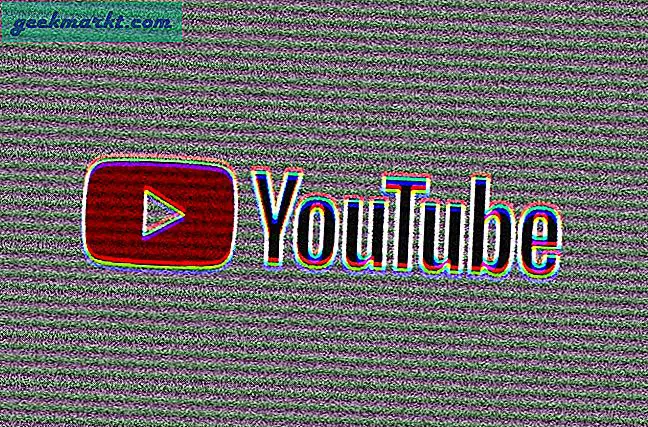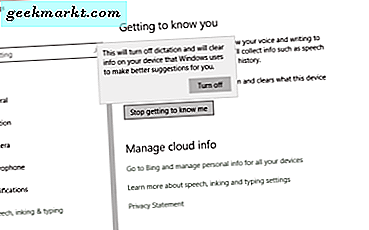
Cortana er et utrolig nyttig aspekt av Windows 10, og jeg bruker den digitale assistenten mye. Ikke alle liker det selv, og mange brukere jeg kjenner, foretrekker å deaktivere den og stoppe den i bakgrunnen. Hvis du er en av dem, her er hvordan du slår av Cortana i Windows 10.
Hvorfor vil du slå av Cortana i Windows 10? Hovedsakelig privatliv bekymringer. For å forbedre hvordan Cortana fungerer, har Microsoft det rapportert tilbake til dem om hva du sier og hvordan du sier det. Cortana samler også søkeinformasjon og noen andre biter som uunngåelig vil hjelpe Microsoft markedsføring, samt forbedre Cortana. Dette sitter ikke bra med alle, så de slår Cortana av.
For å jobbe effektivt trenger Cortana tilgang til e-post, kalender, kontakter, nettleservennligst og annen informasjon som er lagret på datamaskinen. Mens det er enkelt å forestille seg noen Machiavellian-plott å hente dataene dine og bruke den mot deg, er virkeligheten sannsynligvis ikke noe av den typen. Likevel er våre data bare det, vår.
Før Windows 10-årsdagen oppdateringen, kan du bare slå av Cortana fra hovedmenyen. Nå har Microsoft gjort det vanskeligere å slå den av.

Slå av Cortana i Windows 10
Microsoft vil ikke at du skal slå av Cortana da de vil ha flere folk som bruker den. De ser det som fremtiden for hjemmebruk og ønsker å samle inn så mye data som mulig for å hjelpe til med å forbedre og forbedre den.
Dette er Microsoft, de begrenser også hvordan Cortana fungerer, og det er ikke til vår fordel. Cortana vil alltid bruke Edge og vil alltid bruke Bing som søkemotor. Uansett hva du tenker på de to tjenestene, har brukeren ikke annet valg enn å bruke dem. Av den grunn alene, slår mange brukere helt enkelt av Cortana helt. Dette er hvordan.
Du har tre alternativer, du kan justere personvernalternativer for å gjengi Cortana ubrukelig eller utføre en endring av register for å slå den av helt. Hvis du bruker Windows 10 Pro, kan du også bruke gruppepolicyredigerer. Jeg skal vise deg hvordan du gjør dem alle.
Stopp Cortana bli kjent med deg
For å gjøre Cortana ubrukelig, følg disse trinnene.
- Naviger til Innstillinger og Personvern.
- Velg Speech, inking & typing.
- Klikk "Stopp å bli kjent med meg" og bekreft ved å velge Slå av.
- Gå til Bing og logg inn med samme konto som du bruker i Windows 10.
- Arbeid gjennom alternativene for å slette eventuelle lagrede data.
- Gå tilbake til Innstillinger og Personvern, og slå av alle alternativene du ikke er komfortabel med.
Deaktivering av disse siste personvernalternativene forstyrrer hvordan Cortana fungerer, så det er en god ide å slå dem av hvis du ikke bruker Cortana lenger.

Bruk registret for å slå av Cortana i Windows 10
Jeg er en stor fan av å bruke registret til å jobbe i Windows 10, men det er ikke for svak av hjertet. Så lenge du er komfortabel med å jobbe der og ta en sikkerhetskopi før du foretar endringer, er det lite som kan gå galt.
- Skriv 'regedit' i boksen Cortana / Search Windows og velg registerredigering.
- Naviger til 'HKEY_LOCAL_MACHINE \ SOFTWARE \ Policies \ Microsoft \ Windows \ Windows Search'.
- Høyreklikk 'AllowCortana' -tasten og endre verdien fra 1 til 0.
Hvis du ikke ser Windows Search-mappen, oppretter du en. Ikke bekymre deg, det er enkelt.
- Høyreklikk Windows-mappen i venstre rute og velg Ny og Nøkkel.
- Gi det navnet 'Windows Search'.
- Fremhev den nye Windows Search-mappen, høyreklikk, velg Ny og DWORD 32-biters verdi. Kaller det 'AllowCortana' og gi det en verdi på 0.
Når du har gjort endringene, må du logge deg ut av Windows 10 og logge inn igjen for å implementere den endringen. Når du gjør det, bør du finne at Cortana ikke lenger fungerer.
Bruk Group Policy Editor til å slå av Cortana i Windows 10
Gruppepolicyredigerer er et nyttig verktøy for styring av hvordan en Windows 10 Pro- eller Enterprise-utgave fungerer. Hvis du vet hvordan du skal jobbe i registret, vil GPEditor være kjent.
- Trykk på Windows-tasten + R og skriv 'gpedit.msc'. Konsernpolitikkeditoren laster inn, det kan ta noen sekunder.
- Naviger til Computer Configuration, Administrative Maler, Windows-komponenter og Søk.
- Velg Tillat Cortana og dobbeltklikk.
- Endre verdien til Deaktivert, og klikk OK for å bekrefte.
- Logg deg ut av Windows og sett inn igjen for å implementere endringen
Med både registret og gruppepolicyredigereren, bare vend om endringen hvis du bestemmer deg for at du vil jobbe med Cortana igjen.