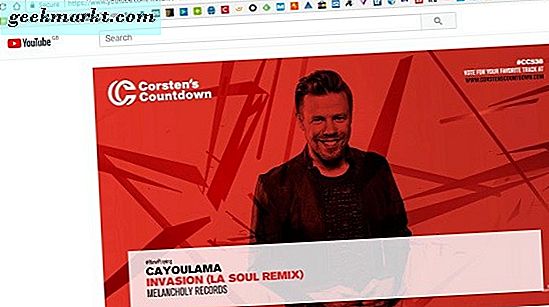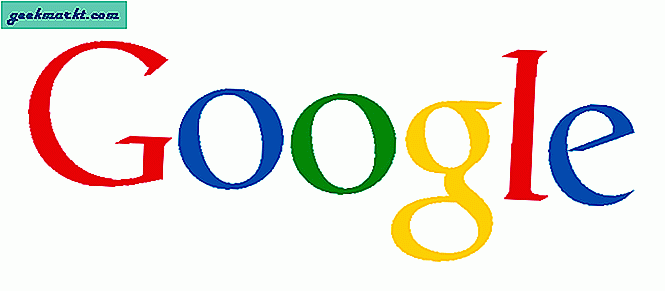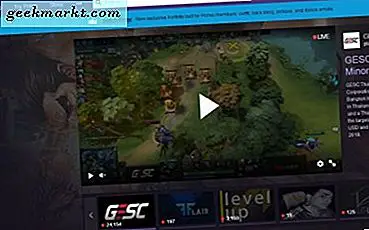Å få tilgang til Emojis på Chromebook er ikke så lett som det burde være. Du kan plassere markøren i tekstområdet og deretter høyreklikke. Det første alternativet du ser i lokalmenyen er Emoji. Bare klikk på den for å få tilgang til emojiene. Du kan også trykke Skift + Søk + mellomrom hurtigtast o Få tilgang til emoji med bare en enkel hurtigtast.

Men denne standard emoji-plukkeren kommer med sitt eget sett med problemer som vi vil utforske nedenfor. Vi vil også vise hvordan du enkelt kan erstatte standard emoji-metoden med en bedre.
Problemet med den innebygde Emoji-menyen på Chromebook
Mens Chrome OS har muligheten til å bruke emojis, er standardalternativet for høyreklikkmeny ganske begrenset.
Først åpner det bare Emoji-fanen i et skjermtastatur som dekker halvparten av visningsområdet og oppdaterer også hele skjermen før den åpnes.

Det er også begrenset når det gjelder funksjonalitet. Du har ikke et søkemulighet for å finne emojier du trenger.
Du blir tvunget til å bruke berøringsskjermen til å bla gjennom emoji-listen. Skjermtastaturet er ment for berøringsskjermenheter og ikke for brukere av tastaturet og musen.

Du må bruke berøringsskjermen eller musen for å gå tilbake. Det er ingen hurtigtaster, og til og med ESC-tasten fungerer ikke. Klikk på tastaturikonet nederst til høyre for å lukke den store emoji-popupen.

Tastaturet på skjermen blokkerer apphylle, tid, raske innstillinger osv., Noe som gjør det vanskelig å hoppe mellom apper. Siden den ikke har en hurtigtast, må du lukke tastaturet manuelt med musen og deretter bytte til en annen app.
Det er ingen måte å bruke tastaturet til å legge ut emojier direkte.
AlternativetMåte å bruke emojis på Chromebook
Google utvikler allerede en erstatning for Emoji-plukkeren. Men det er fortsatt bak Chrome-flaggene du kan aktivere. Chrome-flagg gir alternativer som er eksperimentelle, men noen ganger kan du ikke nå den endelige versjonen som er utgitt for hele verden.
1. Først åpner du Chrome-flagg ved å gå til denne URLen - krom: // flagg

2. Nå, søk etter Emoji i søkefeltet. Her skal du finne to flagg - Systememoji-plukker og Aktiver emoji-forslag. Disse vil bare være tilgjengelige når du bruker en Chromebook og ikke en Chrome-nettleser.

3. Klikk på rullegardinmenyen ved siden av og velg Aktivert alternativ for begge flaggene.

4. Klikk nå på Omstart -knappen nederst i høyre hjørne.

5. Skjermen din kan gå tom i noen sekunder, men du er klar.
Fordeler med innebygd emoji Meny i Chromebook
Siden det bare erstatter standardalternativet, kan du få tilgang til dette med et høyreklikk og velge emoji-alternativet i lokalmenyen. Alternativt kan du også bruke hurtigtasten Skift + Søk + Mellomrom for å komme til emoji-plukkeren.
I motsetning til standardalternativet tar det ikke halvparten av skjermen og justerer ikke hele siden på nytt bare for å åpne emoji-velgeren.

Siden det bare er en popup, kan du enkelt få tilgang til den. Du kan også bla gjennom emojiene med musen eller pekeplaten eller til og med bruke faneknappen på tastaturet.

Det er en søkefunksjon slik at du raskt kan finne emoji.

I tillegg kan du bare bruke tastaturet til å skrive inn uttrykksikoner, og det vil vise deg riktig emoji som et forslag. Dermed hjelper du med å legge til emoji med tastaturet direkte.
Wrap Up - Bruk Emojis på Chromebook
Mens standard emoji-plukkeralternativet på Chromebook er lett tilgjengelig, har det sine problemer. Det mangler ikke bare funksjoner, men ødelegger brukeropplevelsen fullstendig når du bruker emojis på Chromebook. Det at styreflaten ikke fungerer kan være en stor svikt. Likevel er vi glade for at disse flaggene eksisterer.
Les også: