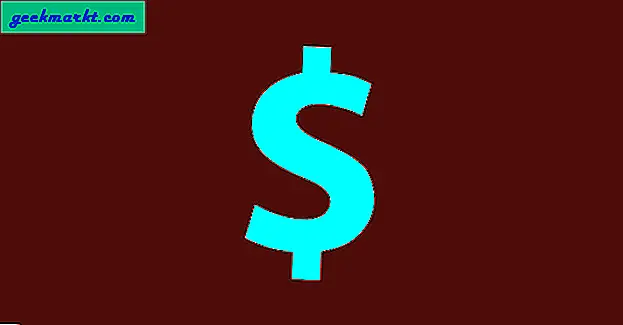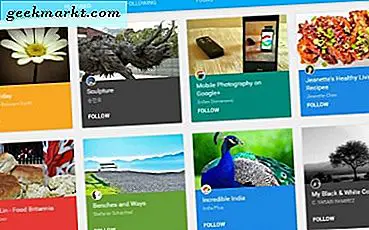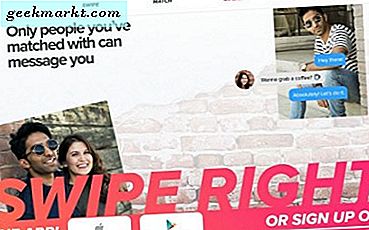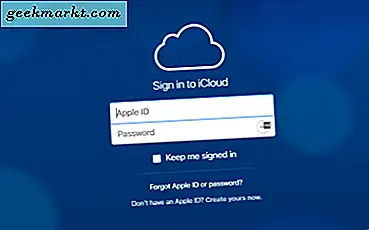Det er tider når du vil inkludere musemarkøren i skjermbildet, men de fleste tredjepartsskjermbildeapps (inkludert Windows-innstillinger) skjuler markøren fra skjermbildet. Så jeg prøvde ut flere skjermbilder-apper og fant ut noen få apper som kan hjelpe meg med å ta skjermbilder inkludert musepekeren. La oss sjekke dem ut.
Apper for å ta skjermbilder med musepekeren
1. Steps Recorder
Steps Recorder er et innebygd hjelpeverktøy som brukes til å registrere handlinger utført av en bruker på en datamaskin. Når den er registrert, kan informasjonen sendes til andre brukere for å hjelpe med feilsøking. Uansett kan vi dra nytte av denne appen for å ta et skjermbilde med musepekeren.
Åpne Start-menyen og søk etter “Steps recorder” og åpne appen. Nå kan du se et lite vindu med alternativet "Start Record". Klikk på den.
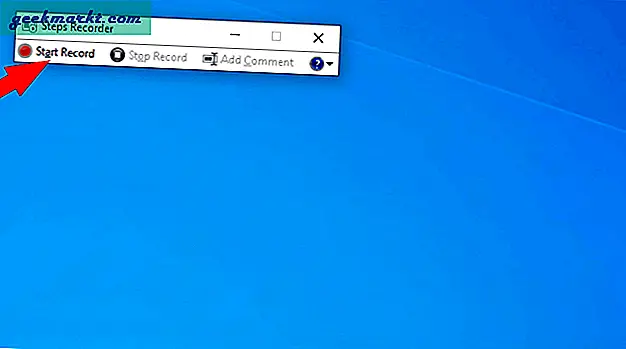
Nå skal du minimere trinnopptakervinduet og plassere markøren der du vil ta et skjermbilde. Step Recorder-appen registrerer bare handlingene dine, så gjør et venstreklikk med musen akkurat som du åpner en lenke. Denne handlingen blir tatt opp som et skjermbilde.
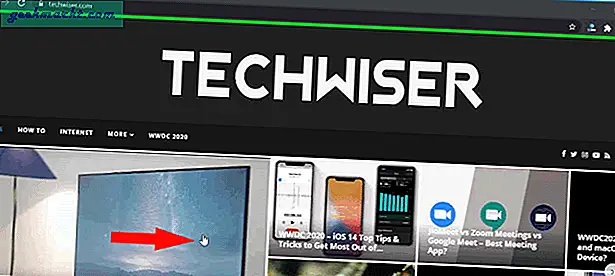
Gå deretter tilbake til Step recorder-appen og klikk på alternativet "Stopp opptak".
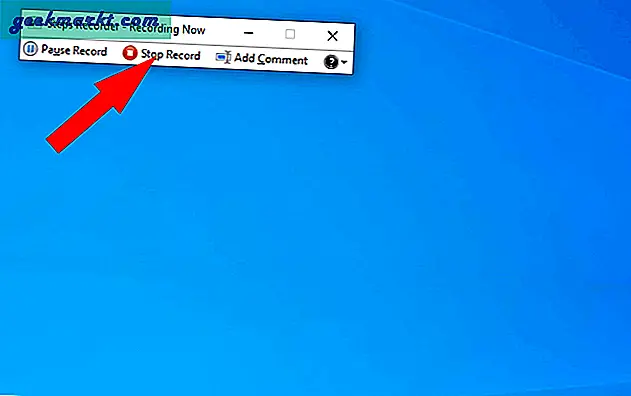
Du kan se de innspilte trinnene og skjermbildene av den. Bare klikk på lagringsknappen for å lagre disse trinnene som en zip-fil.
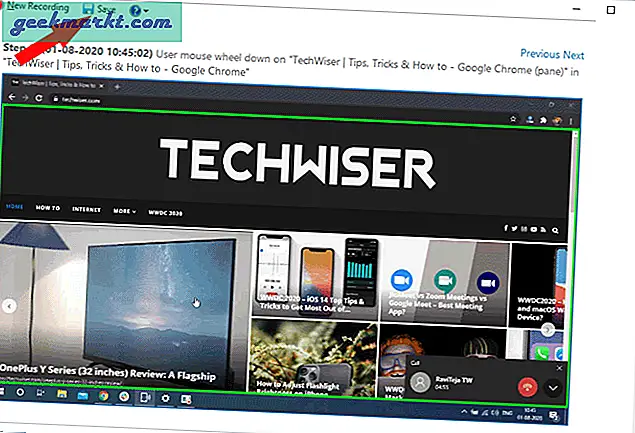
Åpne zip-filen og åpne MHTML-filen i den. Her finner du skjermbilder, bare høyreklikk på bildet og klikk på "lagre bilde som" og lagre det.
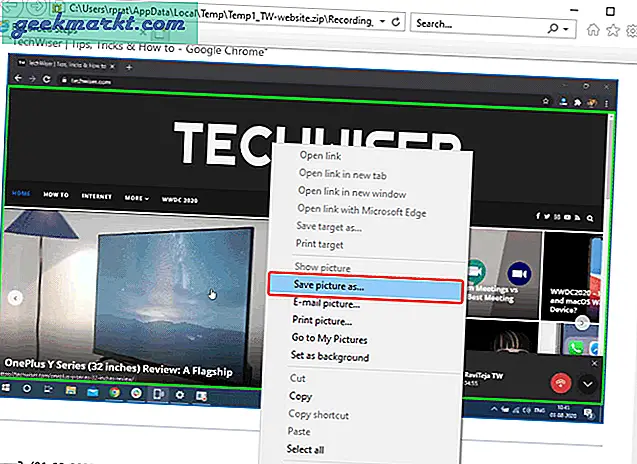
Og det er det, bildet sammen med musemarkøren blir lagret.
Fordeler
- Du trenger ikke å laste ned noen tredjepartsapp
- Flott for å ta en serie skjermbilder
Ulemper
- Du må klikke med musen for å ta et skjermbilde, noe som kan være vanskelig når du vil ta et skjermbilde som viser lenken eller knappen
- Brukergrensesnittet er ikke intuitivt
- Den støtter ikke tilpassede markører hvis du bruker noen.
2. ShareX
Del X er en av de mest populære skjermbildeappene for Windows. Det lar deg ikke bare ta skjermbilder med musepekeren, men også delvis skjermbilder eller skjermbilder for bestemte vinduer, faner, menyer osv. Hvis du allerede er en ShareX-bruker, kan du ta et skjermbilde med en mus ved å bruke Del X .
Last ned Share X-appen og åpne den.
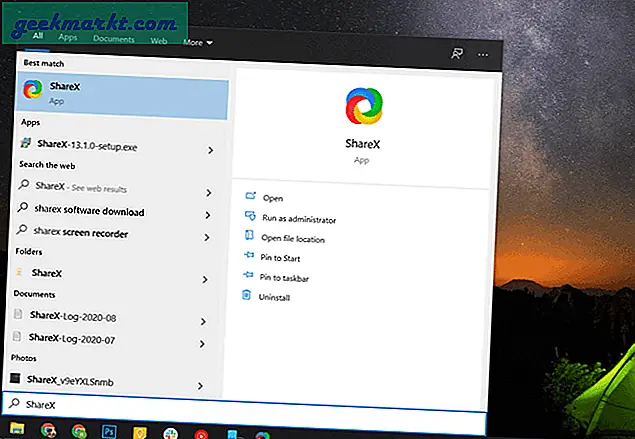
Klikk nå på alternativet Oppgaveinnstillinger.
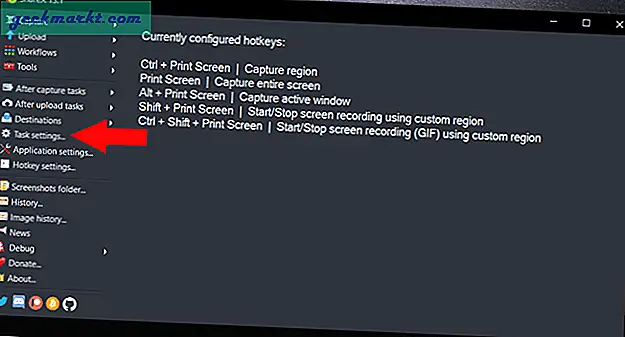
Du kan se et vindu for oppgaveinnstillinger, velg alternativet "Capture". Forsikre deg om at "Vis markør i skjermbilder" er merket av.
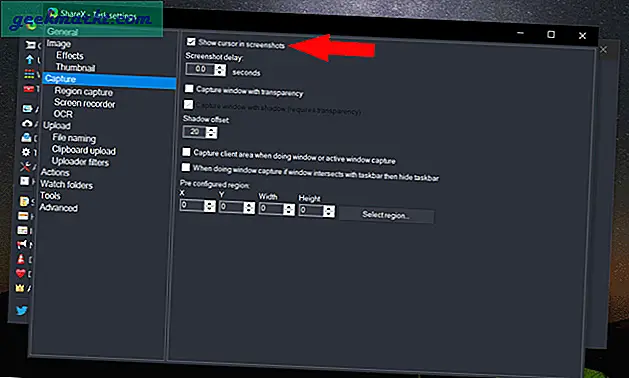
Plasser nå markøren når du vil ta skjermbildet og trykk på ctrl + PrtSc, nå kan du bevege musen og velge den delen du vil ta et skjermbilde. Det er det skjermbildet vil bli tatt når du forlater musemarkøren.
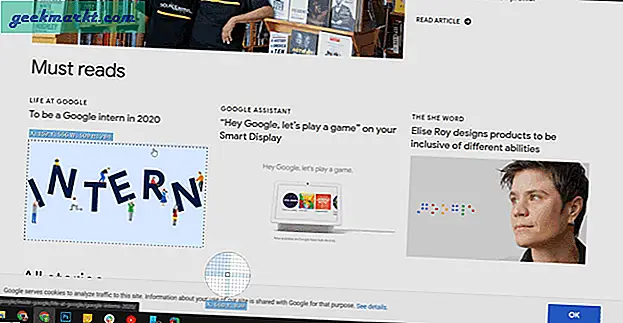
Nå kan du åpne Share X-appen, forhåndsvise skjermbildet du ønsker, og deretter høyreklikke på det og klikke på alternativet "Last ned".
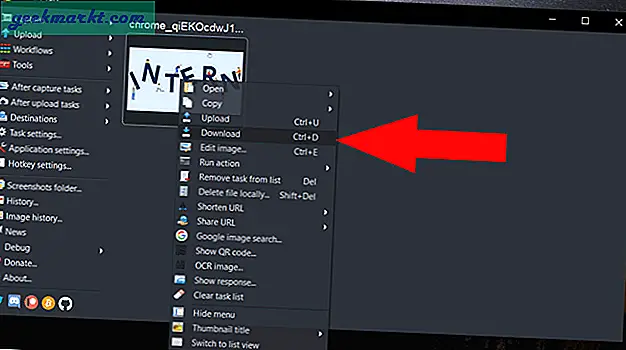
Fordeler
- Funksjonsrike alternativer og tilpasning for dine behov
- Evne til å ta delvis skjermbilder enkelt
- Kan ta en forhåndsvisning før du laster ned bildet.
Ulemper
- Ikke mye.
3. Greenshot
Som navnet sier er Greenshot et skjermbildeverktøy som tar skjermbilder med musepekeren som standard. Blant de gjenværende appene på listen er prosessen med å ta et skjermbilde med Greenshot mye enklere og raskere.
For å komme i gang, last ned Greenshot-appen og installer den på systemet ditt. Hurtigtasten for å ta et skjermbilde for denne appen er ctrl + PrtSc. Hvis du har en eksisterende snarvei med den hurtigtasten, overstyrer denne appen den automatisk.
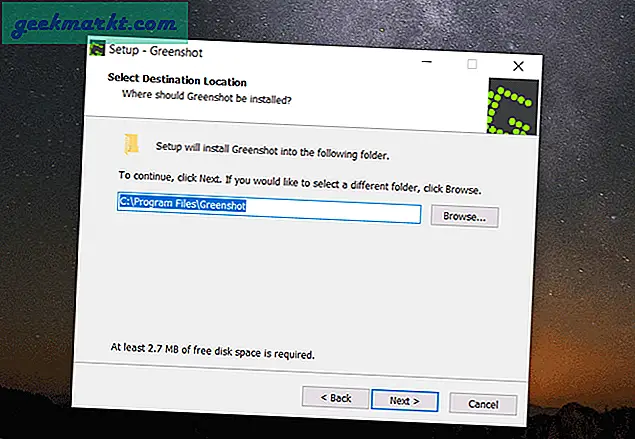
Når du er lastet ned, er det bare å plassere markøren der du vil ta et skjermbilde og trykke på ctrl + PrtSc. Appen tar et skjermbilde og viser deg en popup-meny. Du kan flytte markøren og klikke "Lagre som" for å lagre bildet direkte
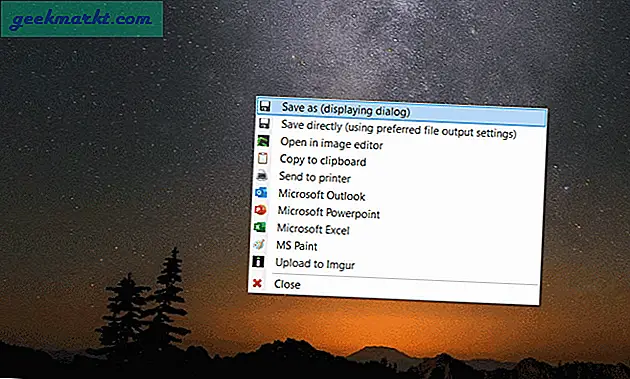
Eller du kan klikke på "Åpne i bildeditor" for å ta en forhåndsvisning og gjøre noen endringer som beskjæring før du lagrer skjermbildet.
Fordeler: -
- Innebygd bildeditor
- Enkel og rask prosess
Ulemper:-
- Kan ikke endre hurtigtasten på skjermbildet
4. Irfan View
Irfan View er en av mest populære bildeviser eller konverteringsapp på Windows. Det er en funksjonsrik app og støtter også skjermbildefunksjonaliteten. Slik kan du gjøre det med Irfan View.
Først laster du ned Irfan View-appen og installerer den på Windows. Søk deretter etter appen i startmenyen og åpne den. Appen åpnes med en svart blank skjerm. Klikk på Alternativer og velg Capture / Screenshot.
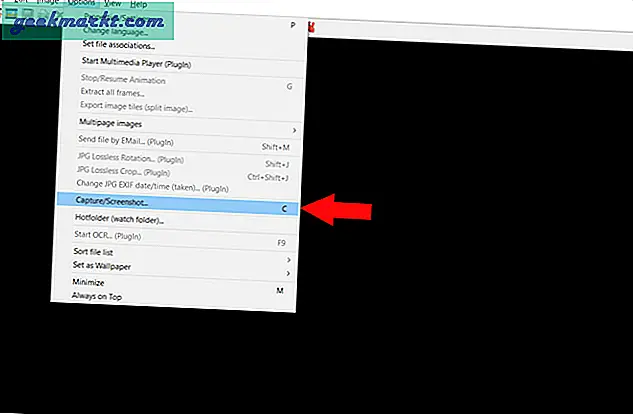
I popup-vinduene som dukket opp, velger du alternativet skrivebordsområde og sørger for at hurtigtasten er satt til ctrl + F11. Klikk på startalternativet nederst i popup-vinduet
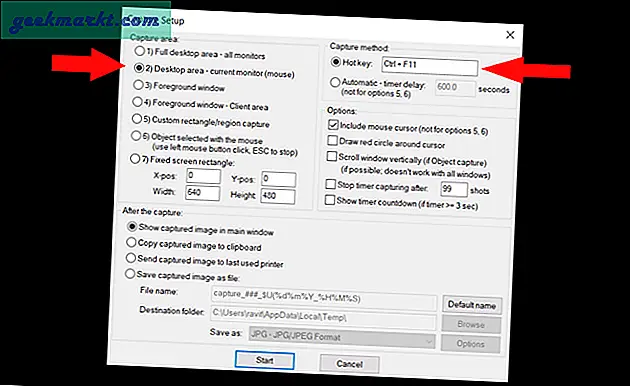
Plasser nå markøren der du vil ta skjermbildet, og trykk hurtigtasten ctrl + F11. Irfan View-appen vises med bildet av skjermbildet ditt. Du kan klikke S og lagre bildet på systemet ditt
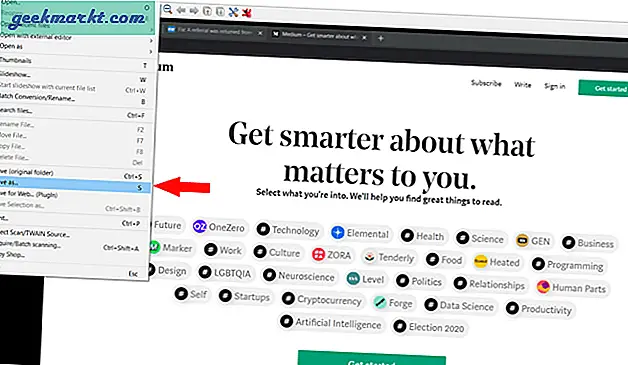
Fordeler: -
- Kan til og med bruke den som en standard Image Viewer, og den er raskere enn standardvisningen vi får med Windows.
Ulemper:-
- Brukergrensesnitt er ikke helt intuitivt
Innpakning
Hvis du vil ta et skjermbilde for en gang, er Steps recorder et godt alternativ ettersom det allerede er innebygd i systemet. Hvis nå, kan du velge Greenshot, Irfan View eller ShareX etter behov. Jeg foretrekker ShareX for antall alternativer du får. Så hva er din favoritt? Gi meg beskjed i kommentarene nedenfor.