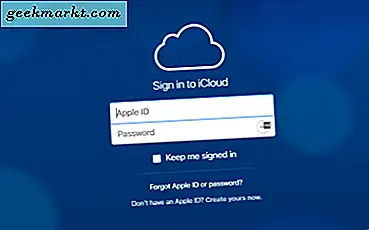
Det er ingenting galt med å blande og matche operativsystemer, mange gjør det. Alt OS har sterke og svake sider, og hvem kan klandre oss for å ha det beste fra begge verdener? De fleste apper og programmer har Windows- eller Apple-versjoner eller bruker nettleserkompatibilitet til å fungere på begge. Noen programmer trenger litt ompasning skjønt. Derfor legger jeg denne opplæringen sammen for å vise deg hvordan du laster opp bilder til iCloud fra en PC.
ICloud Photo Library er et veldig godt verktøy og sikkert oppe med OneDrive eller Google Drive. Hvis du har en iOS-enhet som en iPhone eller iPad, og vil vise eller redigere bilder tatt på disse enhetene på PCen, kan du bare gjøre det med en liten konfigurasjon.
Hvis du vil laste opp bilder til iCloud fra en PC, kan du bruke enten iCloud-appen for Windows eller iTunes. Jeg skal vise dere begge.

Last opp bilder til iCloud fra en PC
La oss først bruke iCloud-appen, ettersom du kanskje ikke trenger alle iTunes installert. Du må være logget inn i iTunes med din Apple ID på din iOS-enhet for at dette skal fungere.
- Last ned og installer iCloud for Windows.
- Åpne appen og velg Valg.
- Velg iCloud Photo Library og deretter Done.
- Velg Bruk for å angi dine preferanser.
- Aktivert iCloud Photo Library på iOS-enhetene dine for å synkronisere mellom dem.
Når du er i alternativer, har du også mulighet til å synkronisere Photo Stream, laste ned nye bilder til PCen, laste opp nye bilder fra PCen og dele bilder. Du kan velge eller velge hvilke alternativer som skal aktiveres avhengig av dine behov. Så lenge iCloud Photo Library er merket, kan du laste opp eller laste ned bilder manuelt til og fra en PC.
Nå er alt satt opp, du kan laste opp bilder til iCloud.
- Åpne Windows Utforsker.
- Velg iCloud Photos, og velg deretter Last opp bilder.
- Velg bildene du vil laste opp, og velg Åpne.
Du kan også dra og slippe bilder til mappen Opplastinger. Dette er mer nyttig når du laster opp flere bilder, da du kan velge dem alle samtidig og laste dem opp.
Du kan også laste ned bilder fra iCloud for å redigere eller vise.
- Åpne Windows Utforsker.
- Velg iCloud Photos, og velg deretter Last ned.
- Velg bildene du vil laste ned, og velg Last ned.
Last opp bilder til iCloud fra en PC ved hjelp av iTunes
Hvis du ikke har noe imot å ha iTunes installert på PCen, kan du også bruke det til å laste opp bilder til iCloud fra en PC.
- Last ned og installer iTunes for Windows. Det er både en 32-biters og en 64-biters nedlastingsprogramvare, så velg det som passer til PCen din.
- Opprett en iTunes-konto hvis du ikke allerede har en eller logg inn med din Apple-ID.
- Koble din iOS-enhet til PCen din ved hjelp av USB og la iTunes oppdage det eller velg iPhone i hovedmenyen iTunes.
- Velg "Automatisk sikkerhetskopiering til når denne iPhone er koblet til hvis du vil.
- Velg iCloud som mål.
- Velg Synkroniser bilder ved å merke av i boksen for å automatisk overføre bilder fra iPhone til iCloud.
- Velg Back Up Now for å utføre en umiddelbar opplasting.
iTunes er ikke så enkelt å sette opp som iCloud, men hvis du ikke har noe imot programmet, er det en nyttig måte å holde iPhone synkronisert med PCen. Du kan selvfølgelig gjøre alt dette med en iPad også.

Slik viser du iCloud-bilder fra en PC
Når du har lastet opp bildene dine til iCloud, vil det være nyttig å vite hvordan du ser dem. Du kan vise dem gjennom Bilder-appen på enten din iOS-enhet eller iCloud-appen.
- Åpne iCloud-appen på din PC eller besøk com. Logg inn hvis nødvendig.
- Velg ikonet for iCloud-varsel på systemstatusfeltet i Windows.
- Velg Bilder-appen og bla gjennom bildene dine.
Hvis du konfigurerer enheten din til å synkronisere, kopieres alle bildene på begge enhetene. Du bør normalt ikke manuelt kopiere eller laste ned et bilde selv. Det eneste unntaket til dette er når du redigerer et bilde på en eller annen av enhetene dine. Som iCloud synkroniserer bare en enkelt kopi, vil eventuelle endringer ikke bli reflektert på den andre enheten.
Synkroniser redigerte bilder på tvers av enheter
Hvis du bruker Windows-PCen til å redigere bilder, blir ikke den oppdaterte filen synkronisert med iCloud hvis originalen allerede finnes der. Det samme for hvis du redigerer et bilde på iPhone. Det blir ikke lastet ned til PCen din, du må gjøre det manuelt.
- Åpne Windows Utforsker.
- Velg iCloud Photos, og velg deretter Last opp bilder.
- Velg bildene du vil laste opp, og velg Åpne.
Hvis du har redigert på iPhone og vil laste ned til PC:
- Åpne Windows Utforsker.
- Velg iCloud Photos, og velg deretter Last ned.
- Velg bildene du vil laste ned, og velg Last ned.
Slett bilder i iCloud eller PC
Du kan selvsagt slette bilder, men det vil ikke bli reflektert over alle synkroniserte enheter. Du må slette bildet manuelt fra alle enhetene. Du må manuelt slette bildet fra Foto-appen på PCen og kan gjøre det samme på iPhone. Du kan også koble telefonen til PCen via USB og bruke Windows Utforsker. Naviger til DCIM-mappen og slett bildene etter behov.
Av de to metodene for å laste opp bilder til iCloud fra en PC, foretrekker jeg mye å bruke iCloud-appen enn iTunes. Hvis du vil styre en iDevice også, fungerer iTunes bra, men hvis du bare deler media, fungerer iCloud godt nok. Den er lett, den bruker ikke mange ressurser eller vil vite alt som skjer i din PC, enten som iTunes ser ut til å ønske det.
Bruker du andre metoder for å laste opp bilder til iCloud fra en PC? Fortell oss om det nedenfor hvis du gjør som jeg bare vet om disse to.







