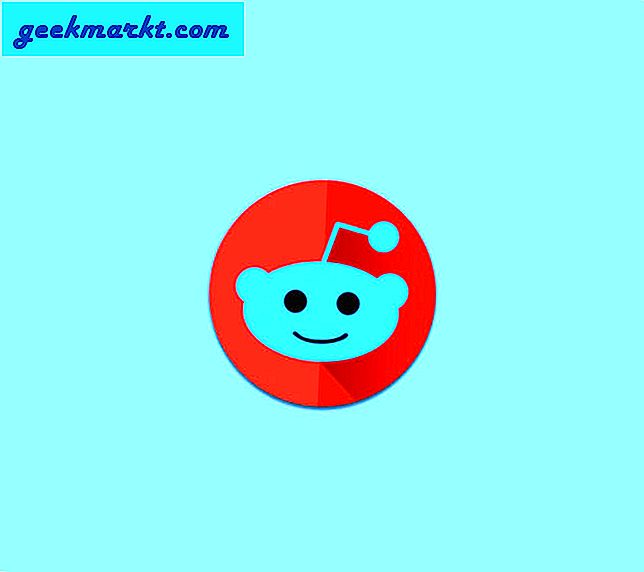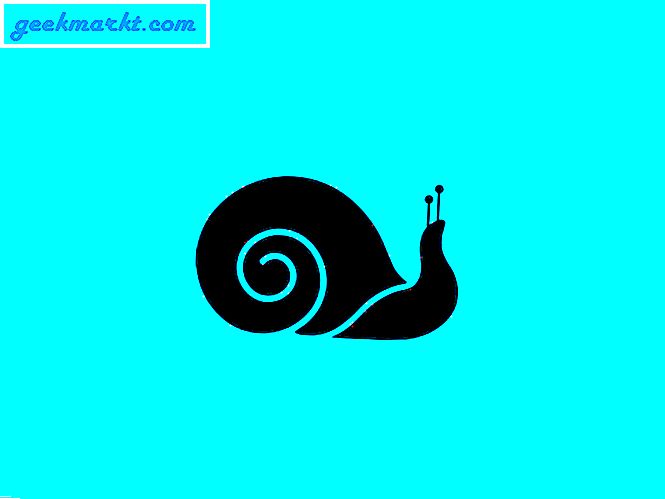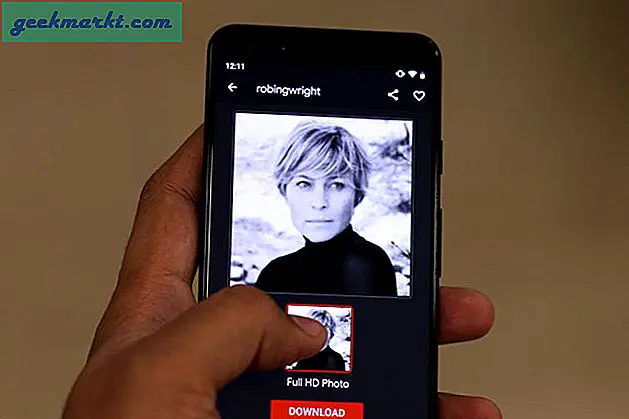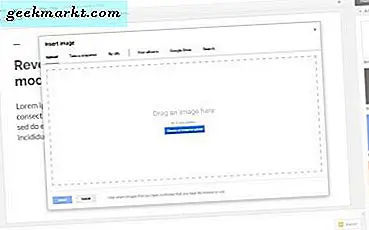
Hvis du vil vite hvordan du legger inn en PDF i Google Slides, er du ikke alene. Jeg måtte gjøre dette den andre dagen for en tonehøyde, og jeg ante ikke hvordan jeg skulle gjøre det. Jeg måtte undersøke og trene litt før jeg fikk det riktig, men resultatene var det jeg trengte. Så hvis du også trenger å gjøre denne dagen, er det her å sette inn en PDF i Google Slides.
Google Slides er søkegigantens svar på Microsoft PowerPoint. Selv om det ikke er så kraftig eller funksjonsrikt, er det mye enklere å bruke og gjør det mulig å få en flott presentasjon oppe og kjøre på kortest tid. Det er nettbasert, så ingen programvare er nødvendig. Du må få tilgang til Google Dokumenter via nettleseren ved å logge deg på Google-kontoen din. Velg de små firkantene i øverste høyre hjørne og deretter Google Dokumenter.
Jeg får de dårlige nyhetene ut av veien først. Du kan ikke sette inn en PDF direkte i Google Lysbilder. Det du må gjøre er å ta et skjermbilde av det og sette inn det. Koble deretter skjermbildet til PDF-filen. Det er ikke den mest elegante løsningen, men det blir jobben gjort.
For å gjøre dette arbeidet må du gjøre PDF-filen tilgjengelig enten på nettet eller internt nettverk, og ha URL-adressen rundt for å legge til i Slide. Du kan bruke SharePoint eller en annen dokumentserver for å gjøre det tilgjengelig eller det som virker for deg. Det du må forsikre deg om er at de du deler lysbildet med, vil kunne lese og / eller laste ned filen fra hvor de er.

Sett inn en PDF i Google Slides
Først må vi ta et skjermbilde av PDF-filen og sette inn det, og deretter koble det til PDF-filen.
- Hvis du bruker Windows, åpner du klippverktøyet. Hvis du er i Mac, åpner du Grab.
- Ta et godt skjermbilde av forsiden av PDF-filen, eller velg et attraktivt bilde og lagre det som en .JPG.
- Åpne en presentasjon i Google Slides og velg hvor du vil legge til PDF-filen.
- Velg Sett inn og Bilde.
- Velg .JPG du vil laste opp og dra den inn i det nye vinduet.
- Velg Sett inn og deretter Link.
- Legg til nettadressen hvor PDF-filen kan nås.
Så lenge PDF-filen er tilgjengelig for de du presenterer, vil den være tilgjengelig både på presentasjonstidspunktet og etterpå hvis du sender ut lysbildeserien.

Sett inn en PDF i en PowerPoint-presentasjon
Hvis du bestemmer deg for at det er for grovt eller for mye trøbbel, kan du alltid bruke PowerPoint. Mens det koster penger, kommer de fleste nye datamaskiner med en kopi av Office, selv om det bare er en prøveversjon. Slik setter du inn en PDF i en PowerPoint-presentasjon.
- Åpne PDF-dokumentet og la det stå på skrivebordet ditt.
- Åpne PowerPoint-presentasjonen, og velg området du vil sette inn PDF-filen.
- Velg Sett inn og bilder.
- Velg Skjermbilde og ikonet for PDF-filen din i listen Tilgjengelig Windows.
- Velg Skjermklipp og dra og slipp markørkorset for å velge en del av filen som skal vises i lysbildet. Trykk på Escape når du er ferdig.
Dette fungerer på samme måte som Google Sheets, men legger inn hele PDF-filen bak bildet. Det er en mer brukbar metode, da du ikke trenger å gjøre PDF-filen tilgjengelig separat.
Du kan også sette inn en PDF i en PowerPoint-presentasjon som et objekt. Denne gangen må du sikre at PDF-filen ikke er åpen på datamaskinen.
- Åpne PowerPoint-presentasjonen, og velg området du vil sette inn PDF-filen.
- Velg Sett inn og deretter Objekt.
- Velg Opprett fra fil og bla til filplasseringen.
- Velg PDF-filen og OK.
PDF-filen skal nå bli en del av lysbildet og vil forbli som et objekt i lysbildet. Dobbeltklikk på filbildet for å åpne PDF-filen.
Jeg liker Google Sheets mye. Det er enkelt, enkelt å bruke og designet rundt behovene til den normale brukeren i stedet for bedriftstyper. Likevel er det mangler, og dette er en av dem. Sikker på at du kan få det til å fungere med et bilde og en kobling, men det gjør ikke livet enklere. Likevel, i hvert fall vet du nå at du kan sortere inn en PDF i Google Slides.