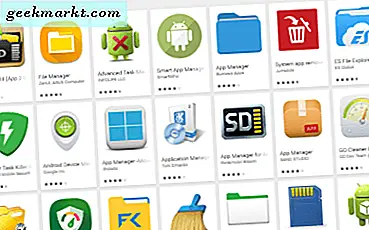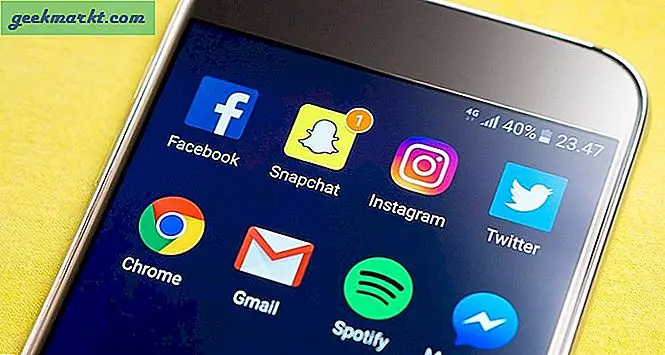Fire Stick er basert på Android, men er en helt annen opplevelse helt. Du får native Alexa-støtte ut av esken, den passer godt sammen med din andre Alexa-enheter, tilbyr et bedre brukergrensesnitt, og kjører Android-apper akkurat som en Android TV ville. Hvis du har vært forvirret om hvordan du installerer apper på Fire Stick, ikke bekymre deg. Jeg har laget en liste over alle måtene å installere en app på Fire TV Stick. La oss begynne.
Hvordan Sideload apper på Firestick
1. Spør Alexa
Den enkleste måten å installere apper på din Fire Stick er å spørre Alexa pent. Jo, du kan også installere apper manuelt ved hjelp av skjermtastaturet ved å velge forstørrelsesglasset (helt til venstre på menyen) og skrive inn navnet på en app du vil installere.
Men å snakke med Alexa er så mye lettere. Bare trykk og hold inne Alexa-knappen på Firestick-fjernkontrollen for å snakke. For eksempel kan du si "Alexa, søk etter [app name] -appen", og deretter viser Alexa deg en rekke resultater, klikk på Get-knappen ved siden av søkeresultatet for å installere appen. Den eneste advarselen med denne metoden er at Alexa bare gir deg resultater fra Amazon App Store, som inkluderer populære apper som Netflix, Hulu, HBO, Spotify, etc.
I slekt: Hvordan koble AirPods til Fire Stick og justere volumet

2. Amazon App Store
Å bruke Alexa er greit, men hvis du vil ha mer kontroll og alternativer, kan du besøke App Store på din Fire Stick.
Gå til startskjermen til din Fire TV-enhet og trykk til høyre på fjernkontrollen til du kommer til Apps-delen. Du vil se et rutenett med alle appene som er tilgjengelige på Firestick og Fire TV. Rull ned og bruk venstre og høyre piltast på fjernkontrollen for å navigere mellom appen. Velg appene du vil installere ved å trykke på midtknappen på fjernkontrollen og klikke på Få valgt, trykker du på knappen i midten av retningsknappen.
Lese: Hvordan speile Mac-skjermen på Fire TV Stick

3. Bruke Amazon-nettstedet
En annen måte å installere apper på Firestick på er fra en datamaskin.
Bare vær sikker på at du er logget på den samme Amazon-kontoen på datamaskinen din som du er logget på Firestick. Gå deretter til Amazon Apps Store ved hjelp av datamaskinen din. Denne lenken omdirigerer deg automatisk til landets katalog.
og kjøp appene direkte fra Amazon-kontoen din. Fire Stick vil automatisk installere disse appene om noen få minutter. Når siden er lastet ned, blar du ned eller bruker søket for å finne appen du vil installere og klikke på den. Klikk på ned-ned-boksen rett under Lever til, velg din firestick og klikk på Get for å installere den. Vent i noen sekunder, og appen lastes ned i Apps-delen av Firestick.

4. Enkle brannverktøy
En enkel måte å installere Android-apper fra telefonen til Amazon-brannstokken din, er å bruke en app som heter Easy Fire Tools. Så lenge både Firestick og Android-smarttelefonen er koblet til det samme WiFi-nettverket, kan du enkelt skyve apper fra telefonen til Firestick via Wifi med denne appen.
Selv om det er viktig å huske, siden de fleste Android-apper ikke er optimalisert for større skjerm, vil ikke alle appene skalere seg godt fra stående retning på telefonen din til liggende retning på TV-en. Slik fungerer det.
For å komme i gang, gå til Alternativer for utvikler i Fire TV Stick-innstillingene, og aktiver ADB-feilsøking og apper fra ukjente kilder.
Deretter installerer du Easy Fire Tools-appen på Android og åpner den. Det viser deg en liste over alle appene som er installert på telefonen din. Neste trykk på Discover-knappen på toppen som vist på bildet nedenfor. Den vil automatisk oppdage alle Fire Stick-enhetene i nettverket, trykk for å velge Fire Stick av ditt valg.

Opprett forbindelsen ved trykke på “Plug” -knappen øverst til høyre. Du vil få en ‘ADB feilsøking‘Spør på TV-en. Godta det for å slå på det, og Fire Stick vil være klar til å motta apper fra smarttelefonen.

Når du er tilkoblet, kan du enten overføre apper som allerede er installert på telefonen din eller de du har lastet ned som APK-filer. Trykk på filnavnet eller APK-navn og trykk på ‘ja‘Til ledeteksten, og du vil se at appen overføres så vel som installert på din Fire Stick.
5. Cetus Play
Easy Fire Tools fungerer bra, men å sette det opp er litt av oppgaven, og hvis du leter etter noe som er plug and play, anbefaler jeg CetusPlay. Det lar deg ikke bare sidelaste apper til din Fire TV Stick som Easy Fire Tools, men det gir deg også massevis av ekstra funksjoner som kringkastingsbilder, videoer, filmer osv. Nesten uten lag. Du kan også overføre lange nettadresser til Fire Stick ved hjelp av appen.
For å få dette til å fungere, er det bare å installere CetusPlay på Android-telefonen din fra Play Store. Og akkurat som enkle Firetools, må du aktivere ‘ADB-feilsøking’ og ‘Apper fra ukjente kilder’ ved å gå til Utvikleralternativer i Fire TV Stick-innstillinger. Gå tilbake til telefonen din og åpne CetusPlay-appen du nettopp har installert. Det vil automatisk plukke opp alle Firestick (eller til og med Android tv eller smart TV) på nettverket ditt. Trykk på Firestick-navnet ditt, så får du en popup på Firestick for å bekrefte tilkoblingen, klikk Tillat og skriv inn koden du ser på TV-en din, så er du klar. Nå vil du kunne kontrollere brannstokken din med fjernkontrollen innebygd i CetusPlay-appen. Å sveipe rett på appen gir ekstra muligheter for sendte filer, bilder, URL-er og selvfølgelig apper fra telefonen din til Firestick, direkte.
Les også: Hvordan speile iPhone-skjermen på Fire Stick

6. Aptoide TV
Problemet med sideloading av apper er at det ikke er noen måte å automatisk oppdatere apper på Fire Stick. Skriv inn Aptoide TV, Play Store-erstatningen for Fire TV, den lar deg installere alle appene som ikke er tilgjengelige på Amazon App Store og holde dem oppdatert.
Selv om Aptoide TV-appen er fullt optimalisert for Fire TV Stick / 4K, finner du den ikke i Play Store eller Amazon Apps Store. Du må bruke Easy Fire Tools for å installere det på Fire Stick.
For å gjøre det, gå til Aptoide TV-nettstedet og last ned APK-filen på smarttelefonen din. Bruk deretter Easy Fire Tools til å installere appen på Fire Stick. Nå kan du bruke Aptoide TV-appen til å installere en hvilken som helst annen app.
Lese: Mistet Fire Stick-fjernkontrollen din? Her er alternativene dine

7. USB-stasjon
Hvis ingenting annet fungerer, kan du fremdeles sidelaste apper på Fire Stick ved hjelp av en USB-stasjon. Fire TV Stick støtter USB-inngang, det eneste kravet for å låse opp denne funksjonen er denne $ 7 2-i-1 Micro USB-kabelenOTG fra Amazon, som lar deg sette inn en USB-stasjon i din Fire TV Stick.

Koble USB-stasjonen til USB-vertskabelen, og bla gjennom stasjonen ved hjelp av en filutforsker. Trykk på APK-en for å installere den på din Fire Stick. Enkelt, nok?
8. Bruke Google Disk
Den forrige metoden var litt upraktisk da den krever både USB OTG-adapter og en flash-stasjon. I tilfelle du ikke har tilgang til disse, kan du også bruke skybaserte tjenester som Google Drive til å overføre APK-er fra telefonen eller PC-en til Fire Stick eller Fire TV.
Start med å laste ned APK fra APKmirror på telefonen eller PCen. Grunnen til at vi anbefaler APKmirror er at den er fra det anerkjente Android-politiet og uten skadelig programvare. Selv om det fortsatt er litt forvirrende å finne riktig nedlasting.

Når du for eksempel har lastet ned APK-en på Android, vil jeg ha Instagram-appen på Fire Stick.
Når du har lastet ned APK-en, laster du den opp til Google Drive-kontoen din og går til streaming-enheten din. Åpne File Commander eller annen filutforsker med skystøtte. Logg deg på med den samme Google-kontoen som har APK-ene.
Du bør se APK-filen og deretter laste den ned. Når nedlastingen er fullført, installerer du dem.

Og der har du det, en utvidet versjon av Instagram på Andriod TV. Selv om dette kan høres enkelt ut, er det etter min mening bare for mye arbeid, spesielt når du har enklere metoder som vist ovenfor.

Installer Google Drive
Innpakning
Dette var noen få metoder du kan bruke til å installere apper på din Fire Stick. Noen av metodene som Easy Fire Tools og Aptoide TV krever en annen smarttelefon for å installere appene, mens andre metoder som Alexa og Amazon App Store er ganske greie. Poenget er at Fire Stick er mer enn bare en streaming-enhet, og du bør kunne dra full nytte av det du betalte for. Hva synes du om disse metodene? Gi meg beskjed i kommentarene nedenfor hvis du har en bedre måte å installere apper på Fire Stick.