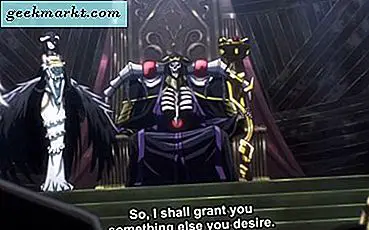Windows 10 ble utgitt for tre år siden, og den har så mange funksjoner som brukerne fremdeles oppdager i dag. Den har så mange skjulte funksjoner at å finne dem bare gjør hverdagens bruk av Windows 10 mye sunnere. Innebygd hotspot, one-touch screengrab, og den som jeg nylig oppdaget Projisere skjermen til en annen Windows 10-datamaskin ved hjelp av Miracast Standard.
Dette er en veldig nyttig funksjon hvis du er en som meg som blander arbeidet på forskjellige datamaskiner og deretter blir forvirret hvor lagret jeg presentasjonene mine. Jeg kan bare prosjekt den andre datamaskinen på skjermen min og kontroller datamaskinen for å fullføre arbeidet mitt og deretter lagre det i skyen. Du kan bruke denne funksjonen hvis du ikke har en sekundær skjerm, men du har en ekstra bærbar datamaskin som kjører Windows 10.
Du kan også bruke Teamviewer til å speile skjermen, men med denne metoden kan du dele den bærbare skjermen til en annen bærbar datamaskin og bruke den som en utvidet skjerm. Siden det er en Windows-innfødt funksjon, har den også mye høyere hastigheter enn Team Viewer.
Det kan speile datamaskinsskjermen til en datamaskin eller TV-er Windows-støtte Miracast (eller bruke en Intel-datamaskin) og bruke den som en andre skjermen med en Windows 10-datamaskin eller et nettbrett. Og dette fungerer ikke bare som et speil, men lar deg også kontrollere den projiserte datamaskinen.

Før vi begynner, må du sørge for at du har to Windows 10-datamaskiner som støtter Miracast. Gå til for å sjekke om datamaskinene dine er kvalifiserte Start, og skriv inn “Prosjekt til denne PC-en“, Hvis du ser et alternativ i Innstillinger-menyen, betyr det at det fungerer for systemet ditt. Den tidligere versjonen, Windows 8.1, støtter bare speiling. Det er apper tilgjengelig for å bruke denne funksjonen hvis du ikke har Windows 10. Du kan installere Airserver Universal for Windows og bruke den til å kaste eller speile dataskjermen, men det er en betalt programvare. Vi har denne lille veiledningen for deg om hvordan du deler din bærbare skjerm til en annen bærbar PC, begge kjører Windows 10.
Lese: Cast skjerm til TV uten Chromecast
Hvordan dele skjermen til en annen bærbar PC
Forsikre deg om at du har minst to Windows 10-datamaskiner og er koblet til det samme WiFi-nettverket.
Ta nå tak i en datamaskin som du ønsker å projisere dataskjermen på. La oss kalle det Computer Blue. Datamaskinen hvis skjerm vil bli projisert, vil vi kalle den Computer Orange.
Første datamaskin
Trykk på Start-knappen på Blå og skriv “projiserer til denne PC-en”, Vil du se ikonet under innstillinger. Klikk på ikonet så vises et vindu.

Nå setter vi datamaskinen Blue til å motta projeksjoner fra andre datamaskiner.
Det er et par dialogbokser vi velger passende alternativer og klargjør enheten.
Å velge 'Tilgjengelig overalt’.

Nå går vi videre til tillatelser.
I neste rullegardinlinje kan du angi når en datamaskin skal be om tillatelse til å projisere. Vi valgte 'hver gang'Men du kan også velge' første gang 'hvis du ofte vil bruke denne funksjonen.

Neste er sikkerhetsnålen, du kan slå den AV hvis du bare bruker den hjemme eller på kontoret, men det anbefales, så det er best hvis du lar den være PÅ.

Den første datamaskinen er klar, og den andre datamaskinen kan kaste skjerm på denne datamaskinen.
Gå nå til andre datamaskin
Nå fortsetter vi til Computer Orange og klikker på Handlingssenter ikonet nederst til høyre på oppgavelinjen. Den er plassert mellom skrivebordsknappen og klokken.

Trykk på ikonet, og Handlingssenter vil komme fra høyre og vise noen få ikoner. se etter prosjektikonet. Den viser alle enhetene du kan projisere skjermen på.

Du ser Computer Blue's Name, trykk på ikonet og koble til. Det kan hende du ber om en PIN-kode.

Tast inn PIN-koden og trykk OK.
Kryss av i boksen som sier ‘tillate innganger fra denne enhetenEllers vil du ikke kunne kontrollere skjermen. Det ville bare bli projisert.

Hvis du har fulgt alt riktig, bør Computer Blue nå vise skjermen til Computer Orange, og du kan også kontrollere det med musen.
Denne opplæringen ovenfor skulle vise deg hvordan du speiler skjermen på en datamaskin, men hvis du vil utvide i stedet for å speile, kan du gjøre det også. trykk WIN + P og velg Forlenge og det er det. Nå er dataskjermen din en utvidet dataskjerm, ganske pent, ikke sant? det som er enda bedre er at du ikke engang trenger å bekymre deg for forskjellige skjermstørrelser, det tilpasser seg automatisk enhetens skjermoppløsning.

Hvordan slå den av?
Den andre skjermen er aktiv, og hvis du vil slå den av, trykker du bare på WIN + P, å velge 'koble til en trådløs skjerm‘Og koble fra tilkoblede enheten.

Les også: Duet Display Alternativer for iPad
Hvordan dele din bærbare skjerm med en annen bærbar datamaskin trådløst
Folk synes det er ganske vanskelig og forvirrende med ny teknologi og funksjoner. Å projisere skjermen er ganske enkelt hvis du vet den riktige måten å gjøre det på. Vi viste deg en veldig enkel opplæring om hvordan du deler din bærbare skjerm til en annen bærbar PC.