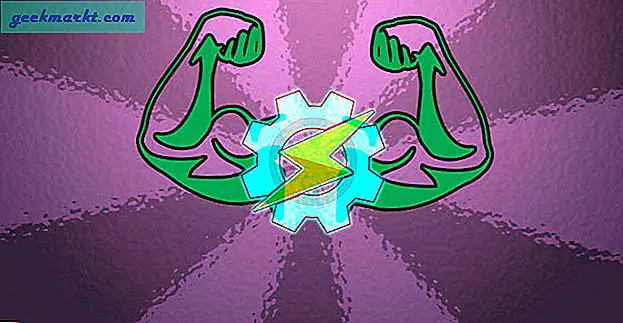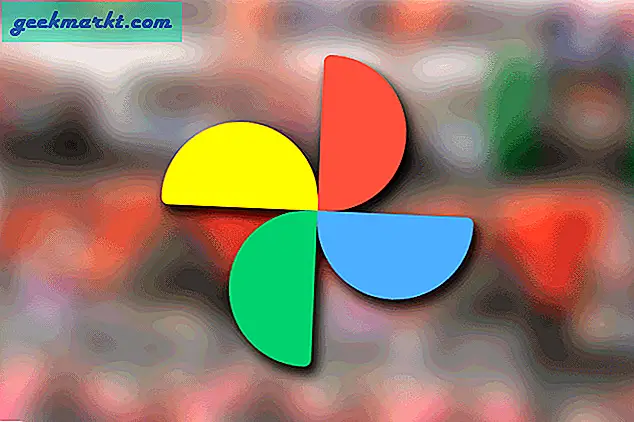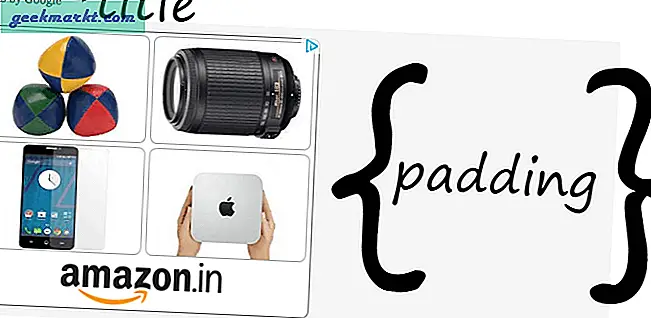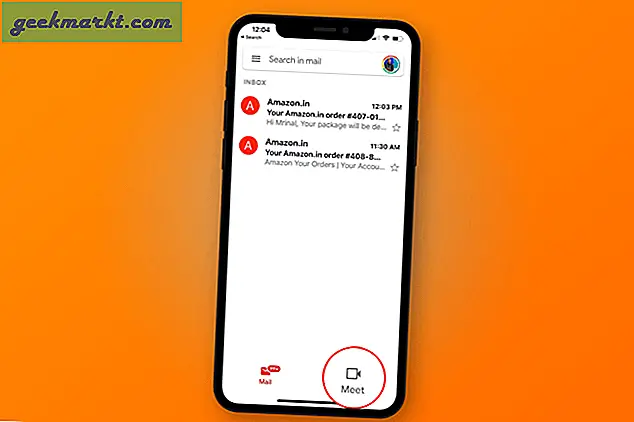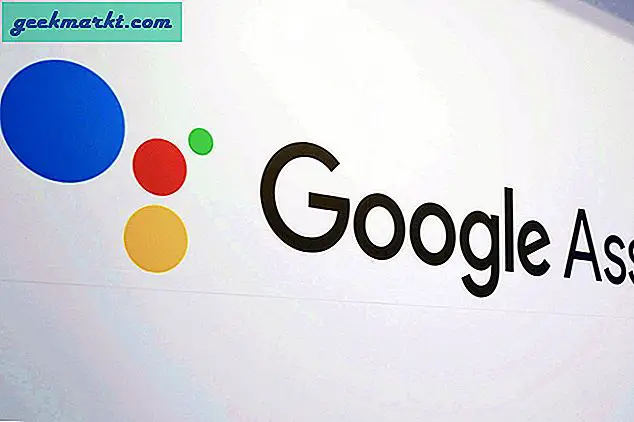Hurtigtaster er veldig nyttige. Du kan konfigurere for å starte skallskript, tredjepartsapper eller til og med bestemte websider. For eksempel har jeg kartlagt Alt + Space for å starte en skallskript som lagrer tekstutdragene mine, og jeg kan raskt legge inn postadresser, kredittkortnummer osv. Videre lar Ubuntu deg gjøre alle disse hurtigtastkartleggingene. Her er et par måter å raskt lage hurtigtaster i Ubuntu.
Hvordan raskt lage tastatursnarveier i Ubuntu
1. Kommandolinje
Hvis du er for vant til kommandolinjen, er det igjen to måter å gjøre dette på - dconf og gsettings. Hvis du allerede har dconf installert, fortsett med det, ellers gjør vi det via innstillinger. Først må vi sjekke om tastaturets bindingsliste er tom. I tilfelle den er tom, vil det vanligvis være med mindre du har opprettet snarveier tidligere. Ikke desto mindre bruker du følgende kommando for å sjekke hurtigtastlisten.
gsettings får org.gnome.settings-daemon.plugins.media-keys tilpassede tastebindinger

Hvis du får en tom utskrift som ovenfor, må vi først lage en tilpasset liste. Jeg kaller listen min som “custom0”. Du kan ha hvilket som helst navn, men bare for å holde det rent, går vi med "custom0". Bruk følgende kommando for å gjøre det.
gsettings set org.gnome.settings-daemon.plugins.media-keys custom-keybindings "['/ org / gnome / settings-daemon / plugins / media-keys / custom-keybindings / custom0 /']"
Når kommandoen er fullført, kjører du følgende kommando igjen for å bekrefte opprettelsen av den tilpassede nøkkellisten. Du bør ha noe som ligner på følgende utdata.
gsettings får org.gnome.settings-daemon.plugins.media-keys tilpassede tastebindinger

Deretter må vi legge til nøkkelgenveiene til "custom0" -listen vi opprettet akkurat nå. Dette krever et sett med 3 kommandoer som først vil gi snarveien vår et navn, filplassering, hurtigtast tilsvarende. For eksempel vil jeg kartlegge "Ctrl + Alt + Page_Down" for å starte Gedit-editoren. Så jeg fant rett og slett plasseringen til gedit-applikasjonsfilen ved å bruke kommandoen “whereis”. Nedenfor er kommandoene jeg pleide å gjøre det.
gsettings sett org.gnome.settings-daemon.plugins.media-keys.custom-keybinding: / org / gnome / settings-daemon / plugins / media-keys / custom-keybindings / custom0 / name "'gedit_launch'" gsettings set org .gnome.settings-daemon.plugins.media-keys.custom-keybinding: / org / gnome / settings-daemon / plugins / media-keys / custom-keybindings / custom0 / binding "'Page_Down '"gsettings set org.gnome.settings-daemon.plugins.media-keys.custom-keybinding: / org / gnome / settings-daemon / plugins / media-keys / custom-keybindings / custom0 / command"' / usr / bin / gedit '"

Når alle kommandoene er fullført, bør du kunne starte appen med tastetrykk. Videre vil du også se en oppføring på slutten under Keyboard.

Hvis du vil endre snarveien, kan du gjøre det via GUI. Alternativt, hvis du kjører de samme kommandoene, vil den overstyre de tidligere konfigurasjonene.
2. GUI
Du kan også lage snarveien via GUI, og den er mer intuitiv relativt. For å gjøre det, gå til innstillingsmenyen og klikk på kategorien Enheter. Klikk deretter på tastaturfanen. Alternativt kan du også skrive "Tastatur" i GNOME-søkefeltet.

På tastaturseksjonen navigerer du til bunnen og klikker på “+” -knappen.

På hurtigmenyen for legge til snarvei, må du oppgi navn, filplassering og hurtigtast. For eksempel vil jeg kartlegge "Alt + Ctrl + Page_Down" for å starte gedit-applikasjonen. Så jeg fant ut filplasseringen til gedit-applikasjonsfilen ved å bruke kommandoen “whereis”. Videre, for å legge til hurtigtasten, trenger du bare å trykke på "Angi snarvei ..." -knappen, og den registrerer tastetrykket.
Legg inn alle parametrene, klikk på Legg til-knappen øverst til høyre.

Når du legger til, vil du kunne se snarveien din nederst på siden. Hvis du kan, bør du kunne starte appen via hurtigtasten.

Disse hurtigtastene kan også brukes til å starte skallskript eller appbilder. For mer problemer eller spørsmål, gi meg beskjed i kommentarene nedenfor.
Les også: Beste nettlesere for Ubuntu du bør prøve i 2019