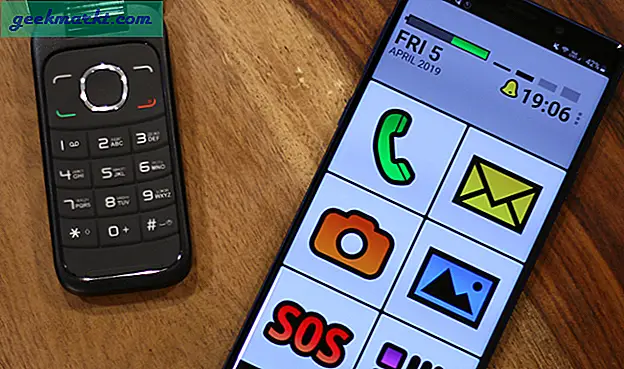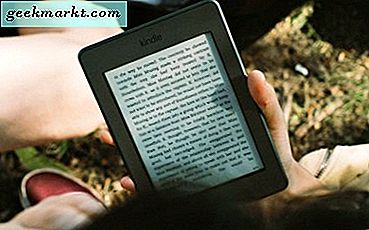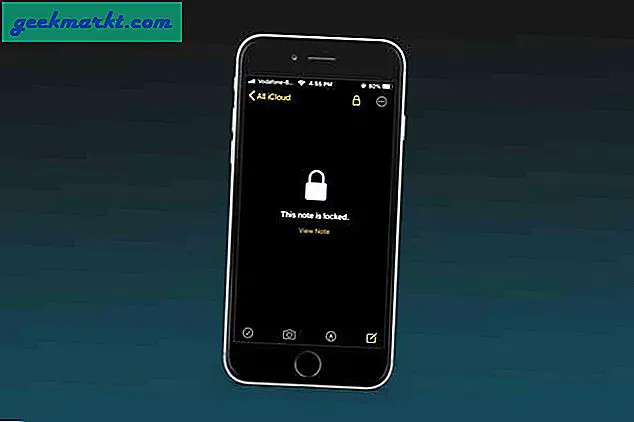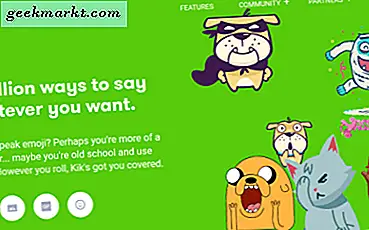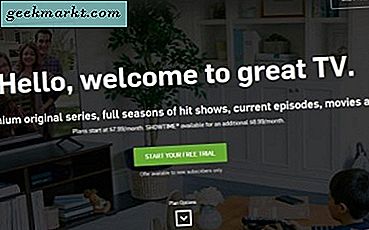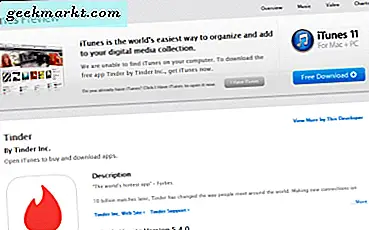Før-etter-bilder tas i bruk av forskjellige grunner. Enten du vil sammenligne deg selv og finne ut om treningsmedlemskapet ditt faktisk lønner seg, eller om du har fått et nytt utseende å dele på Instagram på iOS. Uansett årsak, mange mennesker sliter med å legge til to bilder side om side for sammenligning. Så uten videre, her er hvordan du setter to bilder side om side på iPhone i noen få enkle trinn.
Lag et side om side-sammenligningsbilde på iPhone
Det er både fordeler og ulemper med iOS sammenlignet med Android, spesielt i vårt tilfelle. For det første, i motsetning til Google Photos, har ikke Photos-appen på iOS et alternativ for collage. Du kan imidlertid enkelt kopiere og lime inn bilder fra Galleri på utklippstavlen. Forvirret? La oss se hvordan det gjøres.
1. Instagram
En av måtene du kan bruke kopibildefunksjonen på er Instagram. Det er veldig enkelt, forutsatt at de fleste av oss er på Instagram i disse dager. Så du trenger ikke å laste ned noen ekstra app heller.
1. Åpne Instagram og trykk på + Historien din logg på øverst til venstre for å legge til en ny historie. Dette åpner Instagrams alternativ for historien som også aktiverer kameraet. Siden vi ikke trenger å klikke på et bilde, trykker du på Galleri ikon nederst i venstre hjørne for å åpne Kamerarulle.
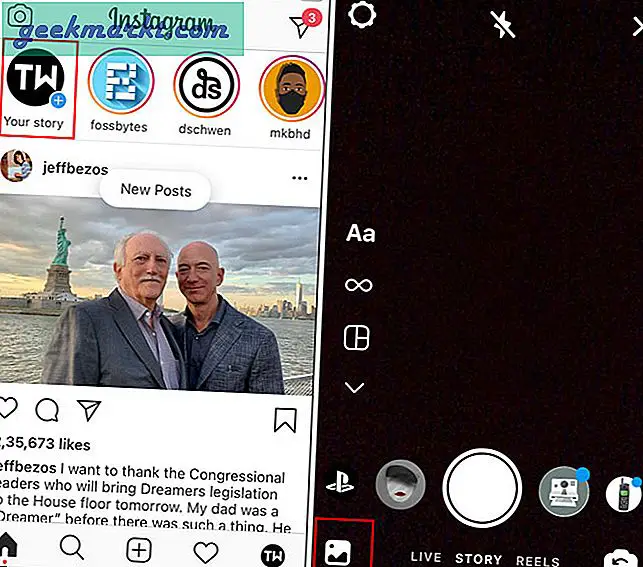
2. Trykk nå på bildet du ønsker å legge til Story-lerretet. Når du er ferdig, klem inn for å krympe bildet og flytte det til venstre.
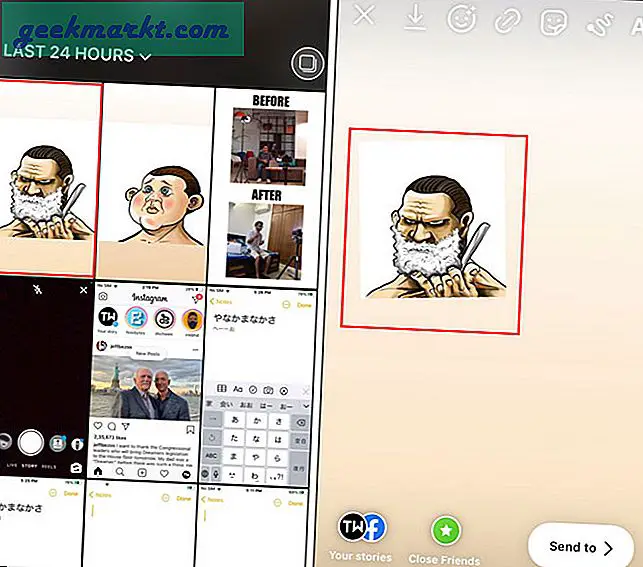
3. Vi kopierer nå det andre bildet til det nåværende lerretet. For å gjøre det, bare gå til Bilder-appen, og trykk deretter på og hold inne bildet for å åpne lokalmenyen. Derfra velger du Kopiere for å kopiere bildet til utklippstavlen.
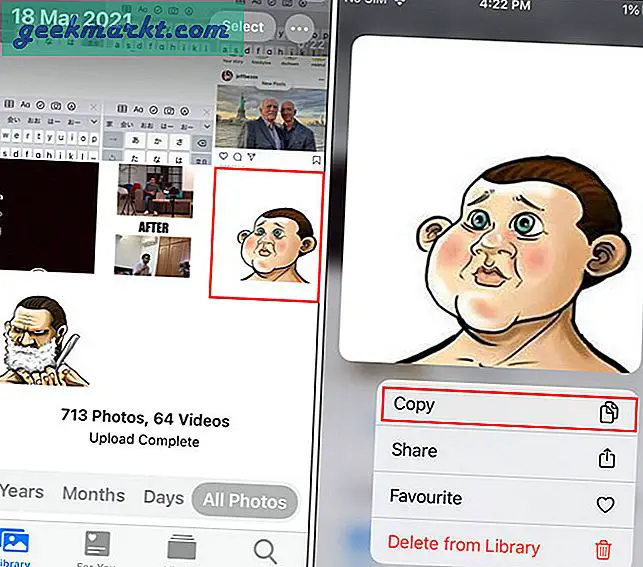
4. Nå når du åpner Instagram igjen, ser du et klistremerke dukker opp. Bare trykk på Legg til klistremerke alternativet å lime det inn. Hvis du ikke ser klistremerket dukker opp, kan du også åpne tekstboksen og lime inn bildet. Dette vil legge til det andre bildet på historien lerretet. Endre nå posisjonen og endre størrelsen på samme måte som vi gjorde for det første bildet.
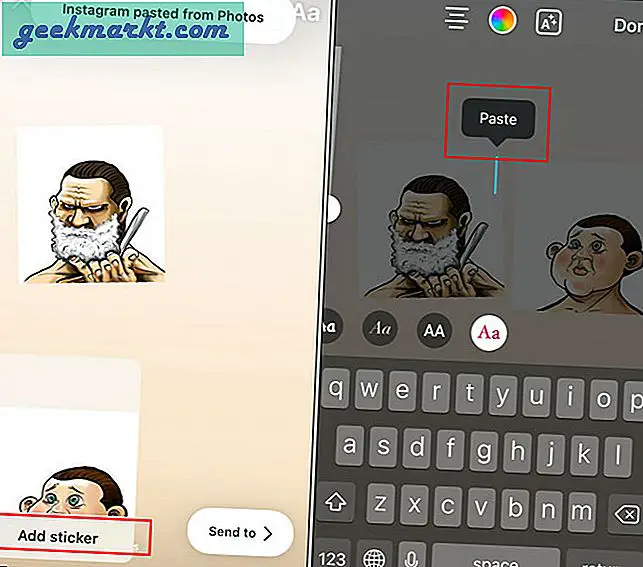
5. For å legge til før / etter tekst, trykk på Aa (tekstfelt) øverst til høyre, skriv teksten og trykk Ferdig. Instagram gjør det også enkelt å endre tekstfont og farge i samme fane.
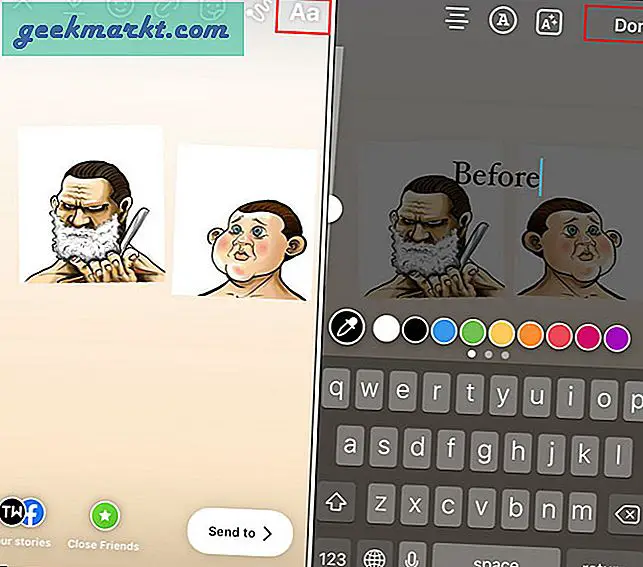
6. Med mindre du vil laste opp side-by-side-bildet på sosiale medier, klikker du på nedoverpilen (Last ned) for å lagre bildet offline. Det er det. Dette er den enkleste metoden for å få en solid før etter bilde side om side uten bryet med å laste ned noen annen app.
Instagram lar deg også legge til filtre og klistremerker over bilder. Dette er flott hvis du ønsker å legge til sosiale medier-klistremerker av YouTube, Twitter, etc. når du legger ut på en bestemt plattform.
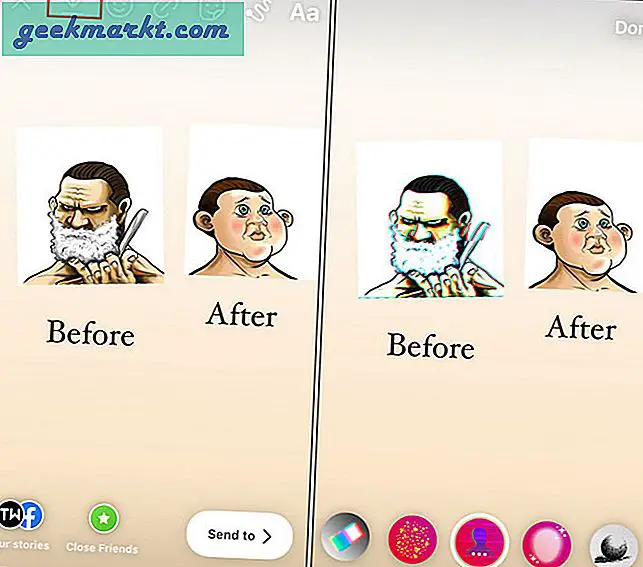
2. Canva
Canva er en allsidig bilderedigerings- og skaperapp. Jeg nevnte det mens jeg snakket om måter å sett to bilder side om side på Android. Prosessen er nøyaktig den samme, så la oss se hvordan det gjøres på iOS.
1. Last ned og åpne Canva. Trykk på (+) -tegnet nederst i høyre hjørne og velg Instagram innlegg mal.
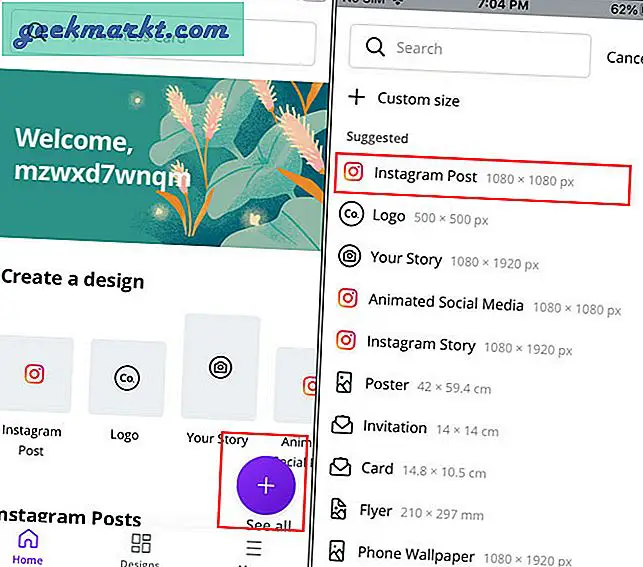
2. Fra Maler menyen (dukker opp automatisk), søk etter Sammenligning. Åpne malen for å redigere den med bildene dine. Alt du trenger å gjøre er å trykke på elementene du vil endre.
Velg for eksempel bildet og trykk på Erstatte på bunnen. Du kan deretter velge et bilde fra galleriet ditt.
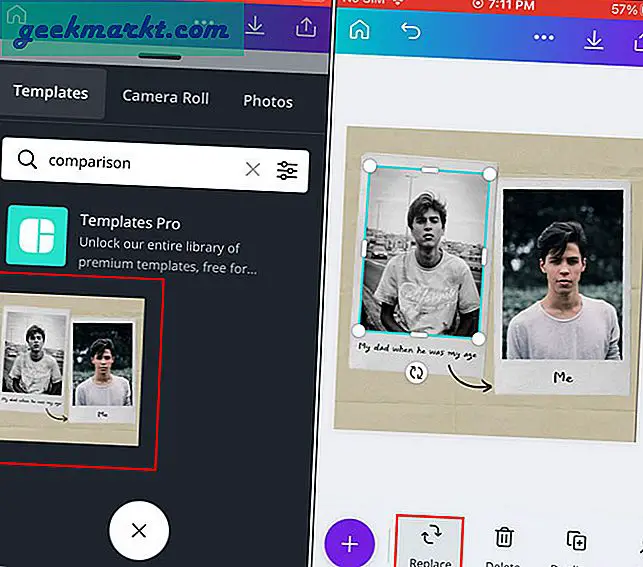
3. Du kan følge de samme trinnene mens du endrer teksten til før / etter også. Bare trykk på teksten og trykk på Redigere på bunnen. Bruk tastaturet til å endre teksten til før / etter og trykk på Ferdig.
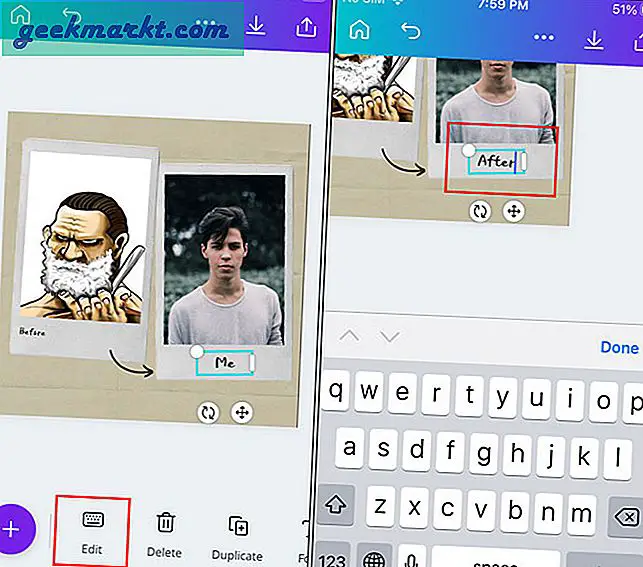
4. I tilfelle du ikke vil bruke malen, lar Canva deg også fjerne malelementer. Du må følge den samme prosessen som du gjorde mens du redigerte bildet og teksten. Trykk på elementet du vil endre, og trykk på Slett alternativet (papirkurvikon) nederst.
Når du er fornøyd med resultatet, trykker du på nedlasting alternativ (pil ned) øverst for å lagre det i galleriet.
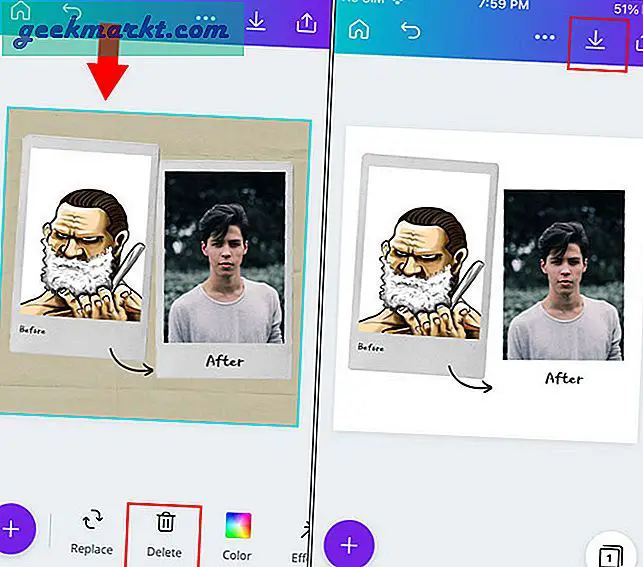
Avsluttende bemerkninger: Legg til to bilder side om side på iOS
Jeg vet at iOS ikke har et godt alternativ for å sette to bilder side om side. Du kan imidlertid enkelt gjøre det ved hjelp av Instagram eller Canva. Siden de fleste brukere i dag er aktive Instagram-brukere, tror jeg det er det beste alternativet for de fleste av dere.
Les også: De 5 beste appene for videocollage for Android og iOS