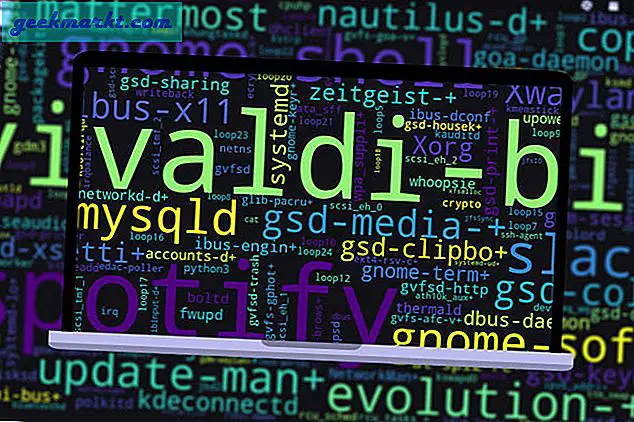Mens Apple Watch lar deg låse opp Macen din uten å skrive inn passordet, er det ingen måte å låse Mac-en eksternt. En løsning på dette problemet er å bruke tredjepartsapper som MacID og NearLock. Men hvis du leter etter en innfødt måte å eksternt låse Mac-en din ved hjelp av iPhone, kan du bruke apper som Shortcutify. Det bruker Siri Snarveier for å sette opp alt, slik at du faktisk kan be Siri på iPhone om å låse og låse opp Mac-en. Før vi begynner, er det noen trinn for å sette opp alt, men det vil bare ta noen minutter, og jeg vil holde beskrivelsen så grundig som mulig.
Slik låser du Mac-skjermen med en iPhone
Trinn 1. Installer Shortcutify på iPhone
Først installerer du Shortcutify-appen på iPhone. Sørg også for at du kjører den nyeste iOS og at snarveier-appen er installert på iPhone. Når du har appene installert og klare, åpner du Shortcutify.
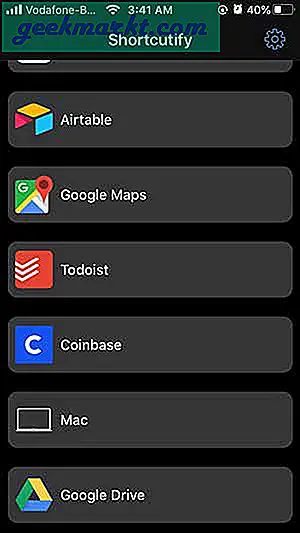
Trinn 2. Finn Macens lokale IP-adresse
Denne metoden fungerer bare på lokal Wifi, så sørg for at Mac-en din er koblet til Wifi. Hvis du ikke vet IP-adressen til Mac-en, kan du gå til Systemvalg> Nettverk> IP-adressen din. Noter IP-adressen, vi trenger det senere.
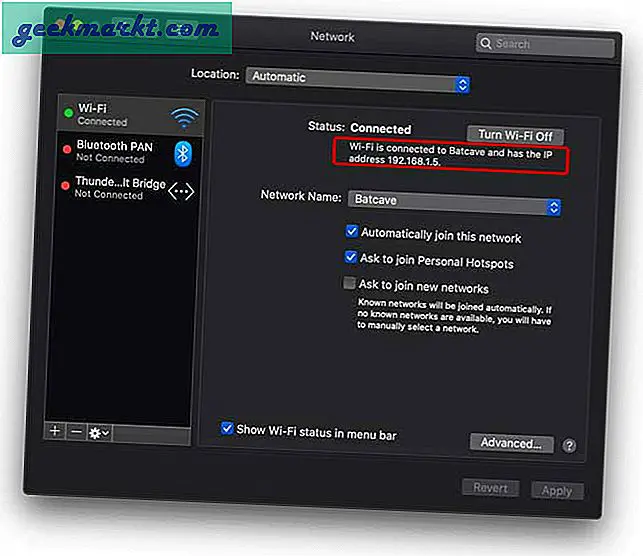
Hvis du trenger hjelp til å finne ut IP-adressen din, kan du sjekk ut denne guiden her.
Trinn 3. Aktiver ekstern pålogging på din Mac
Siden snarveien i hovedsak vil logge på datamaskinen din eksternt, må du først aktivere funksjonen Ekstern pålogging på din Mac. For å gjøre dette, gå til Systemvalg> Deling> Aktiver ekstern pålogging.
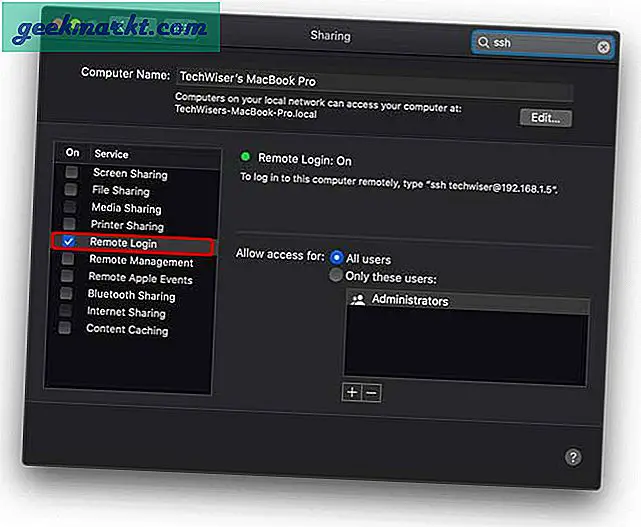
Trinn 4. Konfigurer Shortcutify-appen
Åpne nå Shortcutify-appen på iPhone og trykk på Mac-alternativet, det vil be deg om skriv inn IP-adressen til din mac og påloggingsinformasjon. Skriv inn detaljene riktig og fortsett.
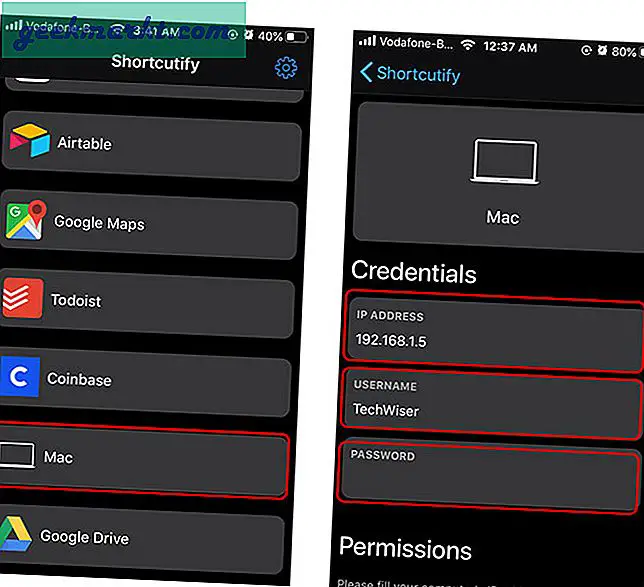
Etter det må vi aktiver tilgjengelighetsinnstillingene på Mac, for å gjøre dette, trykk på Tilgjengelighet-knappen i appen på iPhone.
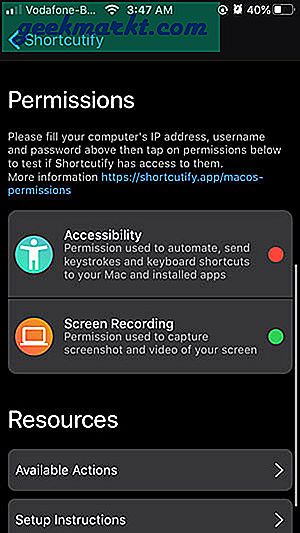
Det skal be om en dialogboks på din Mac. Bare naviger til Systeminnstillinger> Sikkerhet og personvern> Personvern> Tilgjengelighet> aktiver "sshd-keygen-wrapper".
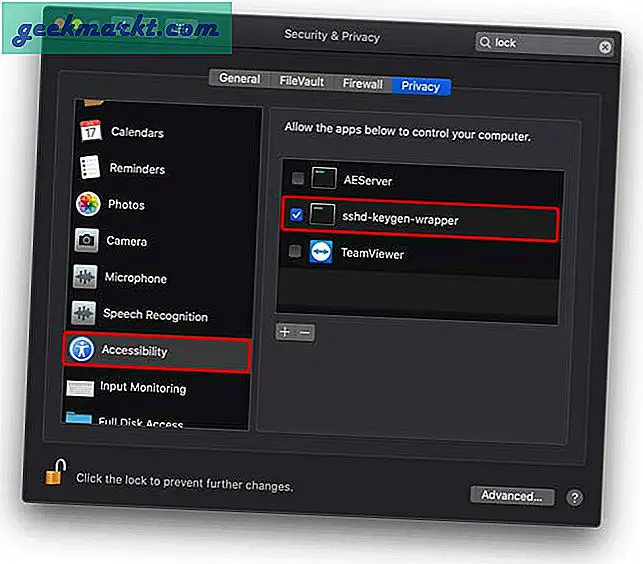
Klikk på hengelåsen for å låse endringene.
Trinn 5. Sett opp snarveiene
Du kan gjøre en rekke ting med denne appen, for eksempel å ta skjermbilder, bytte apper og injisere tastetrykk. Vi vil imidlertid fokusere på å låse Mac-en. Åpne Snarveier-appen og trykk på + -knappen øverst til høyre for å opprette en ny snarvei og trykk på Legg til handling.
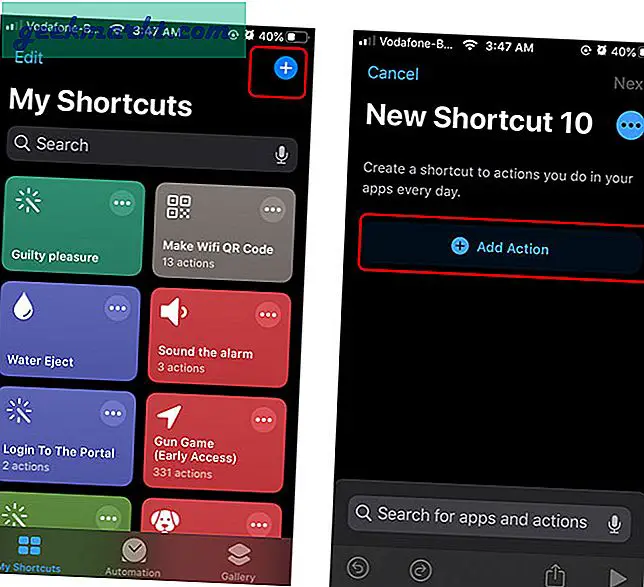
Søk etter macOS: låseskjerm i søkefeltet og trykk på handlingen for å legg den til snarveien din. Trykk på neste for å fortsette til neste side.
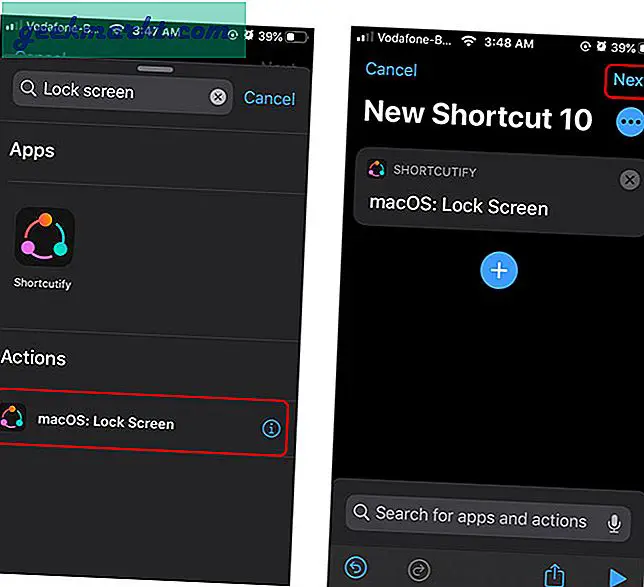
Gi snarveien din et navn og du er ferdig. Jeg kalte snarveien min "lås min mac" og hver gang jeg kjører denne snarveien, vil den låse macen. Du kan til og med be Siri om å gjøre det for deg.
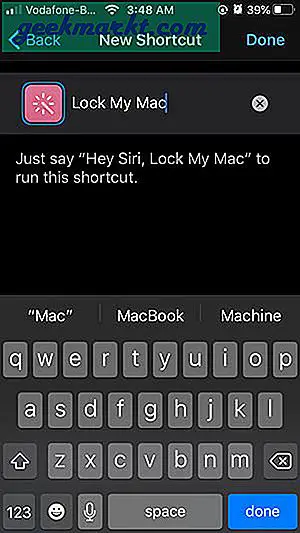
Lås opp Mac-en din med iPhone
Hvis du vil sette opp en Siri-snarvei for å låse opp Mac-en din med iPhone, er det like enkelt å gjøre det. Du trenger bare å lage en ny snarvei og legg til macOS: Wake and Log In action til snarveien din. Det krever passordet ditt, så legg det til i tekstfeltet og lagre snarveien din. Du vil være i stand til å låse opp Mac-en din ved å bare trykke på snarveien eller be Siri om å kjøre lås opp snarveien.
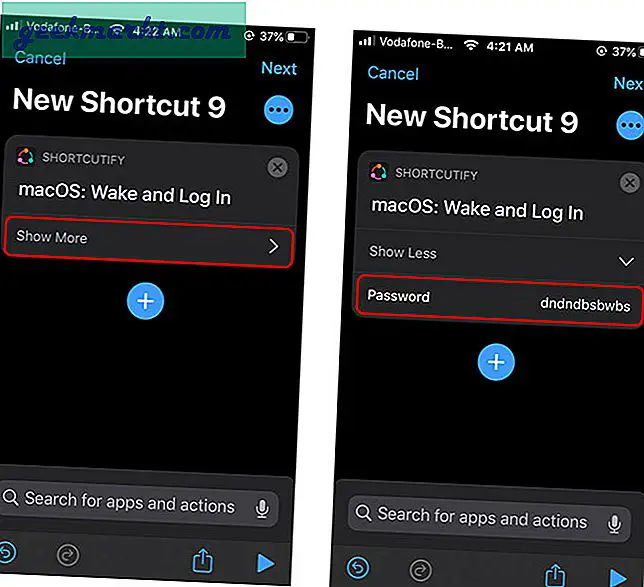
Avsluttende ord
Dette var en rask måte å sette opp iPhone for å låse opp og låse Mac-en med bare en enkel kommando. Jeg er enig i at det har noen få trinn, men det er en engangsprosess, og du vil absolutt glede deg over det. Gi meg beskjed hvis du møter noen utfordringer mens du setter den opp.
Les også:6 beste Siri-snarvei-apper for strømbrukere