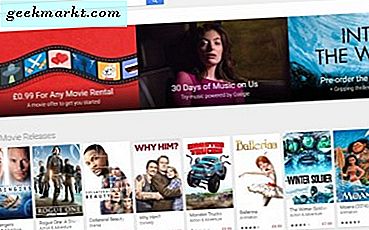Selv om det ikke er en enkel måte å erstatte Chrome-nettleseren på Chromebook, er det tross alt en "Chromebook", men du kan imidlertid installere tredjeparts nettlesere fra Play Store. Men de har sitt eget sett med problemer, for eksempel kan de fleste Android-nettlesere ikke dra nytte av skrivebordsoppsettet til Chromebook. Tilsvarende de fleste Linux-apper er ikke optimalisert for Chromebook mens de kjører i Sandbox-miljøet.
Heldigvis er det fortsatt noen få nettlesere som Firefox, Brave og Samsung Internet, som ikke bare er optimalisert for skrivebordsoppsettet, men fungerer overraskende ganske bra på Chromebook. Så her er en trinnvis guide som hjelper deg med det.
Les også 18 beste PWA-appene du trenger å installere på Chromebook
Installer nettlesere fra tredjepart på Chromebook
1. Mozilla Firefox
Selv om Firefox har flere versjoner på Android, benytter dessverre ingen av dem desktop-oppsettet til Chromebook. Heldigvis fungerer Linux-versjonen akkurat som du forestiller deg. Den eneste advarselen er at Linux på Chrome OS har sin egen lagringsplass, så du kan ikke lagre filer direkte i de lokale filene, og du kan heller ikke få tilgang til noen lokale filer. Hvis du for eksempel laster ned et dokument fra nettet ved hjelp av Firefox-nettleseren, vil ikke filen være tilgjengelig under Last ned-mappen. I stedet lagres filene dine i Linux-mappen.
For å installere Firefox på Chromebook, må du først aktivere Linux på Chromebook. For å gjøre det, åpne Chrome OS-innstillinger, klikk på Linux (Beta) i sidefeltet og klikk på "Slå på" -knappen ved siden av Linux-alternativet. Klikk nå på Installer-knappen på popup-vinduet. Når Linux er installert, kan du se en terminal i app-skuffen din i Linux-mappen.

Firefox ESR er allerede tilgjengelig i Chromebook-depotet. Skriv inn følgende tekst i terminalen, og trykk enter for å installere Firefox
sudo apt installere firefox-esr
Firefox ESR betyr Firefox Extended Support Release som er Firefox-versjon for entreprenører. I stedet for å gi ut stadige oppdateringer, får Firefox ESR oppdateringer når oppdateringssyklusen er fullført. Hvis du vil skifte til standardversjonen av Firefox.
Installer ESR-versjonen for å installere avhengighetene med denne kommandoen.
sudo apt installere firefox-esr
Avinstaller nå ESR-versjonen, slik at du kan installere standard Firefox.
sudo apt fjerne firefox-esr
Nå er alt du trenger å gjøre å kjøre denne kommandoen for å installere standardversjonen av Firefox.
sudo apt installere ismåling
2. Modig nettleser
Hvis du leter etter en nettleser som støtter Chrome-utvidelser og som også har bedre personvernalternativer enn Chrome, så er Brave noe for deg.
For å starte, sørg for at du har aktivert Linux på Chromebooken din. For å gjøre dette, åpne Chrome OS-innstillinger, klikk på Linux (Beta) i sidefeltet og klikk på "Slå på" -knappen ved siden av Linux-alternativet. Klikk nå på Installer-knappen på popup-vinduet. Når Linux er installert, kan du se en terminal i app-skuffen din i Linux-mappen.
For å installere Brave, kjør først denne kommandoen for å oppgradere alle avhengighetene
sudo apt oppgraderingHvis det ble bedt om å oppgradere noe, er det bare Y og klikker enter for å oppgradere. Skriv inn hele kommandoen i terminalen på en gang, og klikk på Enter.
Pro Tips: - For å lime inn terminalen kan du bruke hurtigtasten: - Crtl + Skift + V.
(Ctrl + V, fungerer ikke på terminalen)
sudo apt installer apt-transport-https curl curl -s https://brave-browser-apt-release.s3.brave.com/brave-core.asc | sudo apt-key --keyring /etc/apt/trusted.gpg.d/brave-browser-release.gpg add - echo "deb [arch = amd64] https: //brave-browser-apt-release.s3.brave .com / stabil hoved "| sudo tee /etc/apt/sources.list.d/brave-browser-release.list sudo apt oppdatering sudo apt installere brave-browserEtter å ha fullført prosessen, bør den avsluttes med kommandoen Sudo apt install brave-browser. Bare klikk på Enter for å installere den modige nettleseren og trykk på Y for å fortsette.
Ovennevnte prosess bør installere Brave Browser, men hvis du også får en Feil: Ugyldig nøkkel. Kjør deretter disse kommandoene etter hverandre.
sudo apt-key del C2D4E821
sudo apt fjerne modig nøkkelring
sudo apt ren
Og kjør deretter denne kommandoen igjen for å installere Brave.
krølle -s https://brave-browser-apt-release.s3.brave.com/brave-core.asc | sudo apt-key --keyring /etc/apt/trusted.gpg.d/brave-browser-release.gpg add - echo "deb [arch = amd64] https: //brave-browser-apt-release.s3.brave .com / stabil hoved "| sudo tee /etc/apt/sources.list.d/brave-browser-release.list sudo apt oppdatering sudo apt installere brave-browserDet skal ende med kommandoen Sudo apt installere modig nettleser. Bare klikk på Enter for å installere den modige nettleseren og trykk på Y for å fortsette. Den modige nettleseren skal være installert på Chromebooken din

3. Samsung Internett
Blant alle Android-nettlesere, inkludert Chrome, er Samsung Internet den eneste nettleseren som til og med fungerer bra i skrivebordsmiljøet, takket være dex. Så å installere Samsung Internet er like enkelt som å laste ned fra Play Store. Bare åpne denne lenken for å åpne Samsung Internet i Play Store og klikk på Installer.

Når du er i Samsung-nettleseren, er det bare å klikke på trepunktsmenyen øverst til høyre og klikke på alternativet kalt ”Desktop Version” for å aktivere skrivebordslayout i nettleseren. Denne innstillingen lagres på denne enheten, og du trenger ikke å angi manuelt igjen.

Men den eneste advarselen er å høyreklikke på styreflaten, men du kan ikke velge alternativene med styreflaten noen ganger, så bør du enten bruke piltastene og klikke på Enter, eller du kan bruke berøringsskjermen til å velge alternativet som gjør det slags inkonsekvent.

Dette er nettlesere som jeg har prøvd og fungerte bra på Chromebooks, bruker du noen andre? Gi meg beskjed i kommentarene nedenfor.
Også Kasse, annet Linux-apper du trenger å installere på Chromebook