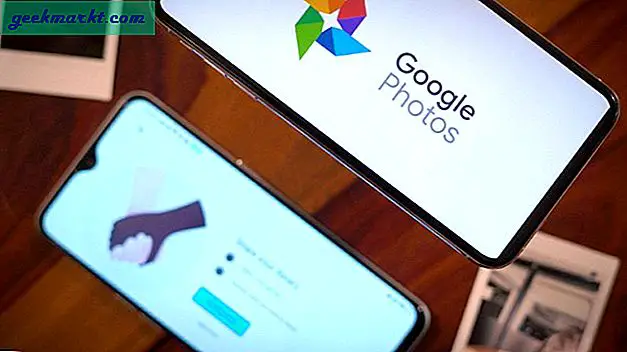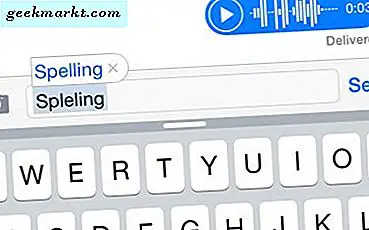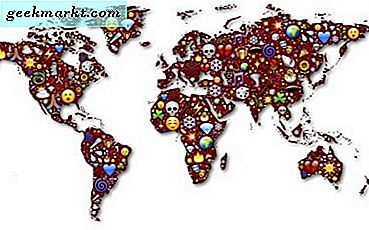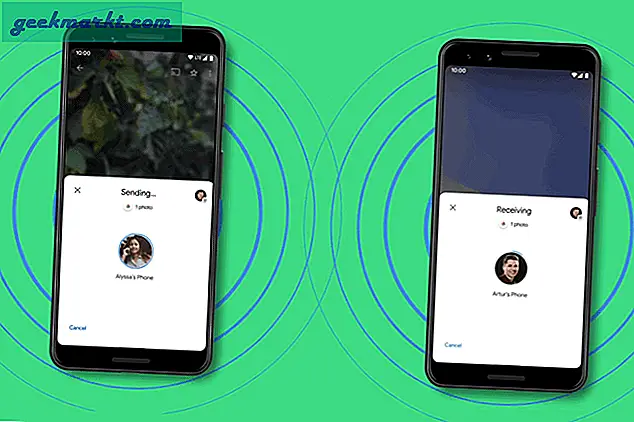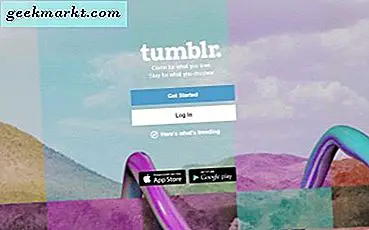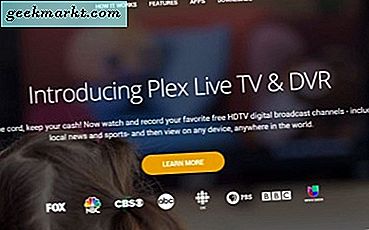Ark er regnearkprogrammet i Googles webbaserte kontorsuite. Selv om det er en webapp, er Ark fortsatt sammenlignbare med de fleste programvarepakker for skrivebordspakker. Den deler mange av de samme funksjonene som er inkludert i Excel. Videre kan du trekke verdier i Google Sheets mye det samme som i Excel ved å skrive inn formler i funksjonslinjen.
MINUS-funksjonen
En merkbar forskjell mellom Excel og Sheets er imidlertid at Googles regnearkprogram inneholder en MINUS-funksjon. Dermed kan du trekke verdier med den funksjonen i stedet. Syntaxen for funksjonen er: MINUS (verdi1, verdi2) . Merk at MINUS er begrenset til å trekke bare to verdier.
For å legge til MINUS-funksjonen i et regneark, åpner du et tomt regneark i Google Sheets. For eksempel, skriv '250' i celle B3 og '200' i celle B4. Velg celle B5 og skriv inn '= MINUS (B3, B4)' i funksjonslinjen. Cell B5 returnerer verdien 50 når du trykker Enter.

The Subtract Formula
MINUS-funksjonen er imidlertid noe begrenset, da den er begrenset til å trekke bare to verdier. Du kan ikke bruke funksjonen til å trekke ned tall som er inkludert i et bredere spekter av celler. Så det er fortsatt bedre å trekke tall i Google Sheets med subtraksjon formler.
Subtraksjonsformelen i Google Sheets er faktisk omtrent den samme som hvordan du vil trekke tallverdier med en kalkulator. Den eneste forskjellen er at du alltid må skrive inn likestegnet (=) i fx-feltet først og plassere formelen etter det. Du kan inkludere enten faktiske tall eller regnearksreferanser i formelen.
For eksempel, velg cellen C3 i et Google Sheets-regneark. Skriv inn formelen '= 250-200' i fx-feltet, og trykk på Retur-tasten. C3 vil nå inkludere totalt 50.

Alternativt kan du trekke verdier som er angitt i regnearkceller i stedet. Trekk for eksempel verdiene du skrev inn i celler B3 og B4 for MINUS-funksjonen. Velg B6 og skriv inn '= B3-B4' i funksjonslinjen. B6 vil nå inkludere summen av B3-B4, som ellers er 30.
Trekk datoer i Google Regneark
Bortsett fra heltall og reelle tall, kan du også trekke datoer med subtraksjonformelen. Du kan finne antall dager mellom datoer ved å skrive inn datoene i regnearkceller og inkludere deres cellehenvisninger i formelen. Skriv inn datoene i US-format, som ellers er mm / dd / yyyy.
For eksempel, velg celle B8 på regnearket ditt og skriv inn '3/25/2017' som den første datoen. Klikk på C8 og skriv inn '2/17/2017' som datoen for å trekke fra B8. Velg deretter D8 for å inkludere formelen i den cellen. Skriv '= B8-C8' i fx-feltet, og trykk på Return-tasten. D8 vil nå inkludere verdien 36 som i bildet nedenfor. Som sådan er det 36 dager mellom datoene. Denne Tech Junkie-posten forteller deg også om noen av de andre Google Sheets-funksjonene som beregner antall dager mellom datoer.

Subtraherer Cell Range Totals
Google Sheets-brukere kan trekke fradrag for celleintervall ved å inkludere SUM-funksjonen i en subtraksjonformel. Som sådan trenger du ikke å legge til separate SUM-funksjoner til et par celler først for å trekke to eller flere kolonnotall.
For eksempel, skriv inn verdiene '50' og '150' i celler E3 og E4 i regnearket ditt. Input '50' og '125' i celler F3 og F4. Derefter bør regnearket ditt samsvare med den direkte nedenfor.

Velg nå F7 og klikk i fx-feltet. Skriv inn '= SUM (E4: E5) -SUM (F4: F5)' i funksjonslinjen, og trykk på Retur-tasten. Cell F7 vil trekke kolonnen F totalt fra kolonne E, som utgjør 25.

Du kan også inkludere numeriske verdier i formelen i stedet. Velg celle F8 i regnearket, og skriv inn formelen '= SUM (50, 150) -SUM (50, 125)' i fx bar. F8 vil også returnere samme sum som F7.
Subtraherer celleverdier i flere regneark
Google Sheets inneholder en Add Sheet- knapp som lar deg legge til flere regneark i et regneark. Hvis du legger til flere regneark i regnearket, må du kanskje trekke tall i alternative ark. Du kan gjøre det ved å inkludere arkreferanser i en subtraksjonformel.
Skriv inn verdien '150' i celle B10 av ark 1 i regnearket ditt. Deretter bør du trykke på Legg til ark- knappen nederst til venstre i Google-arkene for å legge til ark 2 i regnearket. Klikk på ark 2 og skriv inn '125' i celle B10.
Nå kan du legge til en formel i regnearket ditt som trekker B10 i ark 2 fra B10 i det første regnearket. Velg ark 1 og klikk på celle B11. Skriv '= Sheet1! B10-Sheet2! B10' i fx-feltet. B11 vil inkludere totalt 25, som er forskjellen mellom 150 og 125.

Så det er slik du kan trekke ned i Google Sheets med formler. Subtraksjon formler i Ark er fleksible, slik at du kan justere dem på ulike måter for å trekke verdier etter behov. Sjekk ut denne Tech Junkie-guiden for ytterligere detaljer om Excel-subtraksjon formler, som du også kan bruke i Google Sheets mye det samme.