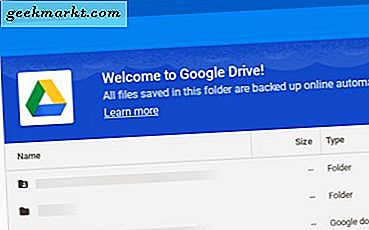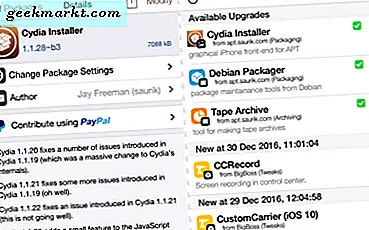Vi bruker nettleserne våre til å surfe på nettet og besøke alle slags nettsteder. Det er vinduet vårt til nettet. For å gjøre den daglige navigasjonen vår enklere og raskere, er det en funksjon som kalles autofyll, også kjent som autofullføring. Det kan hende du ikke vil at den skal vises mens du skriver inn søk eller andre ruter av sikkerhets- eller personvernhensyn. Noen ganger inneholder den også feiloppgitte eller feilstavede oppføringer. Den gode nyheten er at du ikke bare kan fjerne autofyll i Firefox og Chrome, men også deaktivere den helt.
Deaktivering av det vil tvinge begge nettlesere til å glemme hva du skriver i søkefeltene. Men du må fremdeles slette spørsmålene om autofyll fordi deaktivering av funksjonen bare vil forhindre at den husker nye søk du gjør. Det vil ikke glemme de gamle du allerede har skrevet inn på et tidspunkt.
La oss begynne.
Les også: Hvordan bruke ekstern nedlastingsbehandling med Firefox
Fjern og deaktiver autofyll i Firefox
Åpne Firefox og klikk på menyikonet med tre barer for å velge Alternativer. Noen brukere kaller det også Innstillinger. Dette er hvor du kan endre hvordan Firefox oppfører seg og hvordan du samhandler med den.
Klikk på fanen Personvern og sikkerhet på venstre sidefelt, og velg under Historikk-fanenBruk egendefinerte innstillinger for historikk. Et nytt sett med avkrysningsruter vises nedenfor som dette.
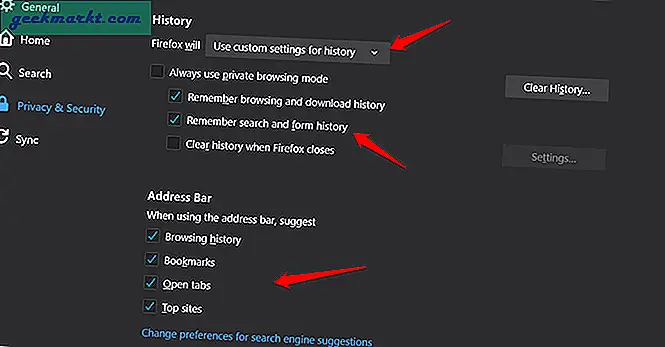
DeaktiverHusk søke- og skjemahistorikk alternativ. Det er også et alternativ å ikke huske nettleser- og nedlastingsloggen, men jeg holder den på fordi den husker de ofte besøkte nettstedene mine, og jeg vil ha det. Det er fire separate alternativer for adresselinjen der du får mer detaljert kontroll over hva Firefox vil huske og anbefale.
Legg merke til Clear History-knappen til høyre?
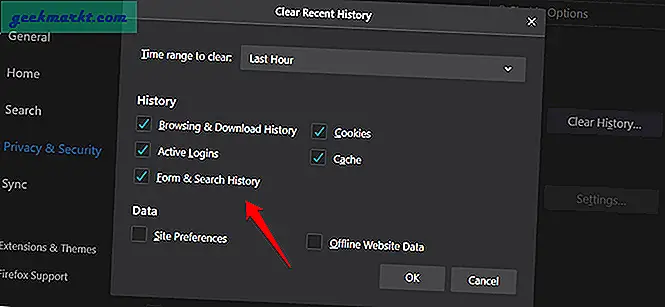
Det første du vil gjøre er å velge et tidsområde fra rullegardinmenyen, fra Last Hour til Everything. Fjern merket for alt unntatt skjema- og søkeloggen nedenfor. Du kan velge andre datatyper, avhengig av hva du trenger å beholde eller slette. Søket her betyr søkeloggen i søkefeltet som du finner i Firefox navigasjonsfelt og ikke Google-søk.
Alle gamle autofylldata for skjemaer og søk er slettet, og ingen nye data blir opprettet og lagret nå i Firefox.
Pro Tips: Vil du slette individuelle autofylloppføringer i Firefox? Klikk på musen i en autofyllboks og trykk på piltastene for å sile gjennom autofyllsøk. Når søket du vil slette, er uthevet, trykk på slett-tasten. Prøv Shift + Del hvis det ikke fungerer.
Les også: 15 beste Firefox Android-tips og triks
Fjern og deaktiver autofyll i Chrome
Det samme trikset som fungerer på Firefox for å slette individuelle autofylloppføringer, vil også fungere på Chrome. Bruk piltastene til å sile gjennom autofylloppføringer i adressen eller søkefeltet, og trykk enten på Del-tasten eller Shift + Del-tastene for å slette den uthevede oppføringen. Skriv inn noen få tegn for å finne tilfeldige spørsmål og slett dem enkeltvis. For mye arbeid, men slik er det.
La oss se hvordan vi kan fjerne autofyll-spørsmål på en gang og hindre Chrome i å lagre og vise det samme.
Åpne Chrome og klikk på trepunktsmenyikonet for å velge Innstillinger. Velg Autofyll fra venstre sidefelt og klikk på Adresser og mer.
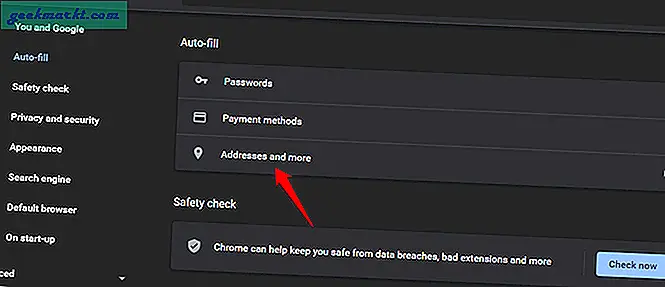
Du kan deaktivereLagre og fyll adresser alternativet her. Legg merke til hvordan Google, i motsetning til Firefox, ikke har satt sammen søke- og adressealternativer sammen? Søk er tross alt Googles primære levebrød.
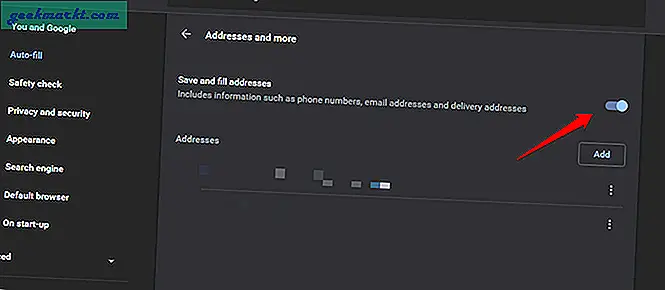
Gå tilbake og bla litt for å finne personvern og sikkerhet. Klikk på Fjern nettlesingsdata. Under kategorien Avansert kan du velge tidsområdet og alle dataspørringene / settene du vil slette.
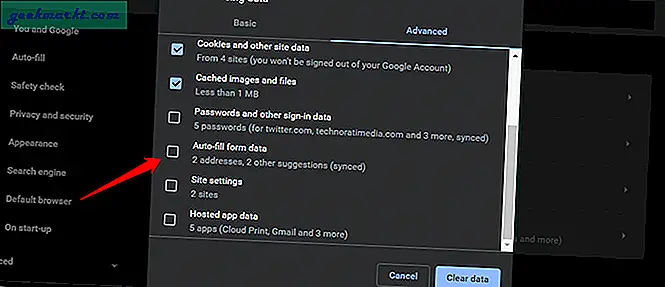
Fjern merket for alt unntatt alternativ for automatisk fylling av skjemadata. Klikk på Slett data-knappen for å slette alle lagrede spørsmål om autofyll i Chrome. Du kan også tømme søk og betalingsdetaljer for autofyll ved hjelp av samme meny, men det vil avhenge av hva du vil beholde eller slette.
Les også: Beste Chrome-utvidelser for YouTube Music
Innpakning: Fjern autofyll i Chrome og Firefox
Noen ganger deler vi datamaskinen vår med andre, og det er da vi skulle ønske vi hadde gjort noe med disse autofyll-spørsmålene før. Den andre personen begynner å skrive og ser på pinlige ord og setninger som hopper ut på dem og gir bort det vi søkte tidligere. Det kan også lekke sensitiv informasjon som kredittkortdetaljer og adresser.
Mens jeg bare har dekket Chrome- og Firefox-nettlesere her, er de fleste andre nettlesere Chromium-baserte. Noen eksempler er Brave, Edge og Opera. Det betyr at du også vil finne lignende innstillinger i den nettleseren der du kan kontrollere hvordan autofyll-spørsmål blir behandlet. Bare grave i innstillingene eller søk etter det.