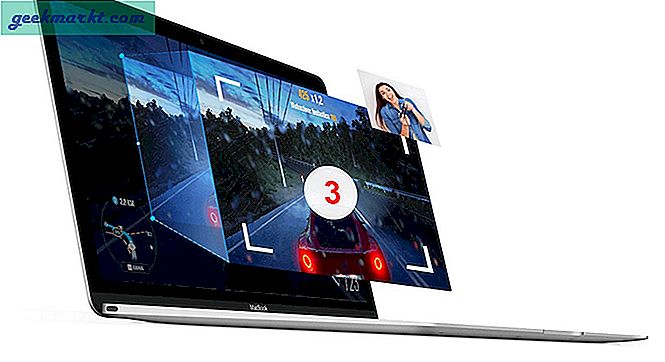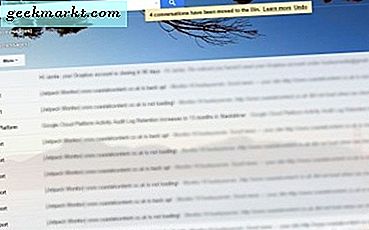Hvis du kommer i gang med pakkeanalyse og penetrasjonstesting, er det viktigste trinnet å avgjøre om Wi-Fi-kortet ditt støtter promiskuøs modus eller skjermmodus. Generelt er skjermmodus deaktivert på det innebygde Wi-Fi-kortet som leveres av produsenten av stasjonære eller bærbare datamaskiner. Men før du skynder deg og bruker 30 $ på en Wi-Fi USB-adapter, er det bare å sjekke om den eksisterende støtter skjermmodus. På det notatet, her er hvordan du sjekker WiFi-kortet ditt støtter skjermmodus på Windows, Ubuntu og macOS.
Sjekk om trådløs adapter støtter skjermmodus
1. Windows
I Windows er det ingen direkte kommando for å kontrollere eller slå på skjermmodus på Wi-Fi-kortet. Derfor må vi ty til et verktøy som heter Microsoft Network Monitor. Det er et offisielt verktøy utviklet av Microsoft, men er for tiden i arkivtilstand. Det er imidlertid fullt kompatibelt for å kjøre på Windows 10-maskin.
Last ned og installer verktøyet MS Network Monitor. Når du er ferdig, må du starte systemet på nytt for at verktøyet skal oppdage nettverkskortene. Deretter starter du appen og klikker på "New Capture" på startsiden.

I kategorien New Capture vil vi bare at Wi-Fi-kortet skal høre på pakkene. For å gjøre det, klikk på “Capture Settings” -alternativet øverst på verktøylinjen.

I innstillingsdialogboksen fjerner du merket for alt annet bortsett fra Wi-Fi og klikker på Lukk-knappen. Dette er for å sikre at Wi-Fi-kortet bare lytter til nettverkstrafikk.

Legg ut oppsettet, klikk på "Start" -knappen for å begynne å fange pakkene.
Hvis du får feilmeldinger, betyr det at Wi-Fi-kortet ikke støtter skjermmodus. Mens pakker vellykkes, betyr det at Wi-Fi-kortet ditt støtter skjermmodus.

Alternativt kan du også gjøre det samme ved hjelp av Wireshark-nettverksovervåkingsverktøyet.
Last ned Microsoft Network Monitor
2. macOS
For macOS kan du se etter Wi-Fi-kortets skjermmodus via terminalen ved hjelp av tcpdump-verktøyet. Prosessen er imidlertid litt kjedelig, så vi vil gå GUI-veien. For å gjøre det, kjør verktøyet for trådløs diagnostikk fra søkelyset.
Alternativt kan du klikke på Wi-fi-ikonet i verktøylinjen mens du holder nede alternativtasten, og velge Åpne trådløs diagnostikk fra rullegardinmenyen. 
Når du har lansert Wireless Diagnostics-verktøyet, trykk ⌘ + ⌥ +6 for å starte Sniffer-vinduet. Alternativt kan du også gjøre det samme ved å klikke på Window-menyen på verktøylinjen og klikke på "Sniffer".

På popup-vinduet Sniffer-vinduet ser du Kanaler og kanalbredde. Fra nå av vil vi gå med standardalternativene. Klikk på Start-knappen for å snifferverktøyet for å starte skanningen. Avhengig av innstillingene dine, kan det hende du må angi påloggingsinformasjonen til Mac-en for pålogging for autentisering.

Lese: 6 beste Wireshark-alternativer for Windows og macOS
Hvis snifferverktøyet kjører vellykket, vil du se Wi-Fi-enheten din nede. Hvis du klikker på Wi-Fi-ikonet øverst til høyre, vil du se at Wi-Fi er i skjermmodus. Dette betyr at Wi-Fi-enheten din støtter skjermmodus. Hvis snifferverktøyet kaster en feil, betyr det at Wi-Fi ikke støtter skjermmodus.

Når Wi-Fi er i skjermmodus, vil du ikke være koblet til Internett. For å få tilgang til Internett, stopp Sniffer-verktøyet.

Når du avslutter Sniffer-verktøyet, oppretter det en ".pcap" -fil på / var / tmp-sted med alle de innspilte pakkene i mellomtiden. Du kan se filen ved å bruke følgende kommando.
tcpdump -r /path/to/packetfile.pcap
3. Ubuntu
I Ubuntu er prosessen ganske enkel og krever ikke installering av ekstra verktøy. Først må vi finne grensesnittnavnet til Wi-Fi-adapteren. For å gjøre det, bruk følgende kommando
ip a
Denne kommandoen viser alle nettverksgrensesnittene på systemet ditt. Siden jeg er koblet til internett via Wi-Fi, kan du se IP-adressen og staten er OPP. Så, navnet mitt på Wi-Fi-grensesnittet er “wlp3s0”.

Når vi har grensesnittnavnet, må vi skru ned Wi-Fi. Bruk følgende kommando for å gjøre det.
sudo ip lenke sett dev wlp3s0 ned
Erstatt wlp3s0 med navnet på Wi-Fi-grensesnittet.

Nå som vi har grensesnittet nede, kan vi slå Wi-Fi-kortet i skjermmodus. For å gjøre det, kjør følgende kommando
sudo iwconfig wlp3s0 modus skjerm

Siden Wi-Fi-kortet mitt støtter skjermmodus, ble kommandoen fullført. I tilfelle du ikke har skjermmodus på Wi-Fi-kortet ditt, slutter kommandoen med en feil. For å dobbeltsjekke, trykk på følgende kommando.
iwconfig

Hvis den siste kommandoen var vellykket, bør Wi-Fi-kortet være i skjermmodus. Ellers vil Wi-Fi-kortet ditt vises i "Administrert modus", og det støtter ikke skjermmodus.
Mens Wi-Fi-enheten er i skjermmodus, blir den slått av, og du får ikke tilgang til Internett. For å sette den tilbake i administrert modus og slå den på, bruk følgende kommando.
sudo iwconfig wlp3s0 modus administrert sudo ip link sett dev wlp3s0 opp
Innpakning
Etter at du har sjekket om Wi-Fi støtter skjermmodus, kan du fortsette med videre nettverksanalyse og testing. Vi har en dedikert artikkel om de beste verktøyene for overvåking av åpen kildekode for Windows og Linux, sjekk det ut. På en sidenotat er Windows 10 og macOS ikke bygget for å brukes som en nettverksserver eller sikkerhetsanalysator. Så til slutt må du bytte til Kali Linux eller Parrot OS.
Hvis metodene ovenfor ikke fungerer for deg, betyr det at Wi-Fi-kortet ikke støtter skjermmodus. I et slikt tilfelle kan du få en Wi-Fi USB-adapter for rundt 30 $. Jeg vil anbefale Alfa AWUSO36NH, Alfa AWUS036NHA eller Realtek RTL8812AU.
De fleste Android-smarttelefoner støtter skjermmodus rett ut av esken, men du trenger root-tilgang og apper som zAnti eller cSploit for å snuse datapakker i nettverket. Her er en god artikkel som vil få deg i gang.
På den annen side støtter iPhone sannsynligvis ikke skjermmodus, selv etter jailbreak. Så det beste du kan gjøre er å fange trafikk til og fra deg selv og ikke fra andre enheter i nettverket.
I mellomtiden, i Ubuntu, kan du gjøre et avansert nivå av analyse og testing ved å installere terminalbaserte nettverksverktøy som Aircrack-ng, hcxtools, etc. For mer spørsmål eller problemer, gi meg beskjed i kommentarene nedenfor.
Les også: 5 beste verktøy for nettverksovervåking for Windows