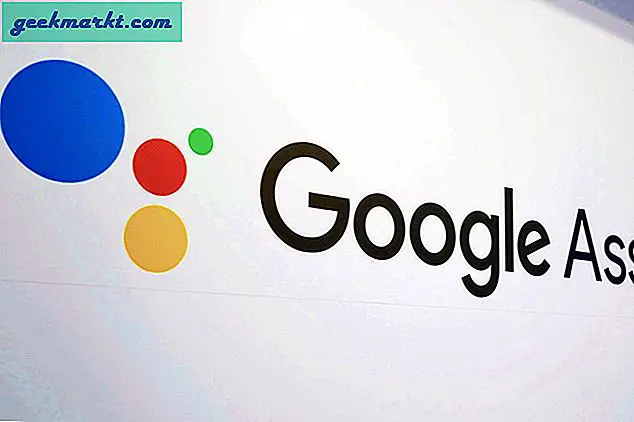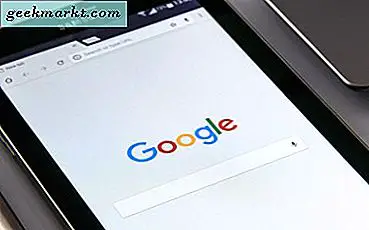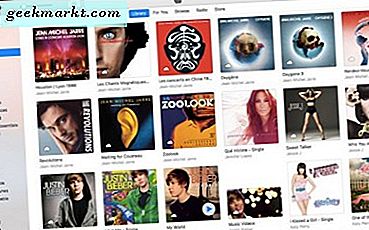MBR ble først introdusert av IBM i år 1993, som umiddelbart ble en populær måte å partisjonere diskstasjoner på. MBR har to begrensninger som resulterte i dødsfallet. Du kan ikke partisjonsstasjoner som er større enn 2 TB, og du kan ikke opprette mer enn 4 logiske partisjoner. Dette er grunnen til at Windows-datamaskiner har en maksimal lagringsstørrelse på 2 TB.
Dette er hvor GPT kommer inn. Da størrelsen på stasjonene økte, oppsto det et behov for et partisjonssystem som kunne håndtere større stasjoner med mer logiske partisjoner. GPT-formatering kan håndtere opptil 128 partisjoner på en harddisk som er opptil 18 Exabyte i størrelse. Det er 1 million TB. Det er unødvendig å si at GPT er her for å bli lenge, selv om de fleste vanlige brukere kanskje aldri føler behov for å bruke en så stor diskstasjon eller så mange partisjoner. Jeg er fornøyd med bare 4.
Hvor MBR-stasjoner kom med BIOS, kommer GPT-stasjoner med UEFI-grensesnitt. MBR gjør det også vanskelig å gjenopprette tapte filer.
Forvirret?
Her er kortversjonen. Du burde bruk GPT fordi den har et moderne grensesnitt, kan starte datamaskinen raskere, spesielt hvis du bruker SSD-er, ikke blir ødelagt lett og det er lettere å gjenopprette filer.
Du bør bare bruke MBR hvis du må bruke et gammelt operativsystem som Windows XP eller eldre, ellers bruk bare GPT.
Les også: Sammenligning av den beste diskplassanalysatoren for Windows 10
Er min stasjon MBR eller GPT
Mange bruker fortsatt gamle datamaskiner og operativsystem. En fersk rapport sier faktisk at 49% av alle PC-er som kjører Windows, kjører på Windows 10. Dette betyr at mange av dere fortsatt bruker Windows 8 eller tidligere versjon, noe som betyr at det er stor sjanse for at stasjonen ble formatert ved hjelp av MBR-systemet. .
Hvordan ble stasjonen min partisjonert? Det er 4 måter å finne ut av.
1. Enhetsadministrasjon
Lukk alle vinduer, og når du er på skrivebordet, trykk på 'Windows-tasten' + 'X' for å velge alternativet Diskbehandling. Når den åpnes, høyreklikker du på stasjonen og velger Egenskaper. Velg Volumes-fanen, og der vil du finne ut om harddisken / SSD-en din er partisjonert ved hjelp av MBR- eller GPT-system.
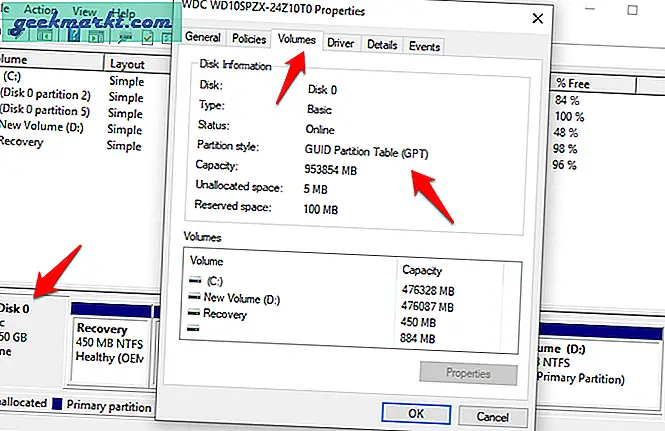
2. Enhetsbehandling
Du kan også bruke Enhetsbehandling for å finne ut om diskstasjonen din er partisjonert ved hjelp av MBR eller GPT-system. For å gjøre det, trykk på 'Windows-tasten' + 'R' for å åpne Kjør ledeteksten. Når den åpnes, skriv devmgmt.msc og trykk enter for å åpne Enhetsbehandling. Alternativt kan du også trykke Windows-tasten + X snarvei for å åpne en skjult meny og klikke på Enhetsbehandling.
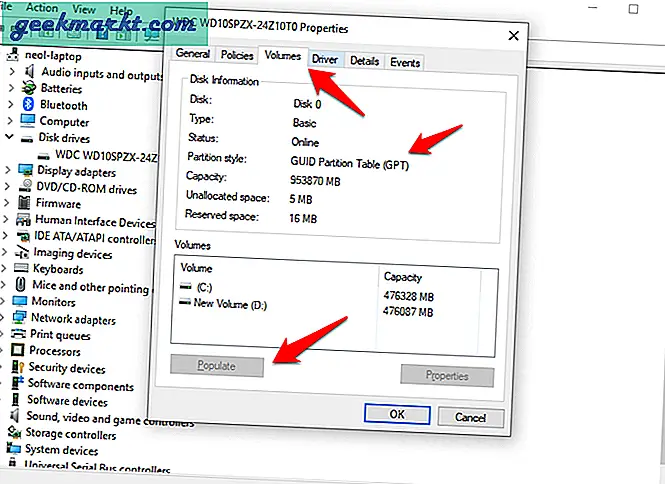
Utvid alternativet Diskstasjoner her, og du vil se en liste over alle diskene dine. Jeg har bare en. Dobbeltklikk på stasjonen for å åpne en popup. Under Volumes-kolonnen klikker du på Populate-knappen for å finne ut hvordan diskstasjonen ble partisjonert.
Les også: 7 måter å frigjøre harddiskplass på Windows
3. Kommandoprompt
For de av dere som elsker, eller rettere må bruke kommandoprompten, er det en enkel kommando for å finne ut om diskstasjonen er partisjonert ved hjelp av MBR eller GPT-system. Start ledeteksten ved å enten søke etter den i Windows eller bruke kommandoen Kjør. For å bruke sistnevnte, trykk 'Windows-tast' + 'R' tast, skriv cmd og trykk Enter. Når ledeteksten starter, skriver du inn 'diskpart' og 'list disk' på hver linje og trykker Enter.
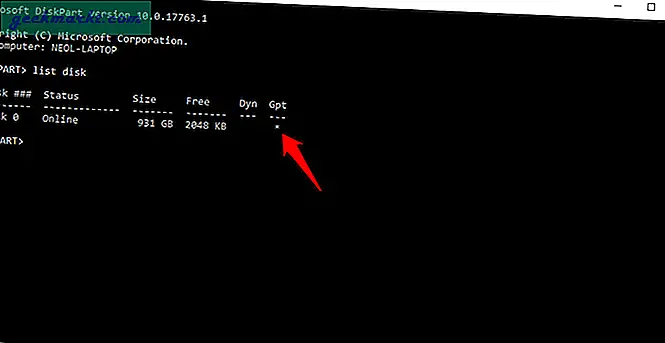
Hvis diskstasjonen ble partisjonert ved hjelp av GPT, vil det være en stjerne (*) under GPT-kolonnen. Hvis det ikke er noen stjerne, må du vite at stasjonen ble partisjonert med MBR.
4. PowerShell
PowerShell er enda kraftigere enn ledeteksten. Jeg mistenker faktisk at Microsoft snart vil fjerne ledeteksten helt. Trykk på Windows-tasten + X for å avsløre den skjulte menyen og velg PowerShell derfra for å starte den. I motsetning til ledeteksten som har svart bakgrunn, har PowerShell en blå. Når den åpnes, skriv inn Get-Disk og trykk Enter.
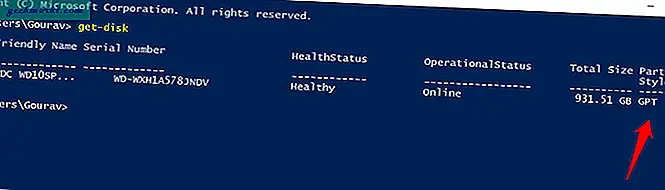
Nå som du vet forskjellen mellom og betydningen av de to partisjonsstilene og hvordan du finner ut hvilken diskstasjonspartisjon som er stasjonen din bruker, la oss se hvordan du kan endre stasjonens formatering.
Hvordan endre partisjonsformat fra MBR til GPT
Det er ingen tvil om at GPT er veien videre, og hvis du fremdeles bruker MBR på en av datamaskinens harddisker, bør du vurdere å konvertere den til GPT-formatet. Så hvordan gjør vi det? Her er to måter å konvertere en harddisk eller SSD fra MBR til GPT.
1. MBR2GPT
Hvis du bruker Windows 10 på datamaskinen din, har du allerede MBR2GPT-verktøyet installert. Verktøyet er utviklet av Microsoft internt og leveres med hver PC som har Creators Update. Hvis du lurer på, er det V1703. Du kan finne ut byggnummeret ditt ved å skrive 'winver' i Kjør-ledeteksten (Windows-tast + R). Hvis du ikke har oppdatert ennå, er dette en annen grunn til at du må.
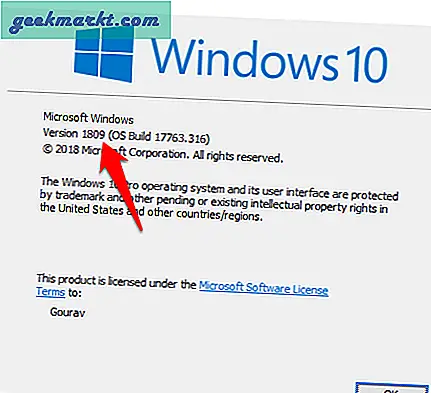
Den største fordelen med MBR2GPT-verktøyet er at det vil konvertere diskstasjonspartisjonen fra MBR til GPT uten å slette data eller filer. Jeg vil fortsatt anbefale alle å ta en sikkerhetskopi av alle filene og dataene sine, bare i tilfelle det er tilfelle. Det er to måter å kjøre dette verktøyet på. Du kan enten kjøre den fra Windows PE (Pre-installation Environment) eller fra hele operativsystemet ved hjelp av den dedikerte / allowFullOS-kommandoen. .Exe-filen ligger i System32-mappen, men du kan søke etter den ved hjelp av Windows-søkefunksjonen. Du trenger ikke å bore ned mappestrukturen.
Før du begynner, må du sørge for at følgende krav er oppfylt som er nødvendige for at verktøyet skal fungere riktig:
- Disken er i MBR-format
- Det er en intern disk og ikke ekstern harddisk
- Foreløpig ikke mer enn 3 partisjoner
- En partisjon er for systemet og er aktiv
- Ingen utvidet eller logisk partisjon
- Systempartisjonen har en BCD-butikk med en standard OS-oppføring som peker til en OS-partisjon
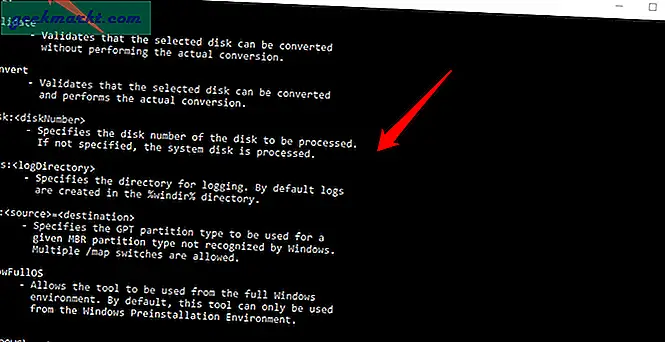
Start nå ledeteksten med administratorrettigheter. For å gjøre det, søk etter CMD i Windows-søk, høyreklikk og velg Kjør som administrator. Du bør se administratoren i overskriften når vinduet Kommandoprompt åpnes.
Du vil først validere disken du vil konvertere fra MBR til GPT som vist på skjermbildet ovenfor. For å gjøre det, skriv inn kommandoen nedenfor:
mbr2gpt / validate / disk: [skriv inn disknummeret ditt] / allowFullOS
For å starte MBR til GPT-konverteringsprosessen, må du skrive inn følgende kommando i ledeteksten:
Hvis du bruker WinPE, skriv inn: mbr2gpt / convert / disk: [skriv inn disknummeret ditt]
Hvis du bruker Windows 10, skriver du inn: mbr2gpt / convert / disk: [skriv inn disknummeret] / allowfullOS
Merk at du ikke lenger bruker BIOS, men i stedet UEFI, så sørg for at systemet ditt støtter UEFI allerede før du begynner. Etter at konverteringen er ferdig, må du gjøre endringen manuelt. For å gjøre det i Windows 10, trykk på 'Windows-tasten' + 'I' for å starte Innstillinger og gå til Oppdater og sikkerhet-gjenoppretting-avansert oppstart og klikk på Start på nytt. Når PCen starter på nytt, vil du se en blå skjerm der du endrer oppstartstypen fra BIOS (MBR) til UEFI (GPT). Start på nytt for å se at endringen trer i kraft.
Microsoft har laget en veldig nyttig video om emnet som jeg anbefaler deg å se i sin helhet før du fortsetter med konverteringen.
Lese: Hvordan lage en partisjon i Windows med diskbehandling
2. Veiviser for MiniTool-partisjon
Hvis du ikke bruker Windows 10 med Creators Update, må du bruke et annet tredjepartsverktøy for å endre partisjonsstilen din fra MBR til GPT-format. Et av de mest populære verktøyene er MiniTool Partition Wizard. Dette smarte lille verktøyet er gratis og kompatibelt med Windows 7/8/10. For formålet med denne guiden er den gratis versjonen god nok. Last ned og installer den.
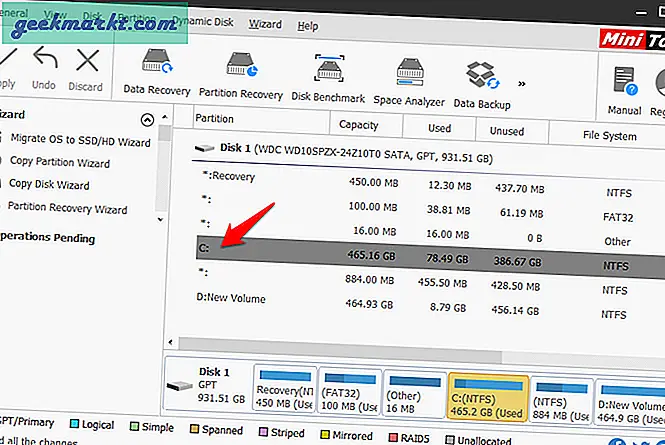
Når MiniTool Partition Wizard åpnes, klikker du på Disk & Partition Management. Høyreklikk nå bare på disken du vil konvertere, og velg Konverter MBR-disk til GPT-disk. Klikk på Bruk for å starte prosessen.
Les også: 8 beste harddiskhelsekontroll for Windows 10
MBR eller / og GPT
Nå vet du hva MBR og GPT partisjonering er, og hvordan sistnevnte er overlegen MBR på alle mulige måter. Ikke bare Windows, men MacOS fra Apple bruker også GPT-partisjoneringsstil. Du kan enkelt konvertere MBR-partisjonert diskstasjon til GPT ved å bruke en av metodene ovenfor. Selv om det ikke er behov for å ta en sikkerhetskopi, vil jeg foreslå at du tar en uansett.