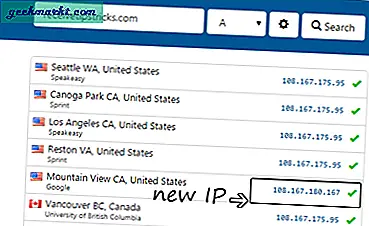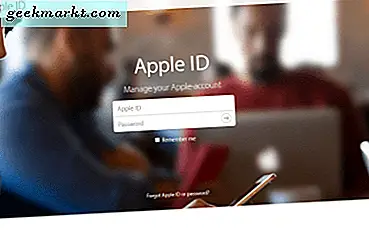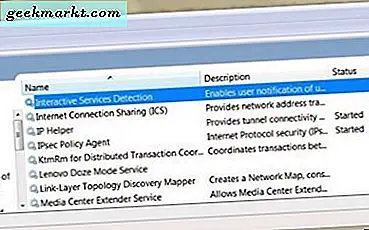Forrige måned krysset nettstedet vårt 10 000 sidevisninger / daglig. Nå er dette for mye trafikk for en blogg som er vert for delt hosting. Ikke sant? Så jeg begynte å lete etter en bedre vertplan. Og heldigvis dettesvart fredag, Jeg fikk en søt 80% RABATT avtale på Hostgator og endelig oppgradert til deres VPS hosting.
Gjennom årene har jeg prøvd delt hosting fra forskjellige hosting-leverandører. Og de ser alle like ut når du først bruker kontrollpanelet. Men dette er ikke tilfelle med VPS-hosting. Det er annerledes. For eksempel, i motsetning til delt hosting, er kontrollpanelet annerledes, og du får full root-tilgang uten noen form eller begrensning.
Migrasjonsdelen var enkel. Jeg brukte gratis overføring av nettstedet tjeneste fra Hostgator for å flytte filene mine fra gammel delt hosting-konto til ny VPS-hosting. Alt gikk greit. Neste trinn var å oppdatere navneserveren. Men det var litt vanskelig.
Hva er en NameServer?
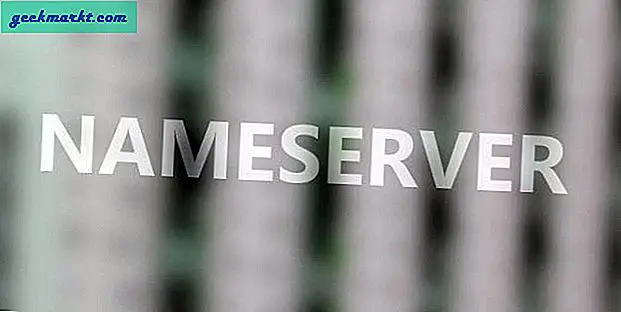
Si at du kjøpte domenet ditt og hosting fra to forskjellige selgere. Nå, hvordan vil domenet ditt vite hvor du skal peke? Hvordan vil du koble dem begge sammen?
Vel, nameserver løser dette problemet.
Når du kjøper en hostingplan, får du 2 navneservere i velkomst-e-posten. Du må legge til disse to postene under innstillingene for domenenavnserveren. På denne måten vil domenet ditt vite hvor nettstedet er vert.
På samme måte, hvis du bytter vert, må du også oppdatere navneserveren. Men problemet er at prosessen med å oppdatere navneserveren i delt hosting og VPS-hosting er litt annerledes. For eksempel-
Generisk mot privat navneserver
I delt hosting bruker vi generisk navneserver, det vil si at den bruker hostingleverandørens domenenavn. Som ns123.hostgator.com og ns124.hostgator.com.
Men hvis du oppgraderer til VPS eller dedikert hostingpakke, vil du få private navneservere, dvs. med domenenavnet ditt i den. Som ns1.techwiser.com og ns2.techwiser.com. Den har også to IP-adresser tilknyttet hver navneserver.
Hvordan legge til navneserver
Generisk navneserver
Trinnene er forskjellige for hver domeneregistrator, men her er en grunnleggende oversikt.
For å oppdatere en generisk navneserver, logg inn på domeneregistratorens nettsted. Finn domenet> se etter en manager DNSalternativ> så se etter navneserver alternativ> og skriv inn to navneserveren du får i velkomst-e-posten.
Men hvis du legger til din private navneserver på tradisjonell måte, vil du få en feil. Dette er fordi du først må kartlegge navnetjeneren din med de to IP-adressene du får med den. Dette gjøres under vertsnavn.
Igjen, trinnene for å legge til privat navneserver er forskjellige for hver registrator, men hvis du bruker GoDaddy, er det hvordan du gjør det.
Privat navneserver
Logg på GoDaddy-kontoen din. Klikk på ved siden av Domener Administrer DNS alternativ.
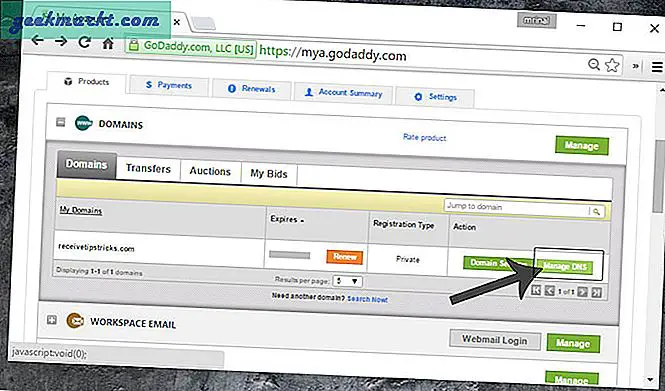
Et nytt vindu åpnes, klikk på innstillinger> vertsnavn> administrer.
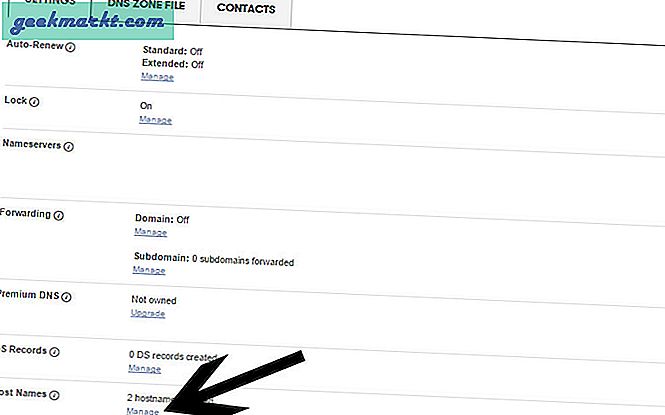
En popup åpnes. Klikk på legg til vertsnavn. Skriv inn under kategorien vertsnavn ns1 i vertsnavnfeltet (du trenger ikke å skrive inn domenenavnet ditt slik det allerede er oppgitt), og skriv deretter inn den tilsvarende verten under IP-adresse. IP adresse.

Gjenta samme prosess for det andre vertsnavnet, dvs. klikk på legg til vertsnavn> skriv ns2, og det er tilsvarende IP-adresse. Når du er ferdig, lagrer du endringene, og vertsnavnet ditt blir registrert.
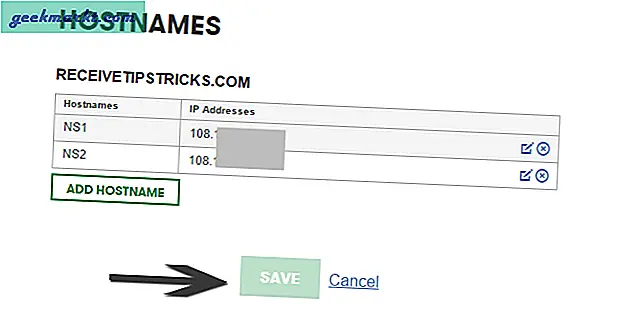
Du vil få en bekreftelses-e-post fra Godaddy med en gang. Noen ganger kan det imidlertid ta opptil 2-3 timer å registrere et vertsnavn, så vær tålmodig.
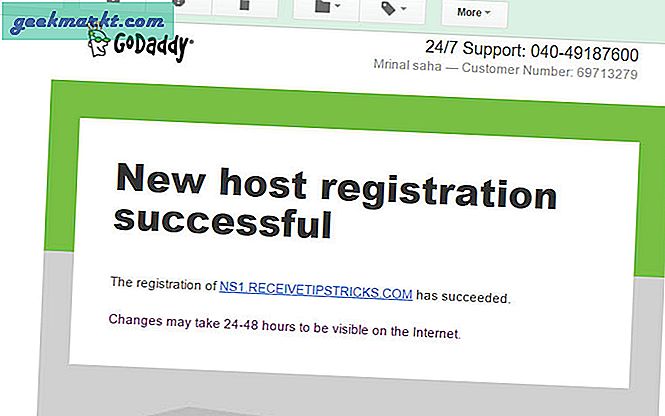
Gå nå til navneserver> administrer> legg til din private navneserver. Og fjern den gamle navneserveren. Se skjermbildet nedenfor.
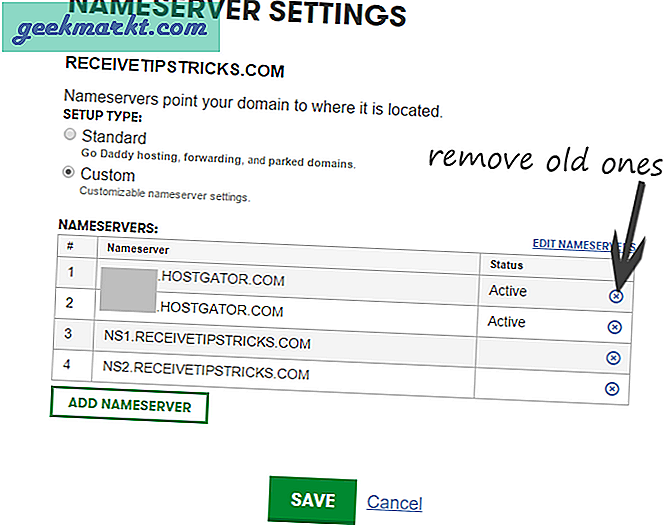
Og det er det. Nå er alt du trenger å gjøre å vente. Navnets serverutbredelse kan ta opptil 48 timer. Men du kan se effektene innen en time eller så.
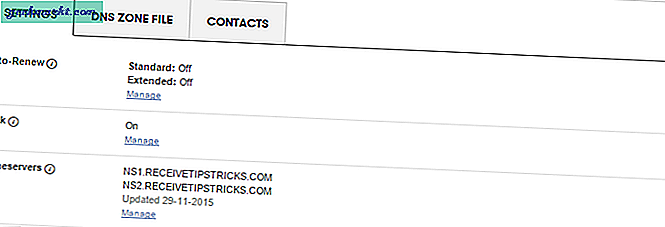
Du må heller ikke avbryte den gamle verten før du er sikker på at utbredelsen av navneserveren er vellykket, eller noen av de besøkende kan møte problemer
Hvordan sørger du for at du oppdaterer navneserveren?
Det er ingen offisiell måte å gjøre det på. Imidlertid er det få løsninger.
Siden du har endret hosting, vil nettstedet ditt ha en ny IP-adresse. Nå, hvis du kjenner til den gamle og nye IP-adressen din (begge nevner i velkomst-e-postadressen til vertsleverandøren), så ping nettsteder.
Hvis du ser en ny IP-adresse, betyr det at navneserveren er oppdatert, ellers må du enten vente eller at du gjorde noe galt.
For å pinge nettstedet ditt fra hele verden, bruk DNS-kontrollerwebsiden. Hvis du pinger nettstedet ditt umiddelbart etter oppgradering av navneserveren, er det sjanse for at du vil se både den gamle og den nye IP-adressen til nettstedet ditt. Som i skjermbildet nedenfor.