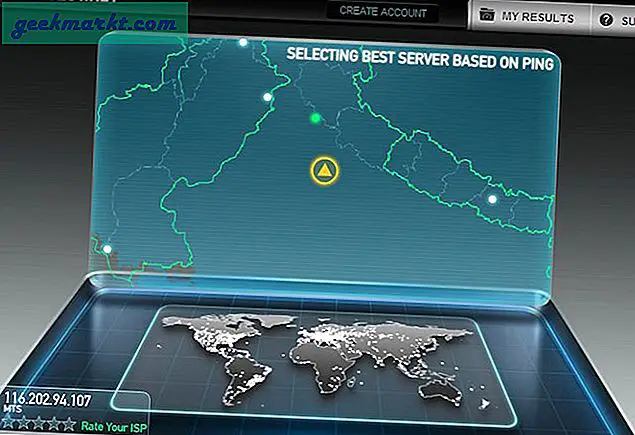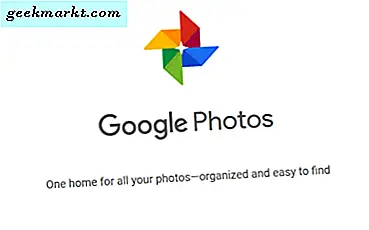
Google Photos er bare en av de mange skygtjenestene Big G tilbyr for å holde oss avhengige av sine produkter. Jeg finner denne en av de mer nyttige tjenestene skjønt, særlig evnen til automatisk å laste opp bilder fra Android-enheter. Du kan også dele bilder fra Google Foto og alle andre fine triks.
Du kan også sende bilder, kaste dem på TVen din via Chromecast, redigere bilder og sikkerhetskopiere alle Android-enhetene dine automatisk. Først skal jeg vise deg hvordan du deler bilder fra Google Foto, slik at du ikke skal begrave overskriften, men jeg vil vise deg hvordan du får mer ut av bildedelingstjenesten.
Hvis du trenger Google Photos-appen for iOS, kan du få den her. Oppdaterte Android-enheter skal allerede ha den installert, men hvis du av en eller annen grunn ikke har den, last den ned fra Google Play-butikken her. Desktop-brukere kan få tilgang til Google Photos via nettleseren din.

Del bilder fra Google Foto
Det er faktisk ganske enkelt å dele bilder fra Google Foto, når du vet hvordan. Metoden avviker noe avhengig av plattformen du bruker.
Del bilder fra Google Fotoer med en Android-enhet:
- Åpne Google Photos-appen på enheten din.
- Velg mediet du vil dele. Du kan velge et enkelt bilde, video eller album.
- Velg Del-ikonet nederst på skjermen. Det er tre prikker forbundet med to linjer hvis du ikke har sett det før.
- Skriv inn kontakt, telefonnummer eller e-postadresse til personen du vil dele med.
- Velg Del.
Denne metoden sender enten bildet hvis mottakeren er logget inn på sin Google-konto eller en lenke til bildet hvis du delte via et telefonnummer eller en e-postadresse. Du kan se om personen har sett bildet eller ikke, fordi du mottar et varsel om at de har åpnet det.
Del bilder fra Google Foto med en iOS-enhet:
- Installer Google Bilder ved hjelp av koblingen ovenfor hvis du ikke allerede har det.
- Åpne Google Photos-appen på din iOS-enhet.
- Velg bildet eller videoen du vil dele og åpne med Google Foto.
- Velg Del-ikonet nederst på skjermen.
- Velg Kjørbar kobling fra skyvemenyen.
- Kopier og lim inn i en SMS, Facebook, Twitter eller hva som helst å dele. Du kan også velge Google+, Facebook eller Twitter direkte fra skyvemenyen for å spare tid.
Del bilder fra Google Fotoer ved hjelp av nettleseren din:
- Åpne Google Photos-appen i nettleseren din og logg inn hvis nødvendig.
- Velg bildet eller videoen du vil dele fra menyen til venstre.
- Sjekk bildet øverst til venstre til det blir blå.
- Velg Kryssbar kobling fra den blå toppmenyen.
- Velg delingsmetoden, Få delbar kobling, Google+, Facebook eller Twitter.
- Hvis du velger Få delbar link, vises en popup-boks med linken og muligheten til å legge til en melding.
- Hvis du valgte Google+, Facebook eller Twitter, vises en annen popup-boks som ber deg om å logge deg på ditt sosiale nettverk for å dele bildet.
Du kan også maksimere det aktuelle bildet og velge delkoblingen øverst til høyre. Den samme popup-boksen vises som i trinn 5 ovenfor, og de følgende trinnene forblir de samme.

Del et album i Google Foto
Hvis du vil dele en serie bilder fra en ferie eller noe, kan du lage et album og dele hele greia på omtrent samme måte.
Åpne Google Photogs og velg et album. Hvis du bruker appen, er albumikonet nederst til høyre. Hvis du bruker nettet, er det til venstre.
- Velg albumet du vil dele.
- Velg de tre menypunktene på appen og få delkoblingen.
- SMS eller send en e-postadresse til din valgte mottaker.
Administrerte delte bilder i Google Foto
Hvis du er en vanlig sharer, kan det være nyttig å vite nøyaktig hva du delte, med hvem og når. Heldigvis er det en funksjon for det.
Bruke en app:
- Åpne Google Foto og velg Album-ikonet nederst til høyre.
- Velg delte albumboksen i det neste vinduet.
- Bla gjennom for å se alt du har delt.
- Fjern avmerkingen for noe du ikke lenger vil dele.
Bruke Internett:
- Åpne Google Fotoer i nettleseren din og logg inn hvis du blir bedt om det.
- Velg Album fra venstre meny og Delt i det nye vinduet.
- Velg bildet eller albumet i senterboksen.
- Velg tre punktmenyen øverst til høyre og velg Delingalternativer.
- Slå av Del for å stoppe bildet eller albumet fra å bli sett av noen andre.
Når noen deler med deg på Google Foto
Det er tilfredsstillende å være en giver, men det er også hyggelig å motta også. Hvis noen deler et bilde eller et album med deg, hva skjer? Hva ser mottakeren når du deler med dem?
Avhengig av delingsmetoden vil du motta en epost med en lenke, et varsel i Google Foto eller på ditt sosiale nettverk.
- Når du følger linken eller klikker på bildet, blir du tatt til Google Foto.
- Du vil da bli med i albumet og ha tilgang til alle bildene som er delt med deg.
- Du kan deretter bla som du ser det passer, laste ned eller redigere bilder.
Muligheten til å dele bilder ved hjelp av Google Disk er en annen verdifull funksjon i en serie nyttige apper. Ikke bare kan det dele bilder med venner eller familie, men det kan også automatisk sikkerhetskopiere bilder på Android-telefonen din. Denne siste funksjonen alene gjør det verdt å ta tak i appen. Integrasjon med Google Disk og muligheten til å bruke ditt gratis lagringsplass for å holde bilder trygge, er enda en grunn til å bruke det. Tross alt, det er ingen bruk å betale for lagring hvis du kan få det gratis!
Har du fått tips og triks for andre Google Photos? Fortell oss om dem nedenfor hvis du gjør det!