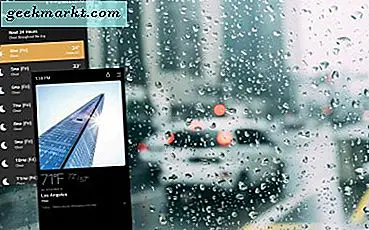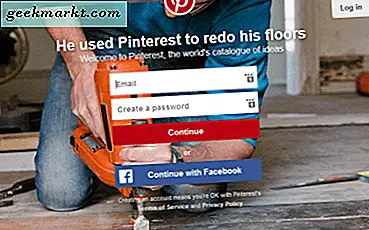Har et stort hjem hvor Wi-Fi-signal ikke kan nå? Har et eldre hjem med tykke vegger eller områder som et Wi-Fi-signal ikke kan trenge inn? Hvis du gjør det, trenger du en nettverksforlenger. En av de mest populære rundt akkurat nå er fra TP-Link. Det er billig og effektivt, men et par TechJunkie-lesere har hatt problemer med å sette opp det og har bedt om hjelp. Vi er bare altfor glade for å hjelpe, så her er hvordan du konfigurerer en TP-Link extender.
Nettverksforlengere er nyttige for å nå steder ruteren din Wi-Fi-signal kan ikke nå uten å måtte kjøpe en annen ruteren. De er små maskinvareenheter som vanligvis plugger inn i en stikkontakt og kobler til ruteren din. De fungerer som signal repeater og / eller booster, og lar deg få tilgang til Wi-Fi-nettverket fra forskjellige områder av eiendommen din.
Vanligvis er det enkelt å sette opp en trådløst forlenger, men nettverk kan være kompliserte dyr og mer problemer enn de burde være. I vårt forsøk på å være virkelig nyttig for alle våre lesere, har jeg satt sammen denne raske veiledningen om å sette opp en TP-Link extender. Jeg håper det hjelper!
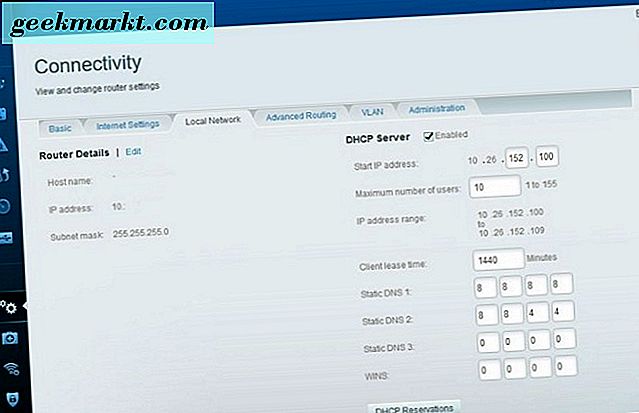
Første ting først
Før vi gjør noe med forlengeren, må vi identifisere ruteren-IP-adressen, Wi-Fi SSID (kringkastingsnavn), typen kryptering den bruker og passordet for å få tilgang til nettverket.
- Logg inn på ruteren din. Dette oppnås vanligvis ved å skrive sin IP-adresse til en nettleser. Vanligvis 192.168.1.1, men kan være noe annet.
- Få tilgang til den trådløse delen av ruteren GUI og noter ned detaljene ovenfor, ruteren IP-adresse, SSID, krypteringsmetode og passord for å få tilgang til nettverket.
- Bli logget inn på ruteren for nå.
Hvis ruteren din ikke svarer til 192.168.1.1, kan den ha en annen IP-adresse. Mine Linksys bruker 10.XXX-serien. Hvis din er den samme, prøv dette:
- Høyreklikk på Windows oppgavelinje og velg Oppgavebehandling.
- Velg Fil, Ny oppgave og merk av for Kjør som Admin.
- Skriv CMD i boksen for å åpne en kommandolinjeboks.
- Skriv 'ipconfig / all' i den CMD-boksen og trykk Enter.
- Se etter standard gateway. Dette er ruteren din IP-adresse.
Setter opp TP-Link Extender
Til å begynne med må vi koble TP-Link extenderen til datamaskinen med en Ethernet-kabel. Dette er slik at vi kan programmere de trådløse innstillingene inn i den slik at den kan koble til.
- Koble TP-Link Extender til en stikkontakt.
- Koble den til datamaskinen med en Ethernet-kabel.
- Åpne en nettleser på datamaskinen og navigere til http://tplinkrepeater.net. Hvis det ikke virker, kan du prøve http://192.168.0.254. Du bør se en TP-Link nettside vises.
- Velg Hurtigoppsett og Neste.
- Velg region og Neste.
- La TP-Link extender skanne etter trådløse nettverk. Det kan ta et minutt eller to, avhengig av hvor mange nettverk det er rundt deg.
- Velg ditt trådløse nettverk fra listen som er generert, og velg Neste.
- Skriv inn det trådløse passordet når du blir bedt om det.
- Velg "Kopier fra hovedruter" hvis du vil ha et enkelt større trådløst nettverk eller "Tilpass" hvis du vil opprette et annet nettverk.
- Velg Neste.
- Gå gjennom nettverksinnstillingene i det endelige vinduet og velg Fullfør hvis alt er riktig.
TP-Link Extender vil starte opp og vil forhåpentligvis gi tilgang til internett. Test det først med Ethernet-kabelen og deretter uten å bruke trådløst. Avhengig av modell av TP-Link extender, kan det være et lys på forsiden som betyr om det er koblet til nettverket eller ikke. Overvåk dette for å sikre at det er i stand til å opprettholde en forbindelse.
Konfigurer TP-Link Extender med WPS-knappen
Hvis ruteren din har en WPS-knapp, kan du bruke den til å sette alt opp også. WPS er Wi-Fi Protected Setup som lar deg konfigurere nettverk automatisk, men trygt. Knappen er en fysisk knapp, vanligvis funnet på baksiden av en ruteren, forhåpentligvis merket WPS.
Noen TP-Link-utvidere har også WPS-knapper, slik at du kan bruke dette til å konfigurere det.
- Koble TP-Link Extender til et stikkontakt nær din trådløse router.
- Trykk på WPS-knappen på baksiden av ruteren. Du bør se en WPS LED-blink. Hvis ikke, trykk det igjen.
- Trykk på WPS-knappen på TP-Link extenderen. WPS-lampen skal også blinke her. Trykk på den igjen hvis den ikke gjør det.
Ved hjelp av WPS betyr det at du ikke trenger manuelt å konfigurere innstillingene på TP-Link extenderen. Ved å trykke fysisk på WPS-knappen, forteller du ruteren at du tillater det å koble til en enhet som også har aktivert Wi-Fi Protected Setup. Det er et begrenset, 2 minutters vindu der ruteren vil akseptere tilkoblinger for å legge til litt sikkerhet.
WPS kan være litt hit og savner, og derfor foreslår jeg ikke å bruke denne metoden først. Hvis den ikke henter det trådløse nettverket, tilbakestill du begge enhetene og prøv igjen. Hvis det ikke virker, konfigurer det manuelt som ovenfor.