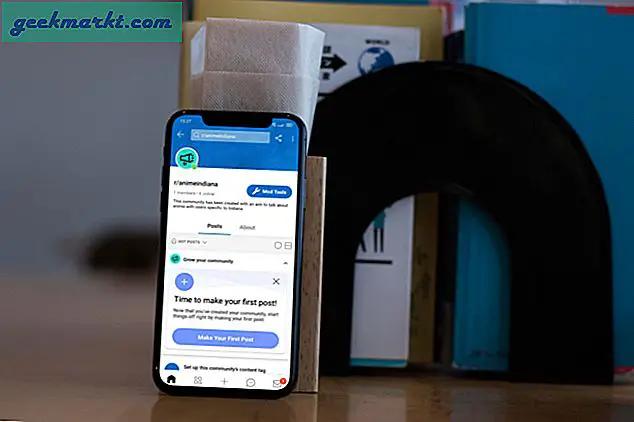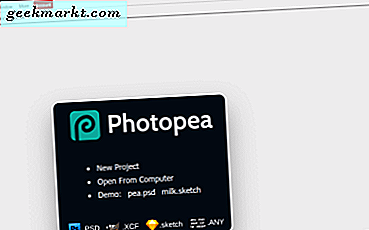Du trenger ikke alltid å skrive ut alt innholdet i et stort Excel-regneark. Hva om du trenger å inkludere cellene i et regneark, men ikke grafene sine? Eller kanskje du bare trenger å inkludere et mer spesifikt utvalg av celler i utskriften? Under slike omstendigheter kommer utskrift av hele regnearket til å ødelegge blekk og papir. Det er imidlertid noen måter å konfigurere utskriftsområdet på, slik at utskriften kun inneholder det arkinnholdet som kreves.
Utskriftsområdet
Excel inneholder et alternativ for utskriftsområde på fanen Sideoppsett. Det er sannsynligvis det beste alternativet for å konfigurere utskrift av regneark med. Alternativet gjør at du kan velge flere spesifikke områdeområder for å inkludere i de endelige utskriftene. Dermed blir celler som ikke er innenfor et utskriftsområde, utelatt av utskriften.
Velg først en rekke celler i et regneark for å inkludere innenfor utskriftsområdet ved å holde venstre museknapp og dra markøren over. Klikk på Skriv ut område på fanen Sideoppsett. Velg alternativet Angi utskriftsområde som vises på stillbildet direkte under.
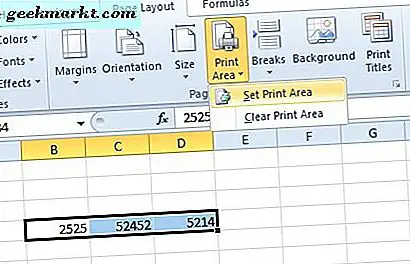
Trykk nå på Skriv ut titler for å åpne vinduet Sideoppsett. Klikk på Print Preview for å åpne en forhåndsvisning av det trykte regnearket. Nå vil det bare inkludere de cellene du valgte for utskriftsområdet.
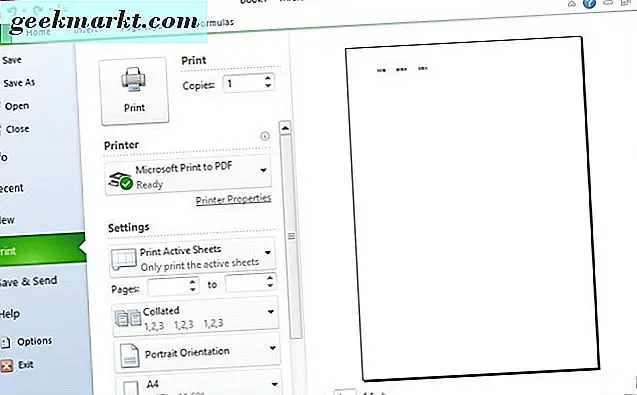
Hvis du vil forstørre et valgt utskriftsområde, velger du alternativet Legg til utskriftsområde . Du kan bare velge det alternativet når du allerede har angitt et utskriftsområde. Velg deretter noen tilstøtende celler for å legge til det opprinnelige utskriftsområdet. Hvis de nylig valgte cellene ikke ligger ved siden av det originale utskriftsområdet, er de inkludert i et ekstra utskriftsområde på en egen side. Trykk på Utskriftsområde- knappen, og velg Legg til i utskriftsområde for å utvide det originale utskriftsområdet med de valgte cellene.
For å tilbakestille utskriftsområdet, kan du velge et alternativ for Clear Print Area . Det sletter alle de valgte utskriftsområdene. Trykk på Skriv ut område og velg Slett utskriftsområde for å fjerne alle utskriftsområdene fra regnearket.
Skrive ut grafer
Hvis du bare trenger å skrive ut noen grafer i et regneark, trenger du ikke alltid å angi et utskriftsområde for dem. I stedet velger du et diagram på arket med markør. Da vil forhåndsvisningen bare inneholde den valgte grafen som vist på stillbildet nedenfor.
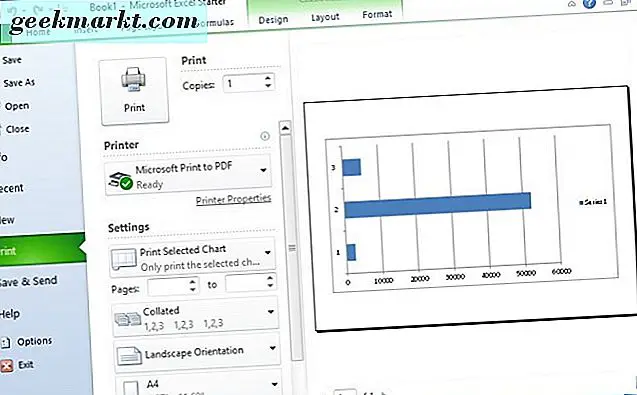
Alternativt kan du velge rekkevidde av tomme celler som inkluderer grafen som skal være det trykte området som vist nedenfor. Klikk deretter Skriv ut område og Angi utskriftsområde for å konfigurere utskriftsområdet. Nå vil den utskrevne utgaven bare inneholde diagrammet og de valgte tomme cellene.
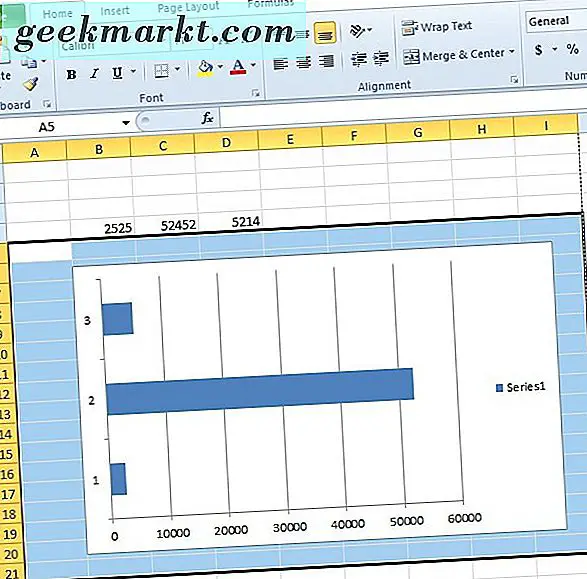
Skriv ut flere cellelinjer på en side med Kutools
Hvis du velger flere utskriftsområder i et Excel-regneark, inneholder Excel sidebryter mellom dem. Derfor skriver hver utskriftsareal på separat papir. Dette avfallspapiret, men du kan skrive ut flere celleområder på et enkelt ark med Kutools-tillegget. Det er et tillegg med mer enn 200 ekstra Excel-verktøy, som er detaljhandel på $ 39.
Når du har lagt til Kutools til Excel, kan du fjerne sideskift fra flere utskriftsområder med verktøyet Skriv ut flere valgmuligheter. Klikk på Enterprise-kategorien, trykk på Utskrift- knappen og velg Skriv ut flere valgveiviser . Det åpner en veiviser for utskrift av flere valg, der du kan velge cellelinjer som skal inkluderes på utskriften.
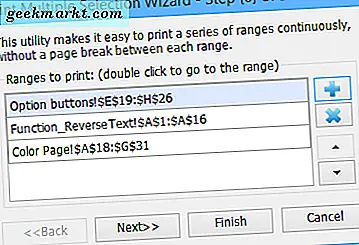
Klikk på + -knappen i dialogboksen for å velge cellene som skal inkluderes på sideutskrift. Du kan trykke på opp- og ned- knappene for å omorganisere referansene til celleområdet. Klikk på Neste for å åpne utskriftsalternativer.
Det er ikke viktig å justere innstillingene for sideoppsett for å fjerne sideskift. Du kan imidlertid velge å spesifisere nye utskriftsinnstillinger for å konfigurere et nytt sideoppsett hvis det er nødvendig. Hvis du velger alternativet Legg til en tom rad mellom områder, legger du til ekstra mellomrom mellom de valgte utskriftsområdene på det nye regnearket.
Klikk på Neste for å velge et alternativ for det nye regnearket som inneholder de valgte cellene. Velg Aktiver regnearket, men ikke skriv det alternativet, som åpner arket i Excel, slik at du kan gjøre ytterligere justeringer før du skriver ut. Når du trykker på Neste, kopieres de valgte utskriftsområdene til ett nytt regneark som bildeobjekter som vist nedenfor. Du kan dra utskriftsområdene for å endre posisjonene på arket. Klikk på Sideoppsett> Skriv ut titler > Skriv ut for å skrive ut den nye siden.
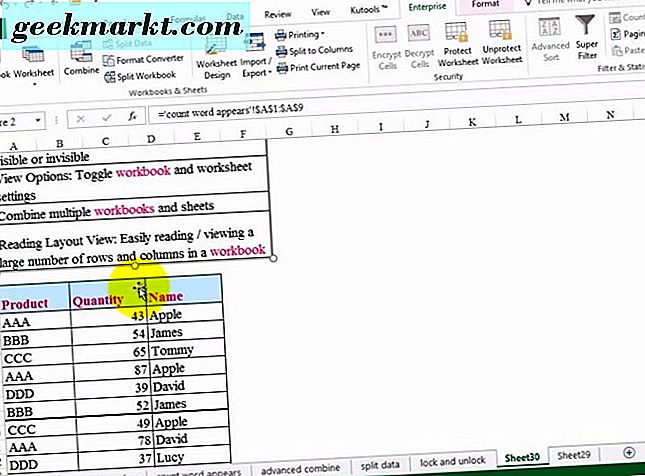
Slik kan du konfigurere utskriftsområdet i Excel 2016, 2013 og 2010. Alternativet Set Print Area og Print Multiple Selection Wizard i Kutools kan lagre lofter med blekk og papir. Du kan også lagre blekk ved å konfigurere Excels tilpasningsalternativ i vinduet Sideoppsett for å passe til alt innhold som er trykt i regnearket på en side.