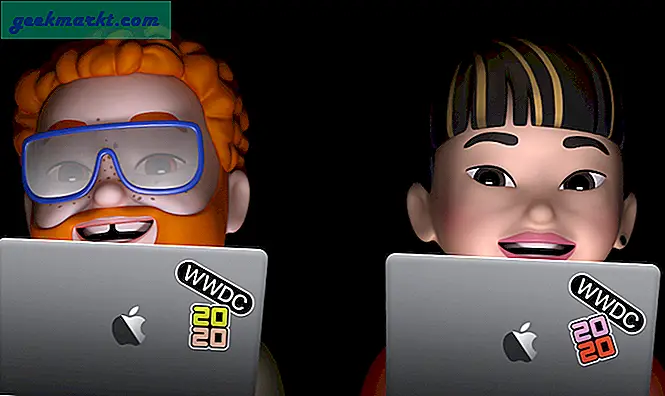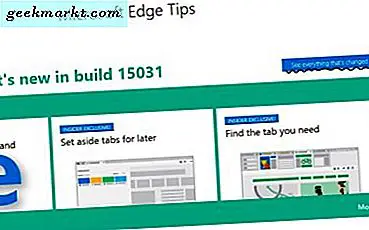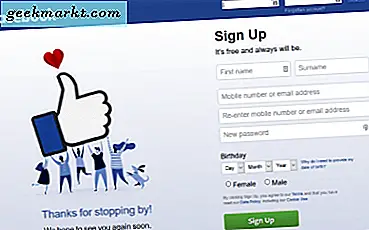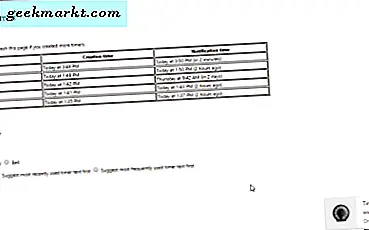
Google Chrome adresselinje er mye mer enn bare en URL-tekstboks. Den inneholder også nettleserens søkeboks. Chromes kombinert nettadresse og søkefelt er ellers Omnibox. Du kan overlaste Omnibox på mange måter med tillegg av noen utvidelser og ved å sette opp nye søkemotorer for det via Innstillinger-siden.
Sett opp egendefinerte søkemotorer for omniboxen
Først sett opp noen nye tilpassede søkemotorer for Omnibox. Du kan gjøre det uten ekstra utvidelser ved å høyreklikke på Omnibox (URL) og velge Rediger søkemotorer . Det åpner vinduet som vises direkte under.
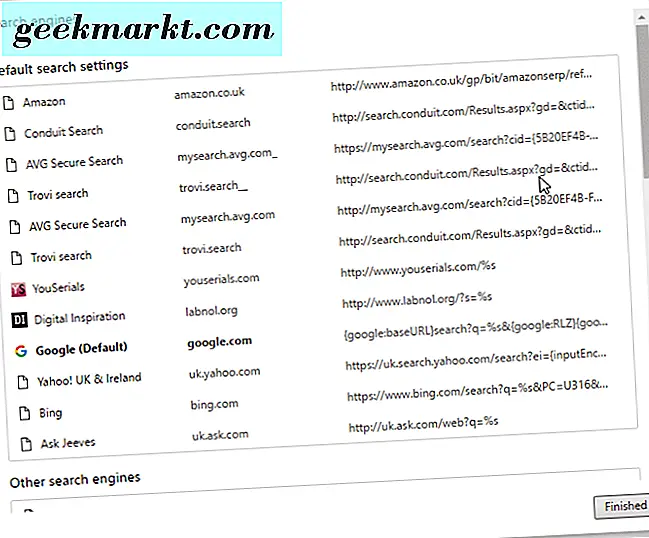
Det viser deg standard søkemotorinnstillinger øverst. For eksempel vil denne listen nesten sikkert inkludere Google. Så hvis du skriver inn «Google.com» i Omnibox (ellers nettadresselinjen) og trykker på Tab, kan du finne sider med søkemotoren ved å skrive inn søkeord direkte i Omniboks tekstboks.

For å legge til nye søkemotorer i Omnibox, bla ned til bunnen av vinduet Søkemotorer, der det er tre tekstbokser som vist på stillbildet nedenfor. Først skriver du inn en tittel for søkemotoren i den venstre tekstboksen. Skriv inn et søkeord for søkeboksen i den midtre tekstboksen, og skriv deretter inn en søkestreng i den høyre tekstboksen. Trykk på Ferdig- knappen for å lagre de nye innstillingene og lukk vinduet.
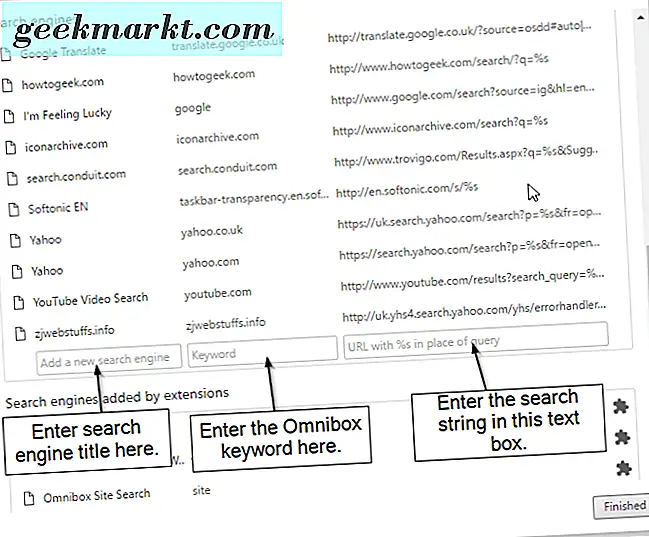
For å finne en streng for en bestemt søkemotor, gjør bare et standard søk med det ved å skrive inn et søkeord. Det søkeordet vil da være i søkemotorens URL. For eksempel, hvis du gjorde et søk i Gigablast med "Google Chrome" som søkeord, ville nettadressen være https://www.gigablast.com/search?c=main&index=search&q=google+chrome . Deretter erstatter søkeordet i nettadressen med% s. Så søkestrengen for Gigablast er https://www.gigablast.com/search?c=main&index=search&q=%s .
Søk bokmerker med Omnibox
Det er mange utvidelser som biff opp omniboxen. For å søke i bokmerkene dine med Omnibox, legg til Holmes-utvidelsen til nettleseren. Når du har lagt til det i Chrome, skriv '*' i Omnibox og trykk på Tab (eller Space) for å åpne Holmes-søket i nettadresselinjen.
Skriv deretter inn et søkeord for å søke i bokmerkene dine med. De beste kampene vises i Omnibox-rullegardinlisten som vist direkte under. Du kan klikke på et av bokmerkene som er oppført der, for å åpne det i nettleseren.
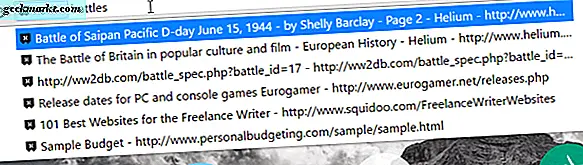
Alternativt kan du trykke på Holmes-knappen på verktøylinjen for å søke i bokmerkene dine. Det vil åpne tekstboksen som vises nedenfor, der du kan skrive inn søkeordene. Fordelen med Holmes brukergrensesnitt er at den viser 10 sider i stedet for omniboxens seks.
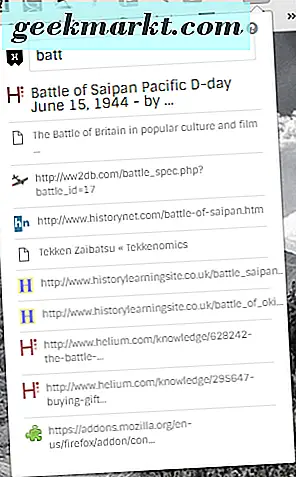
Søkehistorikk med omniboxen
Hvis du trenger å raskt søke i sideloggen din, kan du sjekke ut utvidelsen av søkesøk. Dette gjør at du kan søke i historien din med Omniboxen. Legg til denne utvidelsen til Chrome herfra, og skriv deretter inn 'h' i Omnibox og trykk på Tab for å aktivere historisøket.

Deretter bør du skrive inn et søkeord for å søke i historien din og trykke på Enter. Det åpner Chrome-historikk siden i bildet direkte nedenfor. Det vil vise deg sider som samsvarer med det angitte søkeordet.
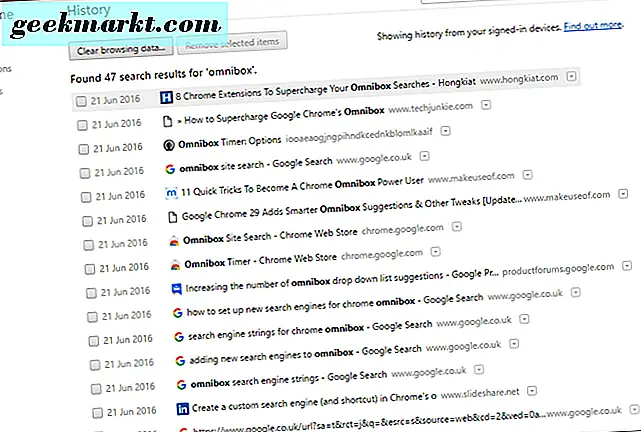
Dette laster over historikk siden ovenfor i samme kategori som standard. Hvis du vil åpne siden i en ny fane, høyreklikker du på History Search-knappen på verktøylinjen og velger Valg . Deretter merker du av for Søk i en ny kategori .
Angi en varslingsalarm
En varslingsalarm kan være et nyttig tillegg til Google Chrome. Du kan legge til nøyaktig det i nettleseren med Omnibox Timer-utvidelsen. Dette gjør at du kan stille alarmvarsler med Omnibox. Klikk denne hyperkoblingen for å åpne utvidelsessiden, og legg den til i nettleseren derfra.
Deretter kan du angi et alarmvarsel ved å skrive inn 'tm' i Ominbox og trykke Space eller Tab. Du kan planlegge en alarm for å gå av i timer eller minutter. For å stille inn en alarm med timer, skriv inn verdien etterfulgt av h. For eksempel kan du skrive inn '4h' for å planlegge alarmen fire timer fra nå. Skriv deretter et notat for at alarmen skal vises som "ring noen" og trykk på Enter.
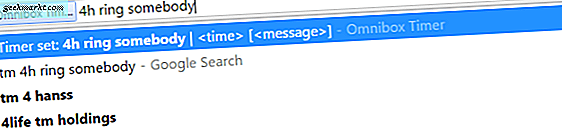
Det alarmnotatet bør da inkluderes på Omnibox Timer: Alternativer-fanen som vises i øyeblikksbildet rett under. Du kan høyreklikke på Omnibox Timer-knappen på verktøylinjen og velge Valg for å åpne siden. Når alarmen går av, åpnes et lite notat nederst i høyre hjørne av nettleseren.
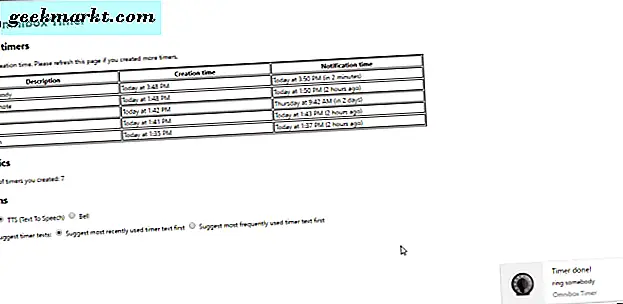
Bytt nettleserfaner med omniboxen
Det er noen utvidelser som gjør at du kan bytte nettleserfliker med Omniboxen. En av disse er Switch to Tab, som er tilgjengelig på denne siden. Dette gjør at Chrome-brukere effektivt kan søke og velge kategorier for å åpne med Omnibox.
Når du har lagt til denne utvidelsen til Chrome, skriver du «sw» i Omnibox og trykker på Tab-tasten for å aktivere Bytt til Tab-søk. Skriv deretter inn noen søkeord for å finne en av sidene som er åpne i fanen din. Det vil vise deg de åpne kategoriene som passer best til søkeordet i rullegardinlisten som nedenfor. Trykk Enter for å åpne sidefanen oppført øverst i rullegardinlisten.
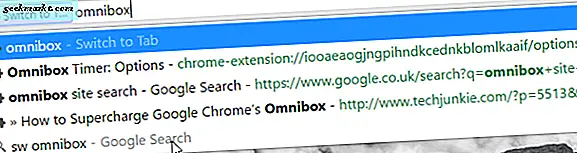
Søk etter en bestemt nettsideportal med omniboxen
Omnibox Site Search er en annen flott utvidelse. Med dette kan du søke bestemte nettsteder med Omnibox. Når du har lagt til utvidelsen til Chrome fra denne siden, åpner du et nettsted for å søke i nettleseren, skriv "nettsted" i tekstboksen Omnibox og trykk Tab for å aktivere det som nedenfor.

Skriv inn et søkeord for å søke på nettstedet med og trykk Returtasten. Det vil åpne nettleserens standard søkemotor, sannsynligvis Google, med en liste over sider på nettstedet som passer best til det angitte søkeordet. For eksempel, hvis du søkte på Amazon med Omniboxen, vil det vise deg tilsvarende sider som nedenfor.
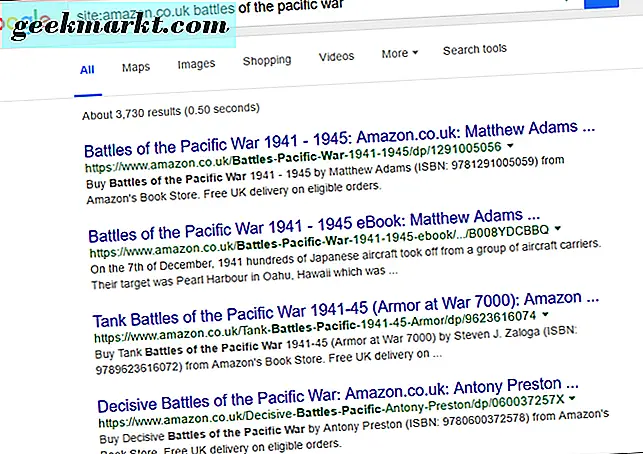
Søk etter Chrome-utvidelser
Du kan finne Chrome-utvidelser eller apper raskere med Hurtigsøk i nettbutikk. Det er en Omnibox-utvidelse du kan legge til i nettleseren herfra. Skriv deretter 'ws' i Omnibox for å søke med det.

Skriv inn et søkeord for å finne matchende utvidelser og apper med. Det vil åpne siden i bildet under viser apper og utvidelser som passer best til søket. Klikk på radioknappen Utvidelser til venstre for siden for å filtrere ut apper.
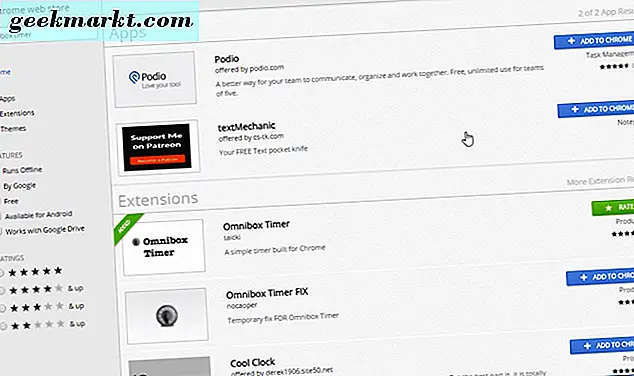
Derfor er Omnibox utvilsomt et uvurderlig Google Chrome-verktøy. Ovennevnte utvidelser forbedrer i stor grad hva du kan gjøre med omniboxen. Det er også noen få du kan prøve å sende e-post, kopiere IP-adresser og søke Google Disk med omniboxen.