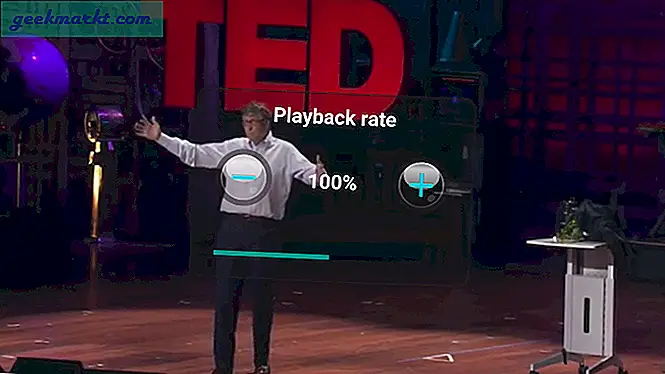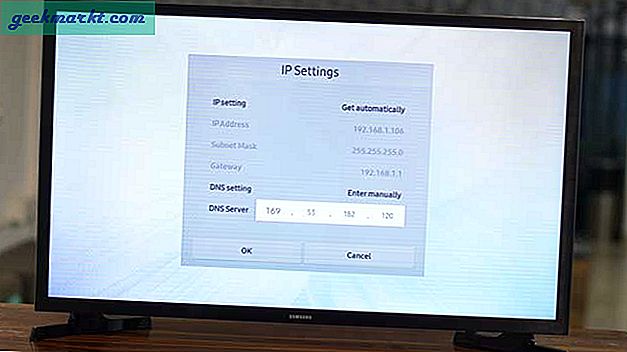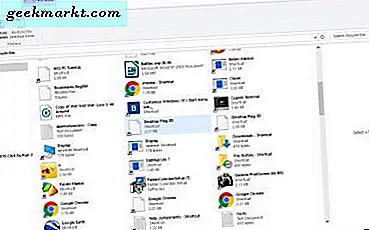De siste årene har det sett krigen over set-top-bokser oppvarmet enormt. På grunn av et fornyet fokus på tilsynelatende endeløse mengder av streamingtjenester og snørebøtterbevegelsen som sprer seg over hele landet, har millioner av boliger investert i enheter som plugger inn i våre fjernsyn, slik at vi lettere kan se innholdet vi ønsker når vi vil ha det. I stedet for å stole på å betale for tusenvis av annonsestøttede kanaler, har vi flyttet til en streaming-online-metode, basert på de gratis abonnementstjenestene for å holde oss underholdt i stedet for de eldre forhåndsplanlagte metodene. Og dette er ikke å si noe om YouTube, i seg selv en helt ny form for underholdning for yngre publikum, med mer enn en milliard timer med innhold som er sett på dagen.
Set-top-bokser er flotte og alle, men Googles tilnærming er en av våre favoritter enda. Mens selskapet har produsert sin egen serie med set-top-bokser med Android TV (og før den, den under brukte Google-TVen fra tidligere i dette tiåret), er vår favoritt streaming-enhet fra verdens mest populære søkeselskap Chromecast, en $ 35 dongle som plugger inn på baksiden av fjernsynet ditt og lar deg streame innhold til enheten din direkte fra din iPhone eller Android-enhet. Det er et flott mellomlag mellom å bruke en kablet tilkobling og en full set-top-boks som kan kjøre deg opp til hundre dollar for å kjøpe, alt sammen samtidig som du tilbyr deg nesten alt streaming-alternativ under solen. Det er en fin måte å komme inn i streaming-spillet med et lavprisalternativ uten å behøve en separat fjernkontroll.
Siden Chromecast kan fungere med en hvilken som helst smart enhet, uansett om den bruker iOS eller Android, er det enkelt å speile innhold fra telefonen til fjernsynet ditt trådløst over hjemmenettverket ditt. Siden Chromecast er først og fremst en Android-basert standard, har den litt mer strøm på Googles eget operativsystem enn på Apples iOS, men det er ikke å si at vi ikke kan bruke noen få løsninger for å oppnå alle iOS- basert streaming vi vil ha på vår favoritt $ 35 dongle. La oss se på hvordan denne plattformen fungerer i denne veiledningen for streaming og speiling av innhold fra iPhone eller iPad til Chromecast-enheten din.
Streaming innhold fra Cast-støttede apper
Samlet sett er den mest populære måten å streame innhold fra en mobil enhet til en Chromecast på, å bruke apper som støtter Chromecast-standarden for streaming direkte innenfor deres respektive iOS-app. Konfigurering av Chromecast-enheten er like enkelt som å laste ned Google-startsiden fra iOS-appelbutikken, og bruke den til å sette opp streaming-enheten din fra rett innenfor ditt lokale hjemmenettverk. Googles hjemmeprogram vil gå deg gjennom oppsettet av den nye Chromecast-enheten din hvis du ennå ikke skal konfigurere den på nettverket ditt, noe som gjør det enkelt å komme seg opp og gå med en gang.
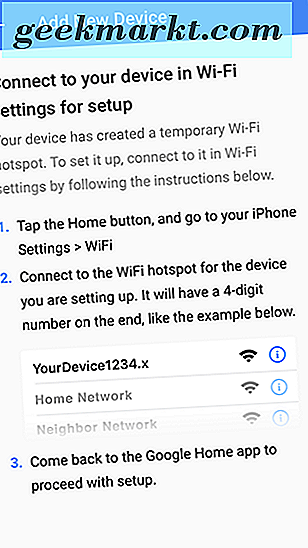
Googles hjemmeprogram kan også foreslå innhold fra andre Cast-aktiverte apper, og du vil bli sjokkert bare hvor mange apper på IOS støtter plattformen. Til tross for at Google-standardprogrammet startet, har Cast-støtte rullet ut blant de fleste populære streamingplattformene som er tilgjengelige på iOS, inkludert (men ikke begrenset til) følgende:
- Netflix
- YouTube
- Pandora
- Vimeo
- HBO GO / Nå
- Google Play Musikk
- Spotify
- Hulu
- NFL søndag billett
Det er ikke en fullstendig liste over titler som er tilgjengelige på plattformen, men det er et bredt utvalg av innholdet som er tilgjengelig på iOS som gjør at du kan streame til Chromecast-enheten din (som i tillegg til selve Chromecast-enheten inkluderer nyere Vizio-fjernsyn, Android TV-bokser, og mer). Det er to bemerkelsesverdige innhold som mangler fra listen over: Apple og Amazon. Begge tilbyr sine egne set-top-bokser eller enheter, og begge har sine egne streaming-erstatninger (Airplay og Allcast, henholdsvis). Dessverre ser vi heller ikke plattformer som legger til Chromecast-støtte til deres applikasjoner når som helst snart. Amazon har jobbet hardt for å sikre at selv Android-versjonen av Prime Video-appen ikke kan støtte Cast-aktiverte enheter, og selv om Apples Android-støtte i stor grad er begrenset til Apple Music, har teknologigiganten på samme måte nektet å ta med noen form for Chromecast-støtte til Android-enheter - og vi ser ikke det kommer til Apples egne telefoner når som helst snart.
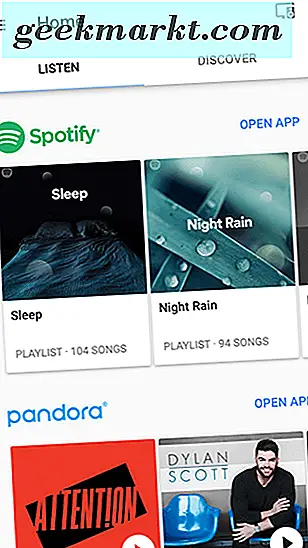
Når du sender innhold fra disse appene, eller noen av de andre Cast-støttende iOS-appene som er tilgjengelige i appbutikken, kan du se en fullstendig liste som du finner her. Det er så enkelt som et hvilket som helst annet speilingsgrensesnitt som er innebygd i iOS. Sørg for at Chromecast er våken og fjernsynet er slått på. Åpne appen du vil se innhold fra, for eksempel Netflix eller Hulu. Så lenge Chromecast-enheten din er konfigurert og våken, ser du et Cast-ikon som vises et sted i øverste høyre hjørne av skjermen på iPad eller iPhone. Trykk på dette Cast-ikonet, og velg deretter Cast-enheten du vil stråle innholdet på. Din Chromecast legger deretter videoen eller musikken direkte på fjernsynet, og du kan gratis bruke telefonen eller nettbrettet ditt som du ellers ville. Alt dette gjør det utrolig enkelt å se innholdet ditt hvordan du vil se det, uten å ofre muligheten til å bruke telefonen som et meldingsverktøy eller et sosialt verktøy.
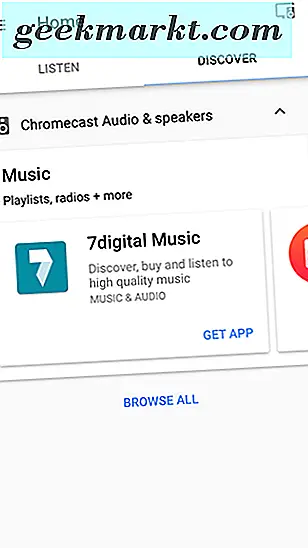
Speiler iOS-enheten din med Chromecast
Selvfølgelig, hvis du vil speile på displayet til din Chromecast, trenger du litt mer oppsett enn det vanlige Chromecast-programmet. Mens de fleste brukere får mer ut av det vanlige Chromecast-speilalternativet, det vil si, ved hjelp av en app med innebygd Cast-funksjonalitet som beskrevet ovenfor, kan det være lurt å speile telefonen din til bruk sammen med en app som ikke støtter Casting, som Apple Photos, for å vise det innholdet på fjernsynet ditt. Dette er ikke den enkleste prosessen, og hvis det er nytt på plattformen eller du planlegger å speilre telefonen konsekvent, kan det være lettere å investere i en Apple TV for Airplay enn å bruke en Chromecast med en løsning for iOS. Men for noen raske og skitne speilinger, kan en Chromecast få jobben gjort i en klemme.
Før vi begynner, trenger du en datamaskin som kjører MacOS eller Windows 10, som er koblet til samme nettverk som iPhone eller iPad, og Chromecast. Sørg for at du har dette før du går inn i guiden nedenfor - vi trenger det umiddelbart.
Sette opp datamaskinen
For å kunne speile telefonen på datamaskinen din, må vi bruke den bærbare datamaskinen eller skrivebordet som en server av forskjellige slag, og opprette en forbindelse mellom Chromecast-enheten og Airplay-protokollen som er innebygd i iOS. Det finnes massevis av eksisterende Airplay-serverprogrammer der ute som kan hjelpe deg med å streame enheten til datamaskinen din, og det er to store som vi anbefaler her. Den første, Apowersoft's ApowerMirror, tillater oss å automatisk bruke Airplay til å streame vår telefon eller nettbrettskjerm direkte på din bærbare eller stasjonære datamaskin på Windows eller Mac. Det er en gratis versjon av ApowerMirror, men det inkluderer et vannmerke på strømmen din. For noen kan dette ikke være et problem, og det er en av de beste gratis speilingsappene vi har sett der ute.
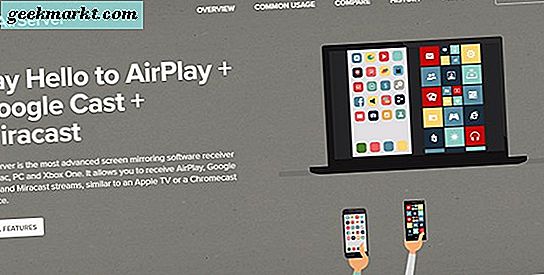
Vår andre anbefaling er AirServer, en av de beste alternativene for speiling av enheten din hvis du ønsker å inkludere lyd eller andre latensfølsomme applikasjoner. AirServer har en syv-dagers prøveversjon, men for å låse opp full kraft må du pony opp for $ 14, 99 fullversjonen av appen. I motsetning til ApowerMirror er dette ikke en abonnementsbasert tjeneste. At $ 14.99 avgift er en engangsbetaling. Begge tjenestene vil fungere for speiling til en Chromecast, så last ned appen du velger, og følg de respektive oppsettprosessene for å få enheten til å fungere på slutten.
Speiler telefonen til PCen
Når appen er installert på datamaskinen din, vil du gå inn i Kontrollsenteret på iPhone eller iPad ved å skyve opp fra bunnen av enhetens skjerm og trykke på Airplay-ikonet. Så lenge enten ApowerMirror eller AirServer er konfigurert på datamaskinen din og for øyeblikket er aktiv, bør du se et alternativ på datamaskinen for å begynne å speilre telefonen din rett til PCen. Telefonens skjerm vises på datamaskinens skjerm, slik at du kan projisere bilder eller videoer på PC-skjermen.
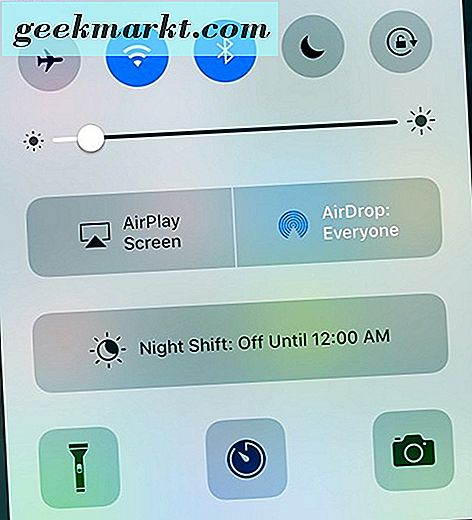
Når du har sørget for at innstillingene til speilet ditt passer til deg - inkludert justering av kvalitet, oppløsning, lyd og eventuelle andre innstillinger du måtte trenge - du kan bevege deg på å få bildet projisert fra datamaskinen din til Chromecast.
Speiler PCen din til Chromecast
Nå som vi har bildet av telefonen din speilet riktig med enten ApowerMirror eller AirServer, kan vi gå videre til det siste trinnet: Flytt speilet på telefonen fra PCen til Chromecast. I dette tilfellet fungerer Chromecast i stor grad som mellomledd mellom iPhone eller iPad og fjernsynet. Med det sagt må vi fortsatt jobbe med å få bildet fra den bærbare datamaskinen eller skrivebordet til din faktiske fjernsyn. Med det i tankene, her er hvordan du gjør det.
Sørg for at du har Chrome nedlastet på enheten din, hvis du ikke allerede har gjort det. Du trenger den til å bruke Googles eget Cast-system, som er innebygd i Chrome, og speil den bærbare datamaskinen til fjernsynet ditt. Når du har installert og logget på Chrome, må du kontrollere at iPhone- eller iPad-speilet er aktivt i bakgrunnen på Airplay-serverprogrammet ditt. Nå trykker du på det trippelstiplede menyikonet øverst til høyre på enheten, og finner alternativet "Cast ..." i menyen. Hvis du trykker på dette, åpnes en meny som viser en Google Cast-aktivert plattform i området, inkludert Chromecast, Chromecast Audio, Google Home eller en annen Cast-støttet plattform. Du vil finne Chromecast-enheten som er koblet til fjernsynet ditt og velge den.
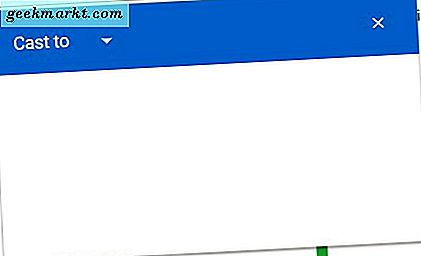
På neste skjerm vil Cast spørre deg om du vil speile hele skrivebordet eller bare kategorien som er åpen på det tidspunktet. Herfra velger du «Cast Desktop», og du får se hele skrivebordet ditt, iPhone-speil og alt, vises på fjernsynet ditt, alt uten ledninger. Herfra kan du bruke din iPhone som beregnet. Siden dette er litt av en hacky-løsning, kan det hende du oppdager noe latens i enkelte programmer eller handlinger. Dette er absolutt ikke en perfekt strategi, og hvis du leter etter noe litt mer stabil, vil du kanskje plugge Mac eller PC direkte inn i HDMI-porten på fjernsynet ditt i stedet for å bruke en trådløs tilkobling og stole på Chrome til å speil hele skrivebordet ditt.
***
Din iPhone eller iPad fungerer ikke perfekt med iOS, men det er heller ikke en total feil i en kamp. Takket være Googles egen vilje til å tillate Cast å jobbe innenfor apper i stedet for å bli bygd inn i systemet fra grunnen, har utviklere en enkel stund å legge til Cast-støtte i sine applikasjoner uten for mye av en kamp under utviklingen. Det tillater selskaper som Netflix og Hulu å sørge for at appene deres har samme rett over plattformer, slik at Android- og iOS-brukere kan bruke samme Chromecast-enhet under ett tak for å se de nyeste årstidene av House of Cards eller Orange er New Black uten for mye av et problem.
Men hvis du prøver å speile telefonens skjerm direkte til en Chromecast i stedet for å bruke en app som har Cast Support innebygd, er det litt vanskeligere. Takket være begrensninger i selve iOS, er det absolutt vanskeligere å bruke Chromecast som en speilplattform, spesielt hvis du ikke har noen form for PC som kan fungere som en streaming-mellommann. Likevel er vi glade for å se muligheten til å bruke en PC eller Mac som en enkel måte å streame din iOS-enhet til PCen, selv om løsningen ikke er perfekt. Selv om det kanskje ikke er ideelt for musikk, bruker en speilløsning som ApowerMirror eller AirServer det enkelt å vise telefonen på en stor skjerm ved hjelp av Googles $ 35 dongle, i stedet for Apple TVs langt dyrere set-top-boks.
Hvilken app vil du se, legg til Cast-støtte på iOS i fremtiden? Gi oss beskjed i kommentarene nedenfor!