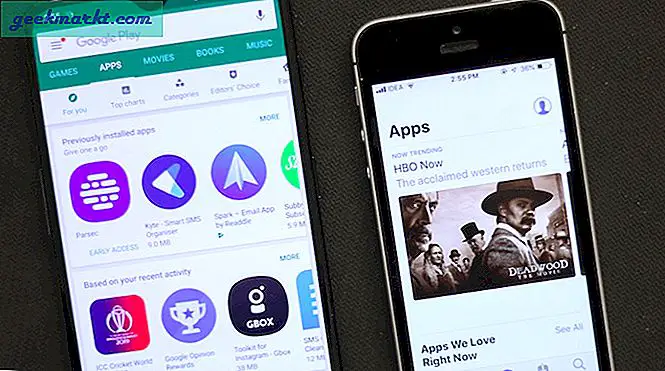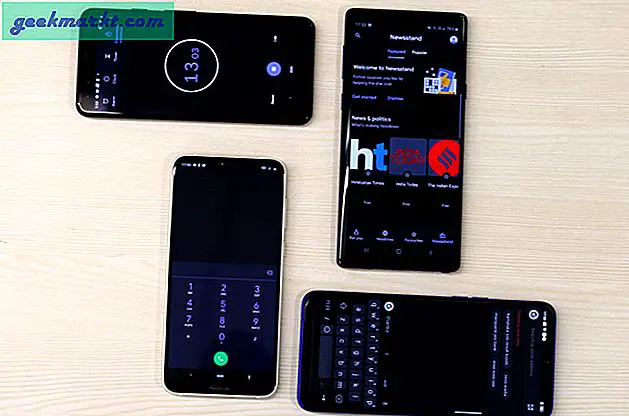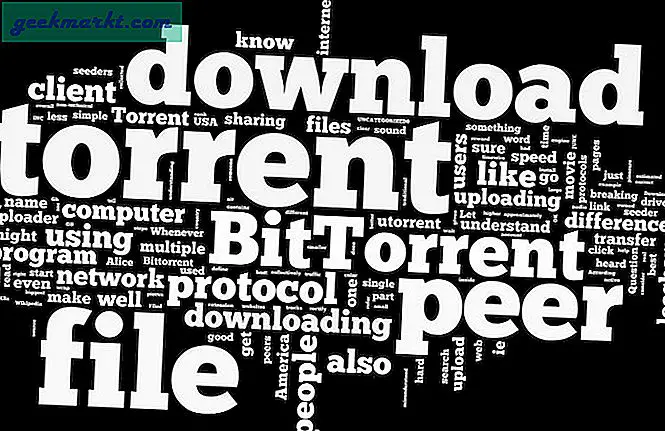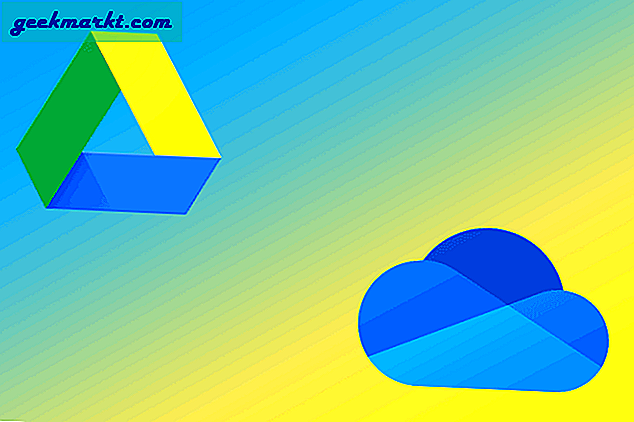Det er ingen hemmelighet at Chromebooks er et godt alternativ for brukere som ønsker å finne en billig bærbar datamaskin som kan gjøre det meste av hvilke bærbare datamaskiner som brukes: surfing på Facebook, ser på Netflix, leser nyheter og ser på bilder av hunder. Men ChromeOS er ikke perfekt for alle brukere, eller til og med hver brukstilstand. Av og til kan du finne deg selv i en posisjon der det å kjøre en stasjonær app, er den eneste måten å få noe på, uten web-app-alternativ tilgjengelig. Kanskje du vil prøve å spille skrivebordsspill på Chromebook, eller du trenger en fullstendig Office-utskriftspakke med mer funksjonalitet enn Google Dokumenter. Uansett årsaken, det er faktisk en god ide å installere Linux på Chromebook.
Men vent - hva om du aldri har brukt Linux før? Er ideen om et kommandolinjegrensesnitt skremt deg? Det er sant at installering av Linux ikke er så enkelt som å installere et annet program. Heldigvis er ChromeOS bygget oppe på Linux, noe som gjør ting litt enklere enn det ellers kunne vært. Selv om du ikke har noen erfaring med å installere Linux på en enhet, betyr denne veiledningen at du vil være oppe i løpet av en time. Og den beste delen? Du kan øyeblikkelig bytte frem og tilbake mellom ChromeOS og Linux med en hurtigtast.
Så hva venter du på? Les videre for vår dybdeveiledning, og legg igjen en kommentar nedenfor hvis du trenger ekstra hjelp.
Grunnleggende om Linux: Det du trenger å vite
Linux er et open-source alternativ til stasjonære operativsystemer som Windows og MacOS. Den er tilgjengelig i flere forskjellige distribusjoner, eller "distros". Hvis du noen gang har undersøkt distros før, forstår du at Linux er en serie gafler. Distroen som vi skal bruke her i dag, heter Debian, og den er kjent for å være en av de tidligste distribusjonene. Debian er enormt populær på nettet, vedlikeholdt av et stort frivillig fellesskap, og det driver flere populære varianter av Linux, inkludert vårt valg: Ubuntu.
Ok, teknisk bruker vi heller ikke Ubuntu. Vi bruker "Crouton", et prosjekt utviklet av en Google-ingeniør. Crouton står faktisk for Chromium OS Universal Chroot Environment, som er en haug med teknisk sjargong kokt ned til, det er en gaffel av Ubuntu laget for å kjøre ved siden av ChromeOS. Crouton bruker Xfce's desktop-grensesnitt, et grunnleggende, men sikkert brukbart skrivebordskonfigurasjon.
Så, jeg skal referere til vår build of Linux som Crouton gjennom hele guiden. Hvis du ser Xfce nevnt hvor som helst, husk at dette også refererer til Crouton. Og igjen, hvis du har noen spørsmål, er du velkommen til å spørre oss nedenfor. Samlet sett husker du imidlertid at dette er en ganske enkel guide. Selv om det ser ut til å være skummelt til tider, bare husk å følge veiledningen nøye, og du vil bli gjort på mindre enn en time.
Før vi begynner
Vi skal dykke i ChromeOS kommandolinjegrensesnitt for å gjøre dette. Det kan virke litt skummelt eller skremmende hvis du aldri har brukt en kommandolinje før, men bare skriv (eller kopier og lim inn) akkurat det som er skrevet nedenfor. Se etter mellomrom og tegnsetting. Kommandolinjer vil vanligvis gi deg en feil hvis du gir en feil kommando, men det er mulig å tegne enheten med riktig kommando, så prøv å være forsiktig og fylle ut veilederen nøyaktig slik den er under. Hvis du er nervøs, ikke bekymre deg: det går bra.
Denne veiledningen vil også kreve at du plasserer Chromebook i utviklermodus. Dette reduserer sikkerheten til Chromebook litt, men enda viktigere, nullstiller Chromebook din helt, og sletter det med brukerdata. Chromebooks er likevel ganske lite lagrede, og det er sannsynligvis at de fleste dataene dine er lagret i Google Disk, men sjekk nedlastingsmappen din for å sikre at du ikke sletter noe viktig. Du må innlevere Wi-Fi og Google-kontoinformasjon en gang under dette oppsettet, så sørg for at du har den informasjonen for hånden.
Ok, la oss gjøre dette.
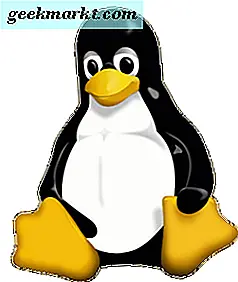
Plasser Chromebooken din i utviklingsmodus
Første ting først: for å installere Crouton, må vi plassere Chromebook i utviklingsmodus. Dette er ganske enkelt, så vær ikke stresset for mye ennå. Et par tastaturkommandoer er alt du trenger. Igjen, dette vil slette brukerdataene dine, så sørg for at du sikkerhetskopierer og lagrer filer. Når du har sørget for at det ikke er noen viktige filer som er verdt å holde på Chromebook, kan du begynne med å følge trinnene nedenfor. Å sette Chromebook-modulen din i utviklingsmodus krever bare å trykke på noen hurtigtastkombinasjoner, så vær ikke stresset for mye ennå. Det virkelige arbeidet er ennå ikke kommet. Åpne Chromebooken din, kontroller at den er på og ulåst, og start trinnene nedenfor.
Hold ESC og Refresh ned samtidig. Mens du holder dem, trykker du på og slipper den bærbare strømknappen, og starter umiddelbart den bærbare datamaskinen. Da kan du slippe av tastene dine. En hvit skjerm med et gult utropstegn kommer til å vises sammen med en tekstlinje som informerer deg om at Chrome OS mangler eller er skadet. Ikke bekymre deg - du har ikke skrudd opp eller skadet noe. Trykk CTRL og D samtidig for å fortsette i utvikler modus. Du får se en melding som ber deg om å slå OS-bekreftelse av. Trykk enter for å fortsette, og sett deg tilbake mens Chromebooken din gjør resten av arbeidet. Dette tar litt tid, og maskinen kan starte om en gang eller to ganger (min omstartes to ganger). Totalt tar det omtrent fem til ti minutter å fullføre prosessen. Når du har blitt returnert til skjermbildet "OS Verification is Off", er det bra å gå. Ta en pause, for etter noen få minutter vil maskinen starte på nytt i en fersk installasjon av ChromeOS.
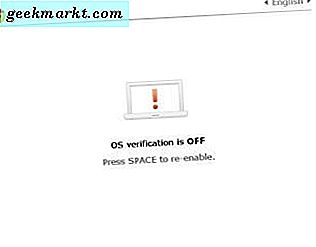
Siden du i utgangspunktet har restaurert den bærbare datamaskinen din, må du gjenopprette Wi-Fi-forbindelsesinformasjonen din og Gmail-kontoen din. Det kan ta litt tid siden datamaskinen gjenoppretter eventuelle pluginprogrammer eller webapper du tidligere hadde tilgjengelig. Når det er gjort, gå videre og gå videre til neste trinn.
Installere Crouton / Linux
Dette er den store delen, men hvis du har kommet så langt, er du allerede halvveis ferdig. Hvis du har brukt et ledetekstgrensesnitt før, kommer du til å være hjemme her. Hvis du ikke har det, er dette egentlig ikke vanskelig å oppnå. Følg trinnene nøyaktig og grundig, og du vil gjøre det bra.
Start med å gå videre til Croutons GitHub-depot. Hvis du ikke er kjent med GitHub, tenk bare på det som et lagringsnav for alle slags Git (eller kjørbare programmer) som tilbys av utviklere. Når du er der, ser du en goo.gl-kobling ved siden av "Chromium OS" -overskriften. Klikk på den, og en fil som heter Crouton, lastes ned til nedlastingsmappen din.
Nå kommer det gøy: Åpne et ChromeOS-utviklingsskall ved å trykke CTRL, ALT og T samtidig. Dette er ChromeOS innebygde kommandoprompt. Bunnlinjen din begynner med ordet "crosh>" i gul skrift. Skriv "shell" ved siden av dette - din røde markør skal allerede ved siden av crosh>, og trykk enter. Kommandoprompten vil laste inn shell-kommandoene dine; Du vet at du har gjort dette riktig når det står "[email protected] / $". Du har også nettopp skrevet inn din første kommando i ledetekst-god jobb!
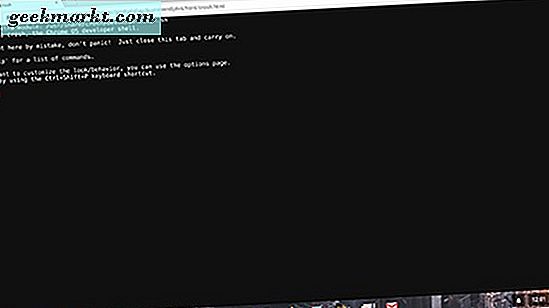
Ok, så herfra, blir kommandoene litt mer spesifikke. Hvis du vil, kan du kopiere og lime inn disse i kommandoprompt, eller du kan skrive dem ut. Tastaturgenveier fungerer ikke i ledeteksten, så hvis du kopierer og limer, må du høyreklikke> Lim inn for å lime ut utklippstavlen. Denne første kommandoen er bare for hvis du bruker en Chromebook uten berøringsskjerm, og følger etter dollarskiltet ($):
sudo sh ~ / Nedlastinger / crouton -e -t xfce
Hvis du bruker en berøringsskjerm, bruker du følgende kommando.
sudo sh ~ / Nedlastinger / crouton -e-touch, xfce
Uansett hvilken kommando du bruker, trykk Enter etter at du har skrevet inn eller limt inn den. Crouton installasjonsprogrammet lastes ned på enheten. Fordi sikkerhet på enheten din er viktig, må du skrive inn et passord og en passordfrase (i hovedsak et lengre passord) i kommandolinjen når du blir bedt om det. Hvis du aldri har skrevet inn et passord i en ledetekst før, forstår du at du ikke kan se hva du skriver mens du skriver det. Vær forsiktig så du ikke gjør noen feil eller skrivefeil mens du skriver enten passordet eller passordet ditt. Du må innlevere hverandre en gang, så lenge du ikke gjør den samme feilen to ganger, bør du være god å gå.
Når du er ferdig med å skrive inn passordet ditt, vil Croutons installasjon overta. Mens jeg ikke anbefaler at du går bort fra den bærbare datamaskinen din, siden du vil sørge for at Chromebook ikke går i dvale, er du ganske mye ferdig herfra. Jeg fortalte deg at det var enkelt! En tid kommer når kommandoprompten ber deg om å velge et brukernavn og passord for Linux-kontoen din. Gå videre og sett disse som hva du vil, Jeg anbefaler å bruke ditt navn og et passord du kan huske.
Du vet at installasjonen er fullført når kommandoprompten returnerer kontroll over til deg. Du har en ekstra melding til å skrive inn, som vil starte opp Ubuntu på maskinen din, og du er ferdig. Pass på at terminalen din fortsatt leser "[email protected] / $"; hvis det ikke skriver "shell" og trykk enter. Deretter fortsetter du og skriver inn eller, hvis du vil, kopiere og lime inn følgende:
sudo startxfce4
Dette er en viktig kommando for å huske, siden du må bruke den til å starte opp Ubuntu hver gang Chromebook-enheten din slås av. En enkel måte å huske på: sudo er en standard standard syntaks når du arbeider med kommandoprompter, mens starten informerer maskinen om å starte et program, og xfce4 er det faktiske navnet på Ubuntu-gaffelen vi har installert gjennom Crouton. Så, sudo (forteller maskinen din til å lytte) starter (start et program) xfce4 (programnavn). Enkelt nok, men ikke bekymre deg hvis det tar noen go-arounds å huske setningen ved minne.
Når du har sendt inn det ovennevnte og trykk inn, vil Xfce starte opp. Logg inn med brukernavnet og passordet du skrev inn under Croutons siste installasjonsprosess, og du vil ha et skinnende nytt Linux-skrivebord som sitter foran deg, klar til bruk og tilpasset dine behov.

Tips for bruk av Linux
Ok, så du har Crouton og Xfce (vår gren av Linux) oppe og kjører på datamaskinen din. Hvis du aldri har brukt Linux før, kan det være litt av en skremmende oppgave å dykke inn i et merkelig nytt operativsystem, men ikke bekymre deg. Det er faktisk ganske enkelt å lære. Nederst på displayet finner du en dock med noen grunnleggende innstillinger og applikasjoner, inkludert en terminal snarvei og en kobling til Xfce standard nettleser. På toppen er oppgavelinjen; denne oppgavelinjen fungerer et sted mellom Windows og MacOS når det gjelder verktøy. Langt til venstre på oppgavelinjen har du en rullegardinmeny for dine applikasjoner, som ligner på Start-menyen på Windows. På skrivebordet ditt har du en masse lenker til bestemte stasjoner og partisjoner i Chromebook. De fleste av disse kommer til å bli gråtonet og ikke kan åpnes; hvis du vil slå dem av, er det et alternativ å gjøre det under innstillinger, men vi kommer dit litt.
La oss først starte med den applikasjonsmenyen. Du finner mange innebygde, rudimentære apps tilgjengelig for bruk, inkludert en terminal, en filbehandling, en e-postprogram og en nettleser. Åpne nettleseren, og du vil finne at den ikke er nesten like brukbar som noe som Chrome. Gode nyheter: Chrome er brukbar på Linux, og det installerer ganske lik alle andre moderne desktop applikasjoner. Inne i Xfce-nettleseren, søk etter Google Chrome (Firefox er også tilgjengelig, hvis du hellere vil bruke Firefox til dine behov for nettlesing) og følge Googles instruksjoner for å laste ned og installere Chrome på enheten. Stol på meg når jeg sier installering av Chrome er et viktig skritt for å gjøre Linux føles som en moden desktopopplevelse.
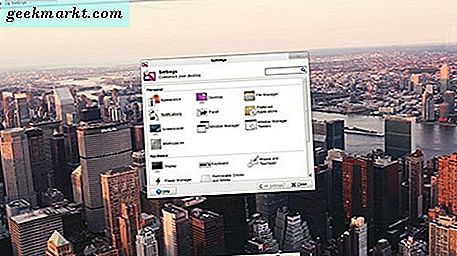
Det er også noen grunnleggende innstillinger jeg anbefaler å bytte for å forbedre Xfce. Åpne innstillinger ved å enten klikke på rullegardinmenyen i øverste venstre hjørne, eller ved å høyreklikke på skrivebordet. I begge menyene, pil over innstillinger og velg innstillingsbehandling. Dette gir deg tilgang til alle Xfce-innstillingene i en meny. La oss raskt gå en og en: under utseende endret jeg ganske mange ting. I stilpanelet fant jeg meg selv trukket til Xfce-4.6, men du kan prøve ut noen av de tilgjengelige temaene. Under ikoner foretrekker jeg Ubuntu-Mono Light, som føles litt mer moderne enn stock Tango-ikonene som standard. Under font, likte jeg Liberation Sans, men igjen, prøv valgene her for å finne dine personlige preferanser. Trykk "
Under maskinvare velger du tastaturet og velger kategorien Programflåter. Det er noen spesifikke snarveier vi bør legge inn her; nemlig evnen til å kontrollere lysstyrken og volumet ditt med tastene på tastaturet. Det er åpenbart at disse er ganske viktige funksjoner, så følg denne detaljerte veiledningen for å få satt opp. Hvis du er som meg, er standard mushastighet altfor treg for deg. Bruk musen og pekefeltet ved å bruke akselerasjonsinnstillingene for å finne riktig hastighet for deg. Du kan også reversere rulleretningen her, men ta notat: På grunn av en feil i Chrome som har eksistert siden mars 2016, vil rulling være standard i Chrome, uavhengig av innstillingene dine.
Ett siste tips for å øke brukervennligheten: Høyreklikk på oppgavelinjen øverst på skjermen, pil over Panel, og velg Legg til nye elementer. Velg "Battery Monitor" og klikk på add. Dette vil sette et batteri prosentnivå i øverste høyre hjørne på skjermen, noe som er veldig nyttig.
Bytter mellom Chrome og Linux
Noen få siste ord før vi pakker opp denne veiledningen. Som nevnt tidligere, er Crouton bygget spesielt for at du kan bytte mellom Chrome og Linux på et øyeblikk varsel. De to kan kjøre samtidig på en hvilken som helst maskin, noe som betyr at du kan ha verktøyet og funksjonen til Linux med glattheten og sikkerheten til ChromeOS. Dette, fremfor alt, er hvorfor Crouton er den anbefalte distroen av Linux som skal installeres på en Chromebook.
Så, la oss si at du har brukt Linux for en time eller to, blir satt opp og vant til operativsystemet. Hvordan bytter du nettopp tilbake til ChromeOS? Trenger du å starte systemet på nytt eller lukke maskinen ned for å komme tilbake til Chrome-appene dine? Ikke i det hele tatt, faktisk. Bytte mellom de to programmene er enkel og rask, og krever bare fire nøkler. Snarveien er enkel: klikk og hold inne CTRL, ALT, SHIFT og tilbaketasten (ved siden av flukt) og skjermen vil bli svart et øyeblikk, før du gjeninnfører deg til Googles operativsystem. Vil du bytte tilbake til Linux? Treffer de samme tre tastene ( CTRL, ALT og SHIFT ) og treffer fremoverknappen . Du hopper rett tilbake til Linux; det vil se ut som denne GIF jeg laget. Begge operativsystemene kjører på samme tid, så hvis du spiller lyd i Linux, og du må hoppe raskt til ChromeOS, fortsetter musikken eller videoen din å spille. Det er nesten som å ha doble skjermer bygget inn i en enkeltskjermet laptop.
Og en siste påminnelse: Hvis du starter din Chromebook på nytt, må du også starte Linux på nytt. Dette kan gjøres ved å åpne Chrome-utviklerskallet ved hjelp av CTRL, ALT og T- tastene. Skriv "shell", trykk enter, og skriv deretter sudo startxfce4 .
Konklusjon
Kjører Linux på en Chromebook er ikke for alle. Det er ikke den enkleste tingen å sette opp - selv om mye av det er automatisert - og Linux som et OS har litt av en læringskurve. Men hvis du trenger en vanlig desktop app for å jobbe eller spille, enten det er Skype, LibreOffice (en gratis Microsoft Office-ekvivalent), VLC eller et hvilket som helst antall forskjellige PC-baserte programmer, kan Linux være et veldig nyttig verktøy. Det hjalp meg selv til å skrive denne artikkelen etter at jeg installerte den på min personlige Chromebook! ChromeOS i seg selv er et raskt og trygt operativsystem, men det kan ganske enkelt ikke gjøre alt bestemte brukere trenger. Forhåpentligvis var denne veiledningen en velkommen introduksjon til Linux-verdenen på en Chromebook-selv om jeg lærte noen ting! Hvis du har ytterligere spørsmål om hvordan noe i Xfce Distro of Linux fungerer, kan du gjerne kontakte oss i kommentarene nedenfor.