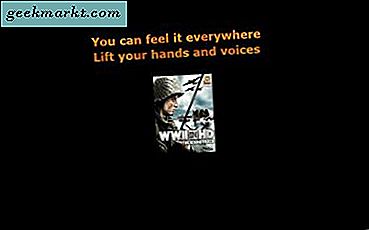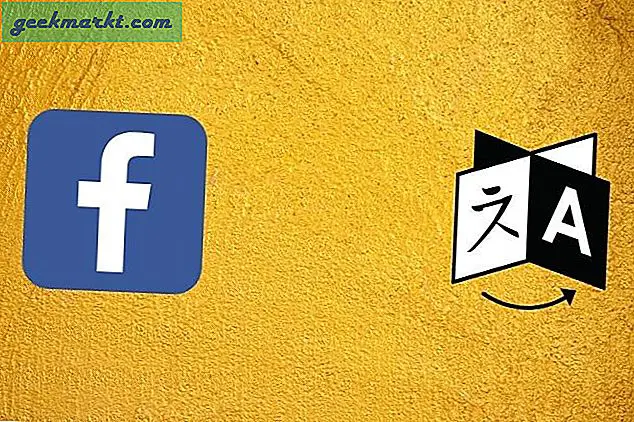I mange år ble MacBook Air sett på som en av kjennetegnene til datamaskinindustrien. Selv om det ikke var en billig bærbar PC, ble MacBook Air posisjonert som en lett og rimelig inngang til Apples macOS-økosystem, og utformingen av Air ble kopiert av andre dataprodusenter i mange år. Selv om industrien endelig har rømt luftens kileutforming, har den ingen tvil påvirket dusinvis av bærbare design i løpet av 2010-årene, og innledet tiden med batteridrevne tynne og lette Ultrabooks vi fremdeles ser idag. Og selv om luften siden har blitt erstattet i Apples økosystem av produkter av både MacBook 12 og MacBook Pro, som ble utgitt i fjor, har millioner av Air-eiere fortsatt stole på sin trofaste Apple-bærbar PC for å skrive, lese og bla på nettet daglig .
Men med Airs alder kan du merke at den bærbare datamaskinen har kjørt sakte i det siste, spesielt når du vurderer mengden oppdateringer og apper som er installert på datamaskinen din. Med MacOS High Sierra frakt i høst, er det en flott tid å få datamaskinen til å ta fart på de nyeste funksjonene. Og mens High Sierra ser ut til å være en ganske liten oppdatering til MacOS, har vi blitt kjent med og elsket, det er fortsatt full av nye forbedringer og systemendringer som vil holde luften din i gang i årene som kommer.
Hvis du aldri har tilbakestilt MacBook Air-fabrikken før, er det en ganske enkel prosess som gjør det enkelt å tørke dataene dine ut av maskinen og fikse eventuelle problemer, feil eller senke du kan oppleve på din bærbare datamaskin, slik at datamaskinen føles like fort som dagen du tok med hjemmet fra Apple Store. Slik sikkerhetskopierer du og tilbakestiller MacBook Air.
Sikkerhetskopiering av data med Time Machine
Apple gjør det veldig enkelt å sikkerhetskopiere dataene dine på MacBook Air, selv om folk flest sannsynligvis ikke har en sikkerhetskopi klar til å gå. Hvis det høres ut som du, ingen bekymringer - så lenge du har tilgang til MacBook Air, kan du bruke Time Machine og en ekstern harddisk for å lage en sikkerhetskopi av filer, dokumenter og annen viktig informasjon. Hvis du ikke har en dedikert ekstern harddisk, er det en flott tid å plukke opp en. Det er mange 1 og 2 terabyte-stasjoner på Amazon under $ 100, og hvis du leter etter en anbefaling, sjekk ut denne Western Digital MyPassport-stasjonen, eller denne Seagate Backup Plus-stasjonen, som begge er designet for å fungere med macOS direkte ut av boksen.
Når du har stasjonen din koblet til datamaskinen, og du er klar til å gå, åpner du Time Machine på enheten. Dette er tilgjengelig enten via Launchpad eller ved å trykke på Apple-menyikonet, velger Systemvalg og klikker på alternativet Time Machine. Dette vil vise noen generell informasjon om Time Machine, inkludert når og hva den sikkerhetskopierer. Hvis du ikke planlegger å holde harddisken til enhver tid tilkoblet MacBook Air, kan du også gjøre engangskopier med samme program.

Bruk musen til å klikke på "Velg Backup Disk, " og velg harddisken fra listen over enheter som er koblet til datamaskinen din. Trykk på "Bruk disk", og harddisken din blir lagret som en Time Machine-backup-stasjon. Når din Time Machine er satt, gjør MacOS sikkerhetskopier hver 24 timer for å sikre at stasjonen din alltid er oppdatert. Selvfølgelig, siden vi planlegger å fullstendig tilbakestille den bærbare datamaskinen, kan du også velge å tvinge en sikkerhetskopi når som helst ved å gå inn i Time Machine-menyen og trykke "Back Up Now." Du kan velge hvilken Time Machine sikkerhetskopierer ved å treffe Alternativer-menyen nederst på Time Machine i Systemvalg. Avhengig av mengden filer på enheten din, kan den første sikkerhetskopien ta en stund. Hvis du ønsker å gjøre en fersk installasjon av macOS, uten å overføre over alle programmer som er installert på datamaskinen, går du inn i alternativmenyen for å kontrollere hva som ikke er sikkerhetskopiert.
Når du er ferdig med sikkerhetskopiering, må du sørge for å koble ut stasjonen din sikkert fra MacBook Air før du trekker ut stasjonen.
Fabrikk Tilbakestille MacBook Air
Når du har sikkerhetskopiert brukerdataene dine til enten Time Machine eller sikkerhetsklienten til ditt valg, er det på tide å tilbakestille enheten din. Dette kan hjelpe deg med å løse alle typer feil og problemer med enheten, inkludert problemer med nedbremsing og frysing, og generelt øke hastigheten til enheten din tilbake til sin opprinnelige tilstand. Det er også et nødvendig program hvis du ønsker å selge MacBook Air, for å fjerne all brukerdata som er igjen på enheten.
MacOS har et innebygd gjenopprettingsdiskverktøy som er bygd for å hjelpe deg med å slette og installere operativsystemet på nytt på enheten, noe som gjør at du kan laste ned operativsystemet fra innsiden av oppstartsdisplayet på din Mac. Alternativt kan du også velge å laste ned MacOS Sierra (eller High Sierra, når den er utgitt senere i år) fra Mac App Store på enheten din, og oppretter en oppstartbar USB-stasjon fra nedlastingsfilen. Du kan finne instruksjoner for det her. For nå ser vi på hvordan du kan tilbakestille MacBook Air fra oppstartsskjermen på enheten. Vær oppmerksom på at dette krever en aktiv internettforbindelse.

Begynn med å begynne med å trykke på Apple-ikonet øverst til venstre på MacBook-skjermen. Velg "Start" på rullegardinmenyen og vær klar til å trykke på noen av tastene på tastaturet. Når Apple-logoen vises på MacBook Air-skjermen, trykker du og holder nede Kommando og R på tastaturet. Ikke slipp disse tastene til du ser vinduet macOS Utilities vises på skjermen. Når dette vinduet vises, kan du slippe kommando- og r-tastene på tastaturet. Her ser du flere forskjellige valg for valg, som vist ovenfor. Hvis du vil installere om MacOS på nytt i ditt nåværende filsystem, klikker du på "Sett på nytt MacOS." Hvis du vil tilbakestille enheten, klikker du på "Diskverktøy" nederst på listen.

Når Diskverktøy er åpnet på skjermen, ser du en liste over datamaskinens installerte disker på venstre side av Diskverktøy-panelet. Du vil finne MacBook Air oppstartsdiskett; For de fleste brukere er det den viktigste og eneste disken som er oppført. Velg oppstartsdisketten fra listen, og klikk deretter på "Slett" -knappen inne i Diskverktøy. Velg "Format" -vinduet, velg Mac OS Extended, gi den formaterte disken din et navn, og bekreft slettingen din. Du ser nå at et skjermbilde begynner å slette MacBook Airs stasjon og data. Når denne prosessen er fullført, blir disken din tømt, men du er ikke ferdig ennå. Datamaskinen har ikke lenger et installert operativsystem på den, noe som betyr at uansett om du selger den bærbare datamaskinen eller bare reformaterer stasjonen for å forbedre hastigheten eller ytelsen til datamaskinen din, må du fortsatt installere operativsystemet på nytt.
Installer MacOS på MacBook Air på nytt
Så, med den nylig blanke MacBook Air, begynner du å avslutte Disk Utility ved å velge "Disk Utility", og deretter "Quit." Dette returnerer deg tilbake til MacOS Utilities-skjermen vi brukte tidligere. Denne gangen, velg "Installer macOS" fra denne listen. Vanligvis vil dette beholde dine nåværende filer og andre data og bare installere operativsystemet på nytt øverst på programmet. Men siden filene, appene dine og andre brukerdata allerede er slettet fra systemet ditt, vil dette alternativet ganske enkelt installere en ny versjon av macOS på harddisken din.

Dette åpner MacOS Installer, som går deg gjennom å installere den nyeste versjonen av macOS direkte på MacBook Air. Som skrevet er den nyeste versjonen av MacOS Sierra 10.12.6, selv om MacOS High Sierra 10.13 kommer senere i høst. Installasjonsprogrammet vil be deg om å velge disken du vil installere systemet på (igjen har de fleste MacBook Airs bare én lagringsplass innebygd i systemene sine, med mindre du personlig har lagt til en annen, så velg standardstasjonen). Når du trykker på Installer, kan du bli bedt om å tillate noen tillatelser, hvoretter datamaskinen din begynner å laste ned macOS. Denne nedlastingen tar litt tid, spesielt hvis du har en langsommere internettforbindelse, vær så tålmodig og la datamaskinen gjøre det. Det er ikke en forferdelig ide å gå bort i noen timer, slik at du ikke bare står over MacBook Air og ser nedlastingslinjen sakte krysse opp noen få minutter.

Når MacOS er ferdig med nedlasting, må du kanskje starte installasjonen manuelt ved å godta installasjonen på datamaskinen. Når den bærbare datamaskinen er ferdig med å installere operativsystemet, bør den automatisk starte på nytt og starte opp på MacOS Welcome-skjermbildet, og du blir bedt om å starte en ny konto på systemet og konfigurere systemet. Hvis du planlegger å selge den bærbare datamaskinen, kan du mer eller mindre slå av enheten her. MacBook Air har blitt returnert til fabrikkstatus, og er trygt å bli sendt uten å måtte bekymre deg for at dataene dine er i fare.

Gjenoppretter en sikkerhetskopiering av Time Machine
Når du er ferdig med å sette opp din omformaterte Mac, vil du kanskje gjenopprette filene du lagret på din eksterne harddisk, ved hjelp av Time Machine-sikkerhetskopiering. Time Machine gjør det enkelt å gjenopprette fra noen av de lagrede sikkerhetskopiene på enheten din, og dette inkluderer å utføre denne handlingen på nyformaterte datamaskiner. Slik gjør du det.
Start med å åpne Time Machine, enten fra dokken din eller, hvis du har fjernet snarveien fra docken din, ved å klikke på Apple-ikonet i menylinjen øverst på skjermen, velger du "System Preferences" og velger "Time Maskin. "Med din eksterne harddisk koblet til MacBook Air, kan du bruke Time Machine til å bla gjennom filene dine for å finne det du vil gjenopprette. Tidslinjen på høyre side av MacBook-skjermen viser dato og klokkeslett for hver sikkerhetskopi, slik at du kan gå gjennom listen og finne den riktige eller nyeste sikkerhetskopien for å gjenopprette fra. Når du velger fil (er), kan du trykke på gjenopprettingsknappen for å gjenopprette dem tilbake til enheten. For å forhåndsvise en fil, velg en bestemt fil og trykk på mellomromstasten på tastaturet.

Alternativt, hvis du vil gjenopprette alt fra Time Machine-sikkerhetskopien din, kan du bruke samme MacOS-gjenopprettingsskjerm som vi tidligere brukte i denne håndboken, for å formatere og installere macOS på nytt. Bare klikk "Restart" på enheten din i Apple-logoen, vent på at maskinen din skal slå på igjen, og hold kommandoen og R på tastaturet når Apple-ikonet vises på skjermen. Når du er tilbake i MacOS Utilities-skjermen, velger du "Gjenopprett fra Diskverktøy", og følg instruksjonene på skjermen for å gjenopprette sikkerhetskopierte apper og filer til datamaskinen.
***
Å gjenopprette MacBook Air til sin tidligere herlighet er overraskende enkelt når du vet hvordan du skal bruke macOS gjenopprettingsmodus og Verktøy-menyen. Selv om dette ikke er noe du vil gjøre regelmessig, er det ganske overraskende hvordan en enkel installering kan gjøre din aldrende Mac føles helt ny igjen. Apples MacBook Air er en av de få legendariske bærbare datamaskiner som blir husket for prisgunstig, premium design, hele dagen batteri og ubiquity av maskinen på høgskoler, kaffebarer og alt i mellom. Hvis du fortsatt rocker en Air, holder den ren og klar hvert par år, vil den bærbare datamaskinen kjøre med forbedret fart og ytelse.
Bare vær sikker på at du sikkerhetskopierer filene dine før du installerer operativsystemet på nytt.