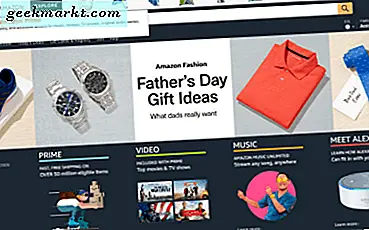Fabrikkinnstilling av noen av våre elektroniske enheter er aldri morsom. Vi lever i en verden drevet av internett, og av våre personlige data på våre telefoner, tabletter og bærbare datamaskiner. Å miste dataene - eller måtte begynne fra bunnen av - kan være en ulempe i beste fall, og en stor tid synker verste. Ingen liker å sette enhetene sine opp fra grunnen, gå inn på kontoer med gamle passord, husk hvilke applikasjoner som var aktive og installerte, og hvilke som ikke er alt dette, kan absorbere timer og dager når du overfører dataene dine til omformatert enhet.
Dessverre er teknologien ikke perfekt. Fra tid til annen må vi alle de store ulempene ved å tilbakestille enhetene våre, enten for feilsøkingsformål (enheten har blitt for sakte eller har noen form for tilkoblingsproblem etc.), eller fordi vi er oppgradere eller selge enheten vår og må fjerne våre personlige data. Og så langt som denne typen feilsøking går, er de gode nyhetene dette: det er ganske enkelt å tilbakestille en Chromebook på fabrikken. Fordi de fleste filene dine på Chromebook er lagret i skyen, har du ikke mye å sikkerhetskopiere før du tilbakestiller den bærbare datamaskinen. Og det samme gjelder for Chrome-appene dine og utvidelsene: fordi alt er knyttet til Google-kontoen din, så snart du er logget inn på kontoen din, får du tilgang til hver enkelt app, utvidelse, fil og mappe som er koblet til Google-informasjonen din. Appene dine vil selv installere i bakgrunnen, og gjør oppsettet raskt og enkelt.
Men hvordan nøyaktig tilbakestiller du dataene på Chromebooken din? Vel, som med de fleste funksjonene på Googles rimelige bærbare OS, gjenoppretting av Chromebook til standardstatus er nesten uanstrengt, faktisk er det enda en tastatursnarvei for prosessen. Men før vi kommer til det, la oss ta vare på et par datainnstillinger først.
Sikkerhetskopiere Chromebook
Siden de fleste av filene dine er lagret i skyen ved hjelp av Google Disk, er det ikke mye å sikkerhetskopiere i en Chromebook. Når det er sagt, holder de fleste av oss sporadisk lokalt dokument, bildesamling eller noe annet på enhetene våre, og det er verdt å ta noen minutter å dykke inn i ditt lokale lagringsplass på Chromebook for å sjekke hva som er lagret på enheten.
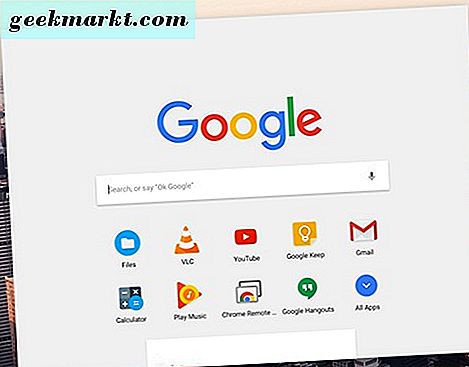
På skrivebordet til Chromebook, trykk enten på ikonet for liten sirkel nederst i venstre hjørne på skjermen eller på Søk-knappen på Chromebook-tastaturet. Dette vil laste opp lanseringsprogrammet for Chromebook, hvor du kan laste inn nettleseren din enten fra listen over de nyeste programmene dine eller, hvis du ikke har tilgang til nettleseren på en stund, fra å trykke på ikonet "Alle apper" nederst av lanseringen og finne "Filer" -appen.
Når du har lastet inn filer, vil du se en tradisjonell nettleser som kan vise forskjellige mapper og innholdsbibliotek. Langs venstre side av nettleseren ser du flere forskjellige menyer, inkludert Google Disk-kontoen din og nedlastingsmappen din. Som standard er disse de to hovedområdene i Chromebooken din, selv om det er mulig at du har lagt til flere tjenester eller mapper på den bærbare datamaskinen. I vår test Chromebook-sak har vi bare vår Google Drive-konto og vår nedlastingsmappe, som inneholder flere skjermbilder og noen få forskjellige nedlastinger fra Chrome. Ikke alle filene i nedlastingsmappen er viktige, men de vi vil beholde må sikkerhetskopieres, ellers vil vi miste dem for godt.
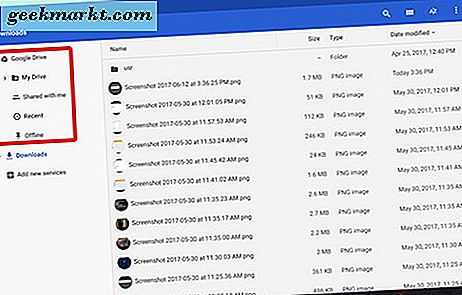
Det er to hovedalternativer for å sikkerhetskopiere disse filene:
- Bruk Google Disk, som allerede er innebygd i Chromebook-nettleseren din. Enhver fil du laster opp til Google Disk, kan nås på hvilken som helst enhet din Google-konto er logget på. Dette gjør det ganske enkelt å bare dra og slippe filene dine til Google Disk. Opplastingsprosessen vises i nedre venstre hjørne av filbrowservinduet.
- Hvis filene dine er for store til en Google Disk-opplasting, enten fordi det tar for lang tid å laste opp eller fordi Google Drive-kontoen din ikke har nok lagringsplass, kan du også bruke fysiske medier til å sikkerhetskopiere filene, som en USB-flash stasjon eller ekstern harddisk. Bare koble media til USB-porten på den bærbare datamaskinen, vent på at stasjonen din vises langs venstre rute inne i Filer, og dra og slipp innholdet til stasjonen. På samme måte som med Google Disk ovenfor, vil overføringsprosessen vises nederst til venstre i vinduet.
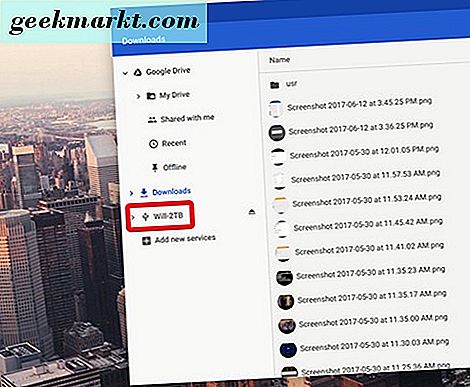
Husk, for bilde- eller videofiler kan du også bruke Google Photos til å laste opp innholdet ditt. Bilder bruker Google Disk-lagringsplassen din, eller kan erstatte filene dine med litt mindre kvalitetsversjoner som ikke teller mot lagringen din.
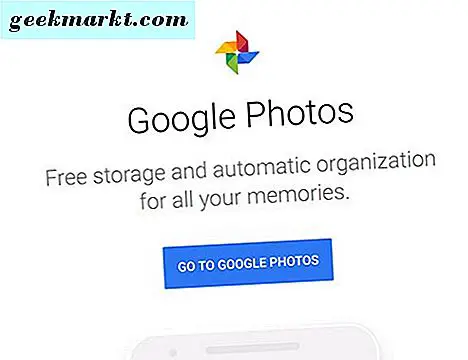
Når du har tatt filene dine og lagret fra Chromebooken din og plassert dem på en annen stasjon eller lagringstjeneste, er det på tide å nullstille Chromebook. Og som vanlig med Google-produkter, er det et par forskjellige måter å gå om dette.
Tilbakestill Chromebook med hurtigtaster
Det er riktig - i et veldig "Google" -flytt, har selskapet bak Chrome OS inkludert en hurtigtast-snarvei for å tilbakestille den bærbare datamaskinen din. Det er den første av to måter å tilbakestille Chromebook på, og det er litt enklere enn å laste inn i Chrome's ganske vist omfattende liste over innstillinger. Det kan også være nyttig å bruke denne snarveien hvis du har problemer med å bruke eller få tilgang til Chromebook-innstillingene dine.
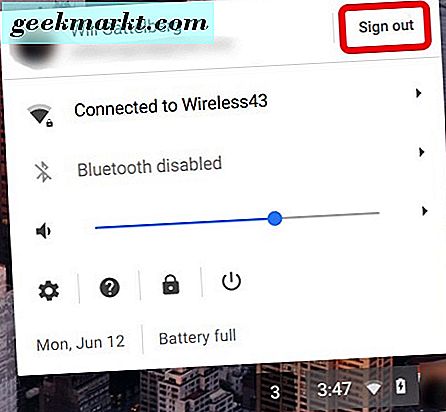
Begynn med å logge deg ut av Chromebooken din ved å trykke på systeminformasjonspanelet nederst til høyre i Chromebook-skjermen. I dette panelet finner du en rekke forskjellige strømalternativer, inkludert muligheten til å logge ut av enheten ved å trykke på "Sign out" -knappen øverst på panelet.
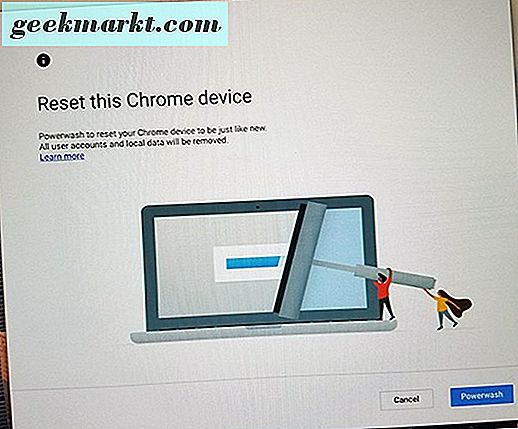
Når du er logget av kontoen din, trykker du og holder nede Ctrl + Alt + Skift + R. Denne snarveien vil laste inn en skjerm som leser "Tilbakestill denne Chrome-enheten", med en nyttig forklaring på hva Chrome kaller "powerwashing." Strømspyling av enheten er bare en annen måte å si "fabrikkdata tilbakestilt", så vær sikker på at dette er menyen vi leter etter. Klikk på "Powerwash" -knappen - eller, hvis du blir bedt om det, klikk på "Restart" -knappen, la enheten starte på nytt, og klikk deretter "Powerwash" -for å starte tilbakestillingsprosessen. Google kan be deg om å bekrefte valget ditt for å strømkoble enheten. Hvis ja, bare godta spørringen. Etter omtrent et øyeblikk starter Chromebooken på nytt på standard Chrome OS "Welcome!" -skjermbildet, og du kan deretter sette opp enheten på nytt. Kontoen du logger på med, blir «eier» av Chromebook, så hvis du ønsker å selge enheten, må du bare slå av maskinen for å bli brukt med den nye eieren.
Tilbakestill Chromebooken din fra Innstillinger
Som vi nevnte ovenfor, trenger du ikke å logge ut av enheten for å aktivere en Chrome OS powerwash. Du kan også få tilgang til fabrikkinnstillingsalternativet fra innstillingsmenyen, og det er like enkelt som vi har beskrevet ovenfor med hurtigtastmetoden.
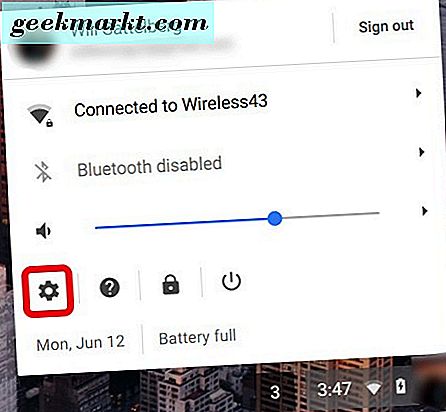
Pek på systeminformasjonspanelet nederst til høyre på Chromebook-skjermen, akkurat som vi gjorde ovenfor, men i stedet for å logge ut, trykk på ikonet for innstillingshjul for å laste inn i Chrome OSs innstillingsmeny. De fleste innstillingene er skjult bak Googles "Avanserte" etikett nederst i innstillingene, så fortsett og bla ned til bunnen av menyen.
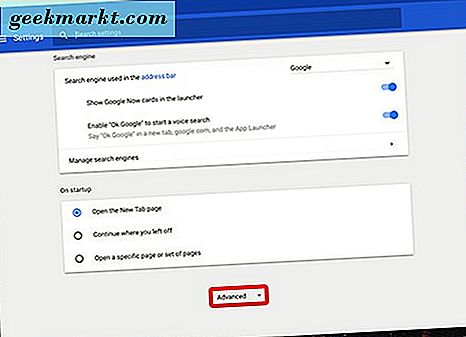
Klikk på "Avansert", og du vil se at innstillingsmenyen strekker seg. Nederst på innstillingslisten finner du to tilbakestillingsalternativer:
- Tilbakestill: Dette vil gjenopprette innstillingene til standardstandarden, men vil ikke tørke eller fjerne Chromebookens lagringsplass og -kontoer.
- Powerwash: Dette fjerner alle kontoene dine, utvidelsene og appene fra Chromebooken din, og gjenoppretter den til den opprinnelige, utelukkende tilstanden.
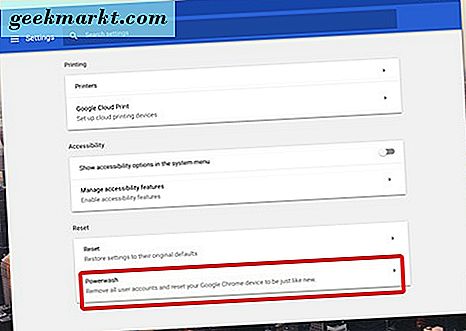
Som du kan forestille deg, leter vi etter "Powerwash" -innstillingen. Hvis du trykker på den menyen, lastes en meny som ber deg om å starte din Chromebook på nytt, akkurat som vi så over med hurtigtast-metoden. Etter en omstart av enheten din, blir du returnert til menyen for å strømkoble enheten. Trykk på "Powerwash", bekreft ditt valg med Google, og det er det - akkurat som vi så over, vil maskinen starte om igjen etter omtrent et minutt, og du vil bli møtt av Chromes "Welcome!" -skjerm.
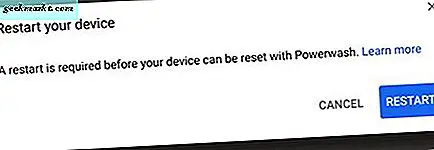
***
Samlet sett er fabrikken som tilbakestiller en Chromebook, en av de enkleste enhetene for å slette og gjenopprette. Fordi Googles operativsystem er så forankret med skygtjenester, sikkerhetskopierer filene på enheten din - uansett hvor få eller hvor mange bare ta et minutt eller to av tiden, noe som på en PC vil ta mye lengre tid . Det er ikke nødvendig å sikkerhetskopiere eller overføre programmer eller utvidelser, ettersom alt gjenopplates når du først starter maskinen og logger inn. Og til og med tilbakestilling av fabrikken tar mindre tid enn med en iOS- eller Android-enhet. Det er ikke ofte en tilbakestilling som er så smertefri på en av våre elektroniske enheter, men her er vi - med en umiddelbar tilbakestilling, hvis du opplever problemer med å bruke Chromebook din dag, kan du løse nesten alle problemer.