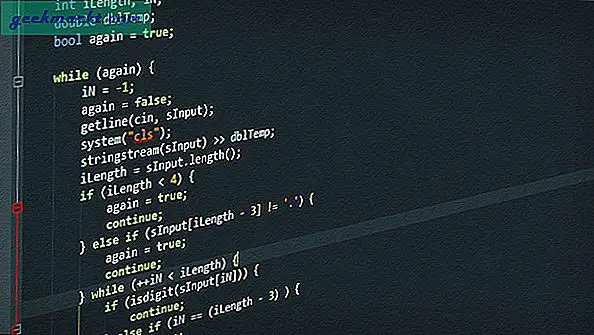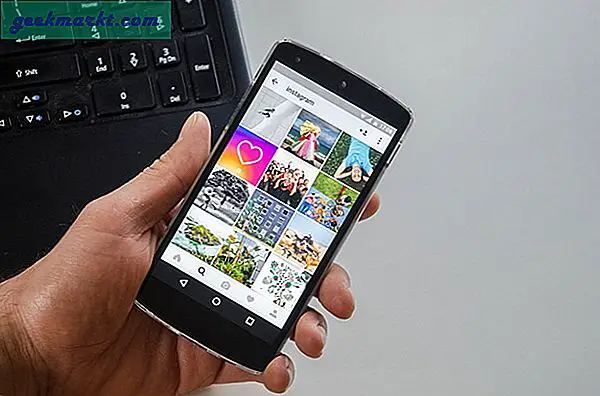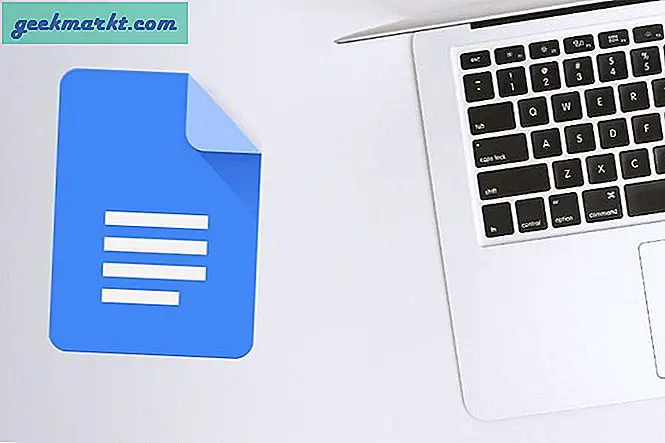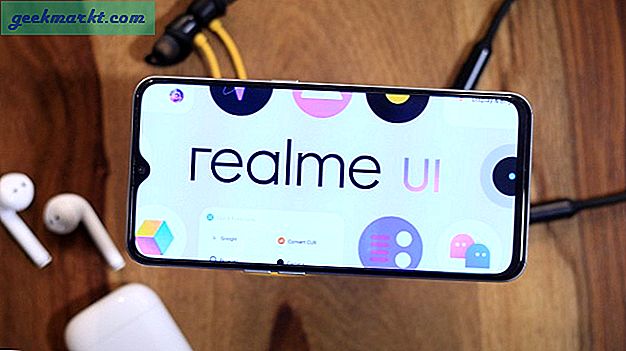Excel-brukere trenger vanligvis å hogge og endre regnearktabellene sine ved å bytte kolonner, som dekket i denne artikkelen, eller slette rader. Det er mange tilfeller der de kanskje må slette hvert andre sekund (rad 2, 4, 6, 8, etc.), tredje, fjerde eller femte rad i et bord. Du kan skjule rader du trenger for å beholde Excels filterverktøy, og deretter slette de som ikke er påkrevd.
Slett alle andre rader uten filtre
Selvfølgelig kan du alltid manuelt velge og slette rader du ikke trenger i et bord uten filtre. Det kan imidlertid ta en stund hvis det har tusenvis av rader. Likevel trenger du ikke alltid å bruke filterverktøyet for mindre tabeller.
For eksempel, la oss sette opp tabellen i et tomt Excel-regneark. Skriv inn 'Kolonne 1' og 'Kolonne 2' i celler A1 og B1. Deretter legger du inn 'Jan' i A2, 'Feb' i A3, 'Mar' i A4, 'April' i A5, 'Mai' i A6 og 'juni' i celle A7. Legg til noen tilfeldige tall til hver celle i området B2: B7. Bordet ditt vil da ha to kolonner bestående av seks rader (ikke inkludert overskriftene) som i skudd direkte under.
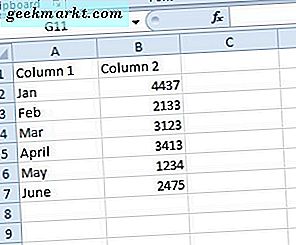
Rader 3, 5 og 7 er hver andre andre rad i tabellen over, da den også inneholder en kolonneoverskrift. Klikk på 3 radhovedet helt til venstre for regnearket for å velge den tredje raden. Hold Ctrl-tasten og klikk på 5 og 7 radhodene for å velge femte og syvende rader.
Trykk Ctrl + - hurtigtasten. Det vil slette den valgte tredje, femte og syvende raden. Ditt bord vil bli igjen med tre gjenværende rader.
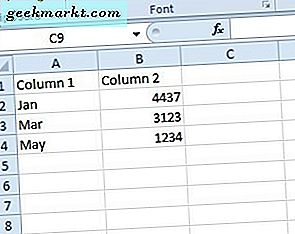
Slett hver annen rad med Excels filterverktøy
Hvis det er et lite bord, kan du sannsynligvis manuelt slette hver andre rad fra det som beskrevet ovenfor. Det vil imidlertid ta en stund å velge mange rader i et større bord. For eksempel, hvis tabellen hadde 600 rader, må du velge 300 av dem med Ctrl-tasten for å slette hver andre andre rad fra den.
Som sådan er det bedre å sette opp filtre for større bord. Excels filtreringsverktøy lar deg filtrere ut kolonner fra regnearktabeller. Når du sletter rader, kan du filtrere ut de du trenger for å beholde og raskt velge de som skal slettes.
For å sette opp filtre må du legge til en ekstra tabellkolonne. Deretter kan du legge til filternumrene til den ekstra kolonnen med en MOD-funksjon. Filternumrene vil markere hver første og andre rad i tabellen.
For å legge til filtre i regnearktabellen, trykk Ctrl + Z hurtigtasten for å angre den tidligere sletningen av den tredje, femte og syvende raden. Skriv inn 'Filter Column' i cellen C1. Velg C2, skriv '= MOD (ROW (), 2)' i fx-feltet og trykk Returtasten. Klikk deretter nederst til høyre på celle C2, hold venstre museknapp og dra markøren ned til C7 for å kopiere MOD-funksjonen til resten av kolonnen som vist nedenfor.
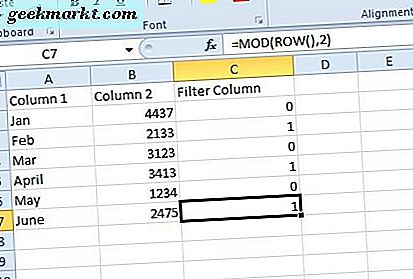
0-verdiene representerer hver første rad i tabellen, og 1 filteret er hver andre rad. For å legge til filtre i tabellen, klikk på kolonneoverskriften C. Trykk på Filter- knappen på Excels data-fanen. Filterkolonnecellen inneholder en liten piltast på den som vist nedenfor.
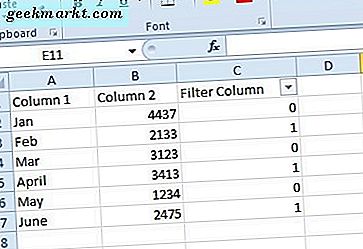
Klikk på den lille pilen for å åpne filtreringsalternativene som nedenfor. Der kan du velge 0 og 1 boksene. Hvis du fjerner markeringen i disse boksene, filtreres tabellrader ut fra bordet.
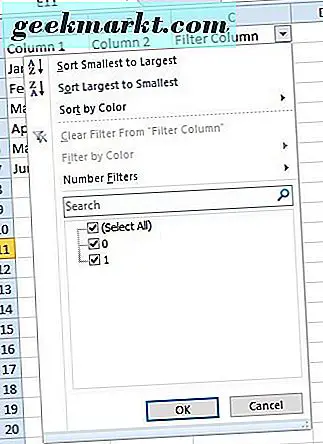
For å slette hver andre rad fra bordet, klikk på 0- boksen. Trykk deretter på OK- knappen. Det vil filtrere ut hver andre første rad som i stillbildet nedenfor.
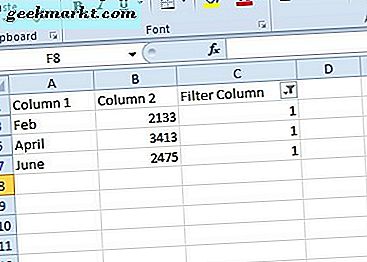
Nå kan du raskt slette hver andre andre rad fra bordet. Klikk på rad 3-header og dra markøren ned til 7 for å velge den tredje, femte og syvende raden. Trykk på Slett- knappen på Hjem-fanen, og velg Slett arkrader .
Dette vil forlate bordet ditt tomt. Imidlertid er Jan, Mar og Mai-rader fortsatt der. Klikk på pilknappen i filterkolonnecellen, og velg 0- boksen. Trykk på OK- knappen for å lukke filtreringsalternativene. Det vil gjenopprette jan, mar og mai rader som vist nedenfor.
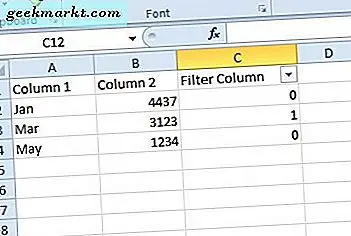
Nå kan du fjerne filtreringskolonnen. Høyreklikk på C-kolonnen og velg alternativet Slett . Det vil slette kolonne C fra bordet.
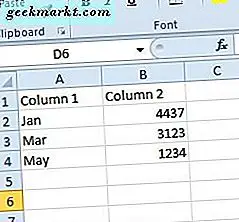
I dette eksemplet har du bare lagt til to filtre til bordet. Du kan endre MOD-funksjonen for å legge til flere filtre. Funksjonen = MOD (ROW (), 2) legger til et par filtre da det inneholder to i det. For å legge til tre filtre i tabellen, vil funksjonen være = MOD (ROW (), 3). Bare rediger verdien i funksjonen for å konfigurere hvor mange filtre den legger til kolonnen. Selvfølgelig kan Excel-brukere også manuelt skrive inn filternumrene i kolonnen uten MOD; men det kan ta litt tid for større bord.
Slett hver annen rad med Kutools for Excel
Kutools For Excel er et tillegg som utvider programmets verktøykasse. Tilleggsutstyret inneholder et valgintervall Rader og kolonnerverktøy som du kan velge rader og kolonner med angitte intervaller. Dermed er det også et praktisk verktøy for å velge og deretter slette hver andre rad med i Excel. Sjekk ut denne nettsiden for ytterligere Kutools detaljer.
Hvis du legger til Kutools For Excel i programmet, kan du åpne verktøyet ved å trykke på Select- knappen på Kutools-fanen. Klikk på Velg intervallrader og kolonner ... på knappens meny. Det vil åpne et vindu for valg av intervallrader og kolonner der du kan konfigurere radvalget ved å justere intervallet og radverdiene . Deretter kan du slette det uthevede radvalget.
Excels filterverktøy er ganske viktig for å slette hver andre rad i større regnearktabeller. Med det verktøyet kan du filtrere ut alle rader du trenger å beholde, og deretter slette de som ikke lenger er nødvendig. Denne YouTube-videoen demonstrerer videre hvordan du kan filtrere ut og deretter slette rader.