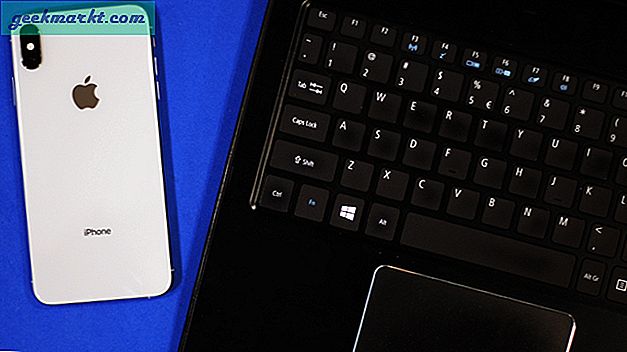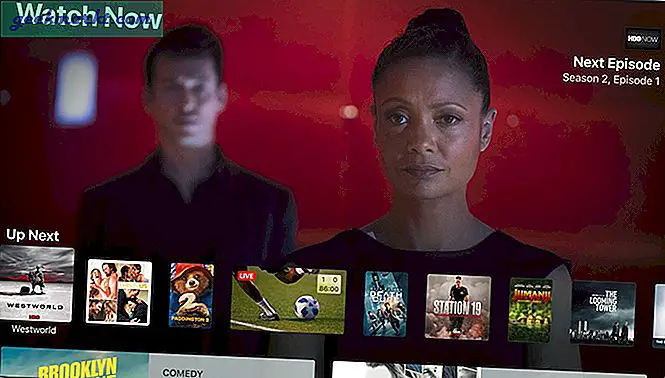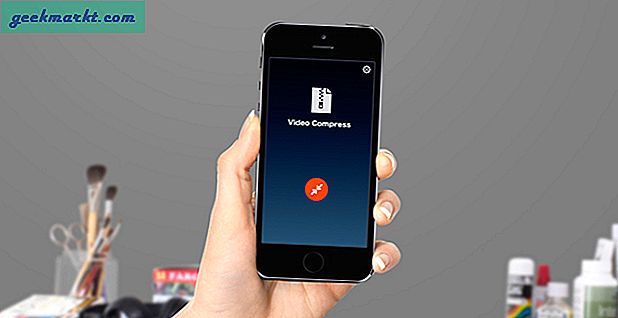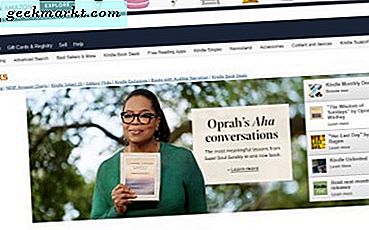Windows Media Player var en gang standard mediespiller inkludert i Windows. Imidlertid oppdaterer Microsoft ikke lenger WMP; og Groove Music og Movies & TV-appene har erstattet det som mediespilleren som standard i Windows 10. Likevel er Windows Media Player fortsatt i Windows 10, om enn uten DVD-avspillingsstøtte. Slik kan du tilpasse Windows Media Player 12.
Tilpasse Windows Media Player Skins
Skins er en av de beste måtene du kan tilpasse Windows Media Player. De vil forandre nå spillingsmodus i Windows Media Player med et helt nytt tema. Du kan legge til en rekke nye skins til programvaren fra denne siden. Klikk Last ned under en hud som er oppført der, for å lagre den i Windows.
Deretter åpner du mappen du lagret huden til og klikker på hudens fil. Trykk deretter på Ja > Vis nå- knappene for å åpne Windows Media Player. Den åpnes med den nye huden du lastet ned som vist på stillbildet nedenfor.

Hvis du vil åpne en liste over skins i Windows Media Player, kan du klikke på Vis > Skin Chooser . Det vil åpne en liste over skinnene du har lagt til programvaren som nedenfor. Du kan velge en hud der og deretter klikke på Bruk hud for å åpne den i modusen for avspilling. Alternativt, velg en hud der og trykk på X-knappen for å slette den.
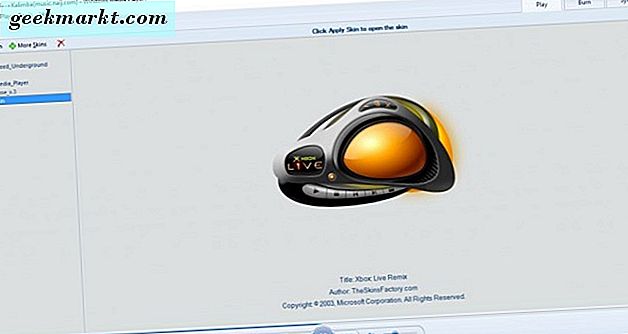
Legge til nye visualiseringer til Windows Media Player
I motsetning til Groove Music har Windows Media Player visualiseringer i modusen for avspilling. Du kan velge alternative visualiseringer ved å høyreklikke på dem i nå spillingsmodus og deretter velge Visualiseringer for å åpne undermenyen som vises nedenfor. Merk at ikke alle WMP skins støtter visualiseringer.
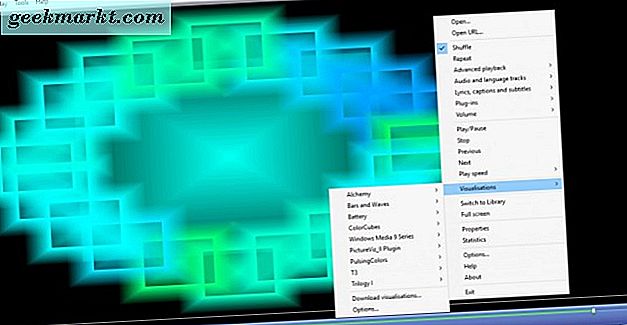
Du kan legge til noen nye visualiseringer til programvaren fra siden "Visualiseringer for Windows Media Player". Klikk Last ned under en visualisering for å lagre den i en mappe. Åpne mappen og klikk på visualiseringsfilen for å legge den til WMP. Du bør finne den oppført på undermenyen Visualiseringer .
Tilpass Windows Media Player navigasjonsruten
På venstre side av WMP bibliotek vinduet er det en navigasjonsruten som du kan bla gjennom mediet med. Du kan tilpasse navigasjonsruten ved å høyreklikke på Album og velge Tilpass navigeringsruten . Det vil åpne vinduet i bildet nedenfor.
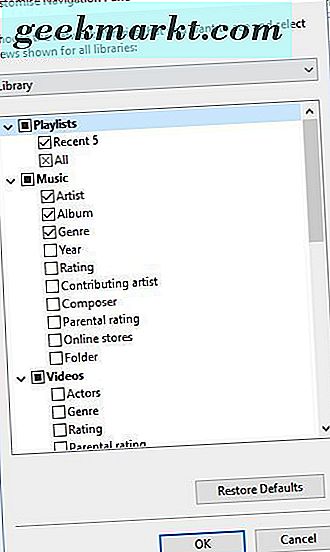
Nå kan du legge til flere navigasjonskategorier til venstre for biblioteket fra dette vinduet. For eksempel, under Bilder kan du velge Tags, Dato tatt og Rating . Klikk OK for å bruke de nye innstillingene, og bibliotekspanelet vil inkludere disse kategoriene som nedenfor. For å raskt gå tilbake til de opprinnelige innstillingene, trykk på Gjenopprett standardverdiene i vinduet Tilpass navigasjonsrute.
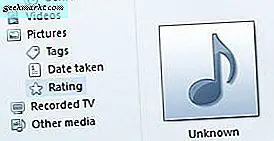
Tilpasse Windows Media Player med plugin-moduler
Det er noen plugin-moduler du kan legge til i Windows Media Player. En av disse er Windows Media Player Plus, som inneholder noen ekstra muligheter for å tilpasse programvaren ytterligere. Åpne denne siden og trykk Last ned nå for å lagre Media Player Plus-oppsettveiviseren til Windows 10. Kjør gjennom installasjonsveiviseren for å legge til plugin-modulen til WMP.
Når du har gjort det, åpner du Windows Media Player (skriv inn 'Windows Media Player' i søkefeltet i Cortana for å finne det). Windows Media Player Plus! Innstillingsvinduet i øyeblikksbildene nedenfor vil da åpne. Det inkluderer en rekke innstillinger for å tilpasse WMP med.
Først kan du gjøre noen tilpasninger til Windows Media Player-biblioteket ved å velge Bibliotek til venstre. Det vil åpne de tre boksalternativene som vises i øyeblikksbildet rett under.
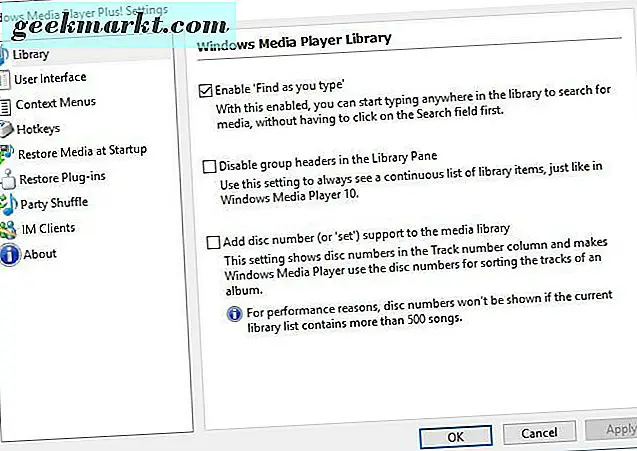
Aktiver "Finn som du skriver" og Deaktiver gruppeoverskrifter i Bibliotekspanelet kan allerede være valgt. I så fall kan du deaktivere disse innstillingene for å tilpasse biblioteket ytterligere. Hvis alternativet Deaktiver gruppeoverskrifter ikke er valgt, inneholder musikklisten albumgruppetitler som nedenfor. Hvis du ikke velger Aktiver "Finn som du skriver" -innstillingen, skriver du ikke noe sted i biblioteket for å søke etter media.
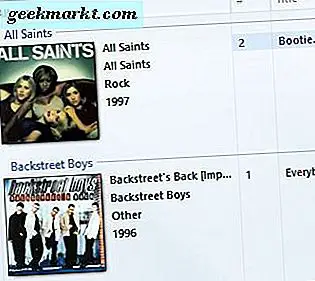
Du kan tilpasse hurtigtaster, eller hurtigtaster, i Windows Media Player ved å velge hurtigtaster for å åpne alternativene direkte under. Klikk avkrysningsboksen Aktiver global hurtigtaster der, og velg deretter et hurtigtast for å endre fra listen. Deretter kan du velge fire taster og legge inn en tast i tekstboksen for å endre hurtigtastene til noe annet.
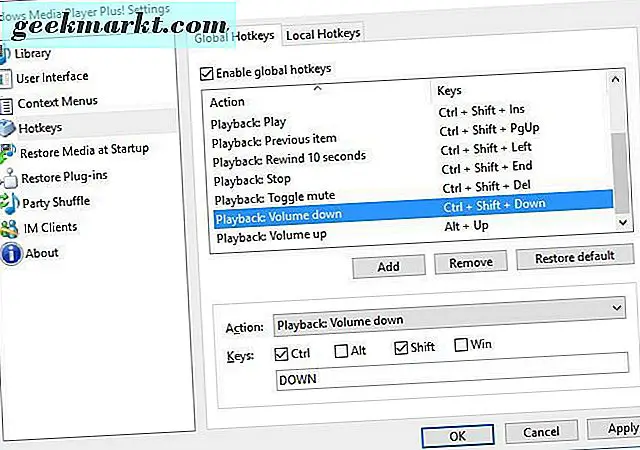
Alternativt, legg til en helt ny hurtigtast til WMP ved å trykke på Add- knappen. Velg en handling for hurtigtasten fra rullegardinmenyen Handling. Deretter kan du sette opp en tastaturgenvei for den med avmerkingsboksene og tekstboksen under rullegardinmenyen. Klikk på Bruk og OK for å bruke nye hurtigtastinnstillinger. Merk at som de er globale hurtigtaster, kan du fortsatt bruke dem når Windows Media Player ikke er det aktive, valgte vinduet.
Legg til nye bakgrunner i Windows Media Player Library
Windows Media Player inneholder ikke noen alternativer for å tilpasse bibliotekets bakgrunn. Du kan imidlertid fortsatt tilpasse disse bakgrunnene med WMP 12 Library Background Changer- programvaren. Åpne denne nettsiden og klikk Last ned WMP12 Library Background Changer for å lagre Zip til Windows 10. Åpne Zip og trykk Extract all in File Explorer for å sette opp en utvunnet mappe for den. Deretter kan du åpne programmets vindu under (med Windows Media Player stengt).

Nå kan du legge til et tilpasset bakgrunnsbilde til WMP-bibliotekets bakgrunn. Trykk på Erstatt og velg et bakgrunnsbilde som skal legges til bakgrunnen. Deretter lukker vinduet WMP12 Library Background Changer og åpner Windows Media Player. Biblioteket vil inneholde den nye bakgrunnen som vist nedenfor.
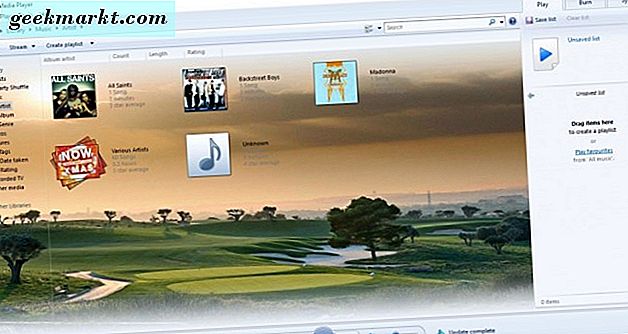
Alternativt kan du velge å legge til skrivebordsbakgrunnen til Windows Media Player-biblioteket. Trykk på Erstatt med bakgrunnsbilde for å velge bakgrunnsbilde på skrivebordet. Lukk programvarens vindu som tidligere og kjør Windows Media Player, som nå har samme bakgrunn som skrivebordet ditt. Trykk på Gjenopprett- knappen i WMP12-bibliotekets bakgrunnsvekslervindu for å gjenopprette standardinnstillingene.
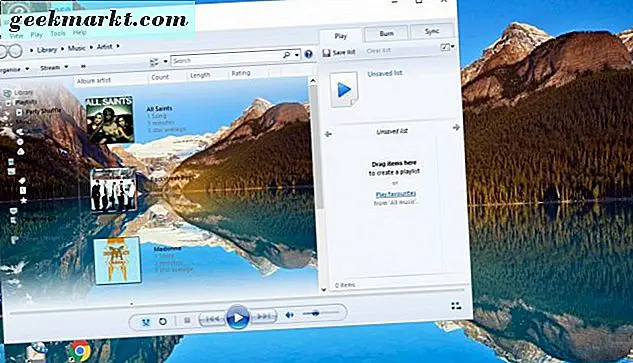
Nå kan du tilpasse Windows Media Player med skins, plug-ins og WMP12 Library Background Changer-programvaren. Windows Media Player har flere tilpasningsalternativer og innstillinger enn de nye medieappene i Windows 10. Så det er en bedre mediespiller enn Groove Music og Movies & TV for øyeblikket.