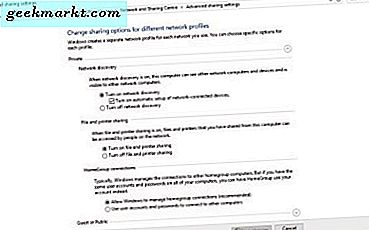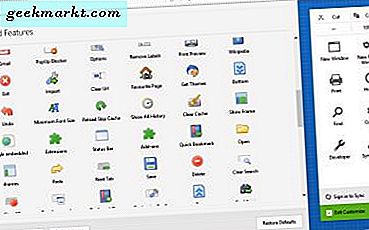
Firefox navigeringsverktøylinjen inneholder nettadresselinjen, en søkeboks, nettleservalg og tilleggsknapper. Som sådan er dette en ganske viktig del av Firefox som du kan tilpasse på ulike måter. Nettleseren inneholder noen alternativer for å konfigurere verktøylinjen med, men med noen ekstra tillegg kan du gjøre mye mer.
Tilpass Firefox-fanen
Først, sjekk nettleseren Tilpass Firefox-fanen som du kan åpne ved å klikke på Åpne menyknappen. Klikk deretter Tilpass for å åpne kategorien som vises i stillbildet nedenfor. Det inkluderer noen ekstra knapper for verktøylinjen og alternativer.

Legg til nye knapper i verktøylinjen derfra ved å venstre-klikke (hold museknappen) og dra dem. Dra deretter dem et eller annet sted på verktøylinjen. Alternativt kan du fjerne og justere plasseringen av verktøylinjeknapper ved å dra dem omtrent like mye.
Den kategorien inneholder også en rullegardinmeny Temaer. Justering av nettleserens tema er utvilsomt den beste måten å tilpasse verktøylinjens fargeskjema på. Klikk på Tema- knappen for å åpne menyen i stillbildet nedenfor. Deretter kan du velge et nytt tema derfra, eller velg Få flere temaer for å finne mer på Mozilla-siden. Denne Tech Junkie-guiden gir mer informasjon om hvordan du tilpasser Firefox med temaer.

Legg til flere knapper og alternativer til verktøylinjen
Fanen Tilpass Firefox inneholder bare noen ekstra knapper for verktøylinjen. Du kan imidlertid legge til mye mer i nettleseren med verktøylinjeknapper. Dette er siden på tillegget på Mozilla-siden som du kan installere det fra. Klikk deretter Åpne menyknappen øverst til høyre og velg Tilpass for å åpne kategorien nedenfor, som vil inneholde mange flere knapper på den, etter at du har lagt til utvidelsen til Firefox.

Det er mange nye knapper for deg å dra og slippe på verktøylinjen. Dra for eksempel om: config-knappen til verktøylinjen. Deretter kan du klikke på det for å åpne om: config-siden i Firefox.
Det er en Oversett-knapp som legger til et Google-oversettelsesalternativ på verktøylinjen. Legg til det på verktøylinjen, og åpne deretter en fremmed nettside. Trykk deretter på Oversett-knappen for å konvertere siden til engelsk med Google.
Toggle Image-knappen kommer også til nytte. Du kan trykke på verktøylinjeknappen for å fjerne bilder fra en side. Da vil sidene sikkert åpne i nettleseren din raskere, og du kan alltid slå bildene på igjen ved å trykke på samme knapp igjen.
Legg til nye knapp ikoner til verktøylinjen
Du kan tilpasse standard Firefox-ikonene med NoiaButtons. Det er en utvidelse som legger til et nytt Noia-temaikon satt til nettleseren. Når du har lagt til utvidelsen til Firefox herfra, vil den forvandle verktøylinjen med nye knappikoner som vist direkte under. Merk dette vil bare endre standardikonsettet, og ikke noen av de som følger med verktøylinjeknapper-tillegget. Den legger også til nye ikoner på menyen.

Denne tillegget har fem alternative ikonsett for verktøylinjen. Klikk på Åpne meny, velg Add-ons, og trykk deretter på Options- knappen for NoiaButtons for å åpne siden nedenfor. Klikk på et av de alternative ikonene for å bytte til det. Der kan du også justere knappens dimensjoner og bytte til et mørkt tema for verktøylinjen og nettleseren.

Tilpass verktøylinjen med Classic Theme Restorer
Classic Theme Restorer er et tillegg som gjenoppretter brukergrensesnittet fra tidligere Firefox-versjoner. Så det betyr at det bringer tilbake ting som Firefox-knappen øverst til venstre i nettleseren og firkantede faner. Denne utvidelsen har også noen gode tilpasningsalternativer for verktøylinjen, så det er verdt å legge til nettleseren fra denne siden.
Trykk på knappen Classic Theme Restorer Options på siden: addons for å åpne vinduet som vises direkte under. Dette har en rekke tilpasningsinnstillinger for Firefox. Klikk Verktøylinjer (1) for å tilpasse knappene på verktøylinjen ytterligere. Klikk deretter på rullegardinmenyen Modus og velg Vis bare tekst for å erstatte knappens ikoner med tekst. Alternativt, velg Vis ikoner og tekst fra den menyen for å inkludere begge.

Videre kan du også tilpasse nettadresselinjen og søkefeltet på verktøylinjen ved å velge Lokasjonslinje / Søkefelt. Klikk avkrysningsboksen Tilpasset bredde for plasseringslinje og søkefelt . Angi alternative verdier i tekstboksene Min bredde og Maks bredde for å justere bredden på nettadressen og søkefeltet.
Nedenfor er det alternativer som lar deg legge til en buet kantlinje til nettadressen og søkefeltet. Velg Tilpasset grenserundhet for plasseringslinje og søkefelt, og skriv deretter inn noen tall i boksene Venstre og Høyre. Høyere verdier vil legge til mer kurve i nettadressene og søkefeltgrensene som vist direkte under.

Klikk Verktøylinjer (3) for å legge til en ny blå bakgrunn til verktøylinjen. Velg deretter Blue Aero-farger for verktøylinjer (og faner) for å legge lyseblå. Du kan også velge en innstilling for gråblå Aero-farger under det for å tilpasse verktøylinjens farge ytterligere.

Tilpass verktøylinjen med klassiske verktøylinjeknapper
Klassiske verktøylinjeknapper er et tillegg som gjenoppretter knappens GUI fra tidligere Firefox-versjoner. Så dette er en annen god utvidelse for å tilpasse verktøylinjen med. Dette er utvidelsens Mozilla-side, og når det er installert, legger det grenser rundt hver knapp på verktøylinjen som vist nedenfor.

Trykk på Alternativer- knappen for utvidelsen på siden: addons. Det vil åpne et ganske omfattende sett med tilpasningsalternativer for knappene. Først rull ned til og velg rullegardinmenyen Hovedikones stil vist i bildet nedenfor. Deretter kan du velge en rekke alternative knappemner derfra som i stor grad endrer ikonsettene.

Rull ned siden litt mer til kantrunden for valgene som er vist nedenfor. Med disse innstillingene kan du legge avrundede grenser til knappene på verktøylinjen. Klikk på rullegardinmenyen Navigasjons verktøylinjeknapp derfra og velg maksimal 12px- verdi for å bytte knappene til runde alternativer.

Litt under det er (min-) høyde for og knapp (min-) bredde for alternativer. Med dem kan du justere bredden og høyden på verktøylinjeknappene. Klikk på rullegardinmenyene for navigasjonsverktøylinjeknapper og velg deretter noen verdier fra dem for å justere bredden og høyden.
Tilpass verktøylinjens skrifttype
Til slutt kan du også justere teksten på verktøylinjen med alternative skrifter og formatering. Det beste tillegget for det er Temaformat og Font Changer, som Firefox-brukere kan installere herfra. Trykk på Temaformat & Skriftveksler-knappen på verktøylinjen for å åpne vinduet under.

Klikk nå på rullegardinmenyen Skrifttype for å velge en ny skrifttype for nettleseren. Det vil endre tekstfonten på nettleserens verktøylinje, faneblad og andre menyer. Nedenfor kan du også velge alternativene Kursiv og fet formatering fra flere rullegardinmenyer. Klikk på knappen Fargeplukkers for å åpne en palett der du kan velge alternative tekstfarger for verktøylinjen i Firefox.

Nå kan du forvandle Firefox primære verktøylinje med de fem tilleggene nevnt ovenfor. De gir deg en mengde alternativer og innstillinger for å tilpasse navigasjonsverktøylinjen og andre deler av nettleseren med.