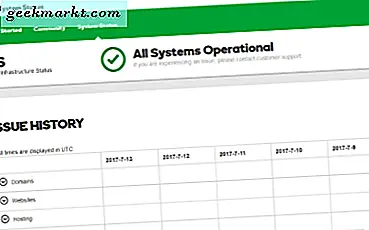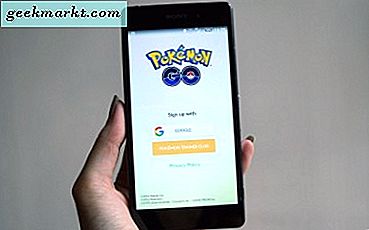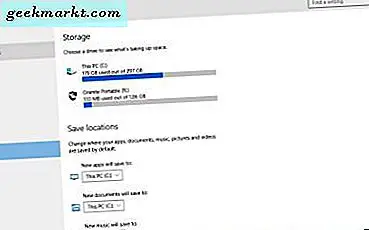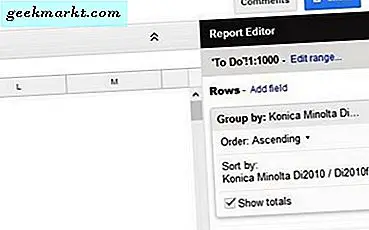
Pivottabeller er svært nyttige for å oppsummere data og for å utforske eller vise funn på en brukervennlig måte. De er også en måte å raskt og enkelt lage skjermer eller reaktive dashbord for en rekke bruksområder. Hvis du vil lære hvordan du oppretter, redigerer og oppdaterer pivottabeller i Google Sheets, les videre.
Regneark er gode måter for datakeer å samle inn, samle og bestille data, men for resten av oss kan de være litt forvirrende. Det er der diagrammer og pivottabeller kommer inn. De lar analytikere presentere data på en enkel, men effektiv måte. I hovedsak lager du grafiske overskrifter som oppsummerer de enorme mengdene data andre steder i regnearket.
Først skal vi opprette et pivottabell. Da vil vi redigere den og holde den oppdatert i Google Sheets.

Opprett pivottabeller i Google Sheets
For å opprette pivottabeller trenger du åpenbart data som du skal arbeide med. Gjør det klart i et Google-ark for å komme i gang på pivottabellen din.
- Velg alle dataene ved å velge hjørnecellen eller trykke Ctrl + A.
- Velg Data og drei deretter tabeller fra menyen.
- Google Sheets vil opprette et nytt ark med et tomt rutenett.
- Velg ark, rad, kolonne, verdi og / eller filter fra høyre meny.
Google Arkene vil nå vise de tilsvarende dataene i pivottabellen. Du kan velge hvilken som helst datasett du liker og opprette resultater som Grand Totals. Du kan sammenligne forekomster, verdier, hvor mange ganger en verdi vises, SUM og mer. Alt ved å velge typen rapport i høyre rute.
Det er vanskelig å beskrive nøyaktig hvordan du lager pivottabellen da dataene dine vil avvike fra min. I hovedsak vil du opprette grunnlinjen for tabellen i kolonne A og tilsvarende eller støttende data i etterfølgende kolonner. Så Grand totalt på slutten.
Google har en ganske god video på pivottabeller.
Rediger pivottabeller i Google Dokumenter
Du kan redigere et pivottabell akkurat som du ville noe annet regneark. Du må bare redigere dataene som brukes i et bestemt felt for at det skal reflekteres i tabellen.
- Åpne Google-arket med data som brukes av pivottabellen.
- Rediger dataene du trenger for å endre etter behov.
- Pivottabellen oppdateres automatisk.
Det er viktig å ikke endre dataene i selve pivottabellen, da dette vil ødelegge tabellen. Du trenger bare å endre dataene i arket som brukes av tabellen. Bordet tar seg av seg selv.
Oppdatere et pivottabell i Google Sheets
Hvis du trenger å oppdatere et pivottabell i Google Sheets, trenger du ikke. Som jeg fremhevet ovenfor, når du oppdaterer dataene som blir trukket av bordet, vil den dynamisk oppdatere seg selv. Ingen brukers handling er nødvendig for å oppdatere tabellen.
Det kan være ganger når dette ikke skjer riktig, og det er vanligvis fordi du har et filter som kjører på bordet.
- Åpne Google-arket med pivottabellen.
- Velg en kolonneoverskrift, så Rapportredigeringsmenyen vises til høyre.
- Kontroller filterfeltet for hver kolonne for å sikre at det ikke finnes noen. Du bør se 'Legg til felt' etter Filter-overskriften hvis det ikke er noen filtre som kjører.
Hvis det er filtre, velg den lille grå 'X' til høyre for vinduet for å fjerne dem. Du kan alltid få dem tilbake hvis du trenger det.

Legg til et diagram i et pivottabell i Google Sheets
I tillegg til å samle data i et pivottabell for å vise data på en brukbar måte, kan du også bruke diagrammer som en grafisk demonstrasjon av funnene dine. Vi vet alle ledere elsker diagrammer, spesielt de som forteller dem hva de vil høre. Slik integrerer du et diagram i et pivottabell.
- Åpne Google-arket med pivottabellen.
- Velg alle kolonnene du vil inkludere i tabellen.
- Velg Sett inn og diagram.
- Velg diagramtypen og rediger farger, legenden og uansett aspekter du må endre.
Diagrammet vises umiddelbart og som tabellen, oppdateres dynamisk når du endrer kjernedataene. Nå har du ikke bare et kjølig svingbord for å imponere sjefen din, men også noen flotte diagrammer!
Har du noen andre svingbordstips å dele? Fortell oss om dem nedenfor hvis du gjør det.