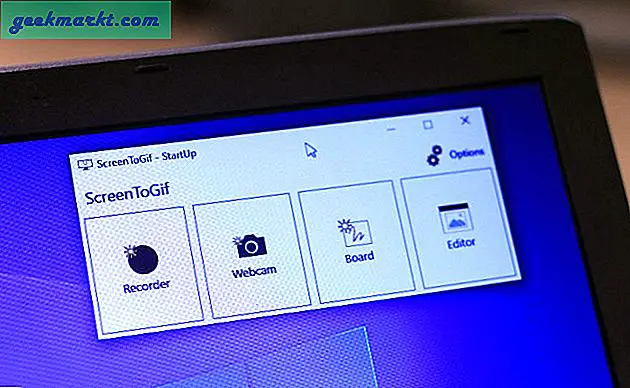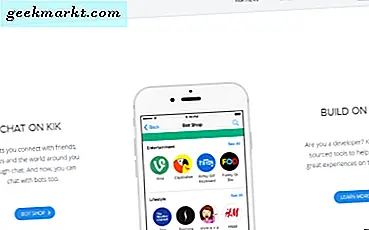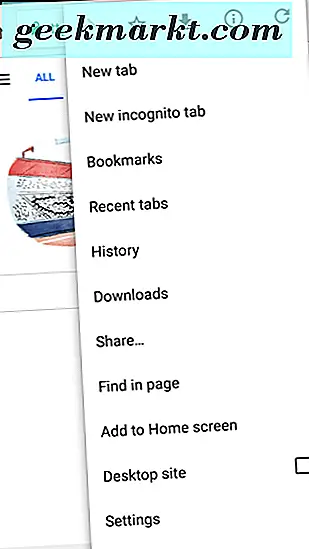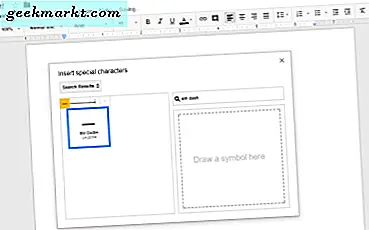
Em dash er et tegn som noen legger til dokumenter som et alternativ til parentes, men det er ikke inkludert på de fleste standard QWERTY-tastaturer. Skapet til en em dash på tastaturet er en bindestrek (-), som er for kort til å være en erstatning for den. Til sammenligning er en em dash (-) en noe lengre horisontal linje som utgjør omtrent tre bindestreker kombinert. Hvis du trykker på Shift- og bindestrekstastene, legger du bare til et understreke (_) til et dokument.
Noen Google Doc-brukere kan kanskje lure på hvordan de kan legge til en em-dash i dokumentene sine, da tekstbehandleren ikke inneholder noen hendig hurtigtast eller verktøylinjeknapp for den. Det er faktisk noen måter du kan legge til bindestreker på dokumenter i Google Dokumenter og andre tekstbehandlere. Slik kan du legge em bindestreker til Doc-dokumenter.
Trykk på Em Dash-knappen på IOS-tastaturet
Merk først at iOS-tastaturer allerede inneholder en em dash-nøkkel. Som sådan kan du legge til en em dash i en Google Dokumenter-artikkel med iPad eller iPhone. Trykk på 123-knappen nederst til venstre på IOS-tastaturet for å åpne et nytt sett med tegntaster. Deretter kan du velge em dash ved å trykke lett på bindestikknøkkelen og skyvefingeren til høyre. Du kan også legge til bindestreker i dokumenter med Android-tastaturer, omtrent det samme.
Kopier Em Dash til Windows Utklippstavlen
Hvis du ikke har en iOS-enhet, kan du kopiere en em dash til utklippstavlen fra stort sett alle sider som inneholder en. Så her er en em dash for deg å kopiere: -. Velg det dashet med markøren, og trykk på Ctrl + C hurtigtast for å kopiere den til utklippstavlen. Åpne deretter et Google Docs-dokument, velg et sted på siden for å lime det inn med markøren og trykk Ctrl + V.
Du kan også kopiere en em dash til utklippstavlen med Windows Character Map. For å åpne tegnkartet, trykk på Cortana-knappen på Windows 10-oppgavelinjen. Skriv deretter inn 'Tegn kart' i søkeboksen, og velg for å åpne vinduet Tegn kart direkte nedenfor.

Der har du et rutenett av tegn og symboler du kan velge for å kopiere til utklippstavlen. Klikk avkrysningsboksen Avansert, og skriv deretter inn 'em dash' i søkeboksen. Trykk på Søk- knappen, og klikk på em dash-boksen som vist direkte under.

Trykk på Velg- knappen for å legge til em-dashbordet i tekstboksen. Deretter kan du kopiere den dashen til utklippstavlen ved å trykke på Kopier- knappen. Åpne et dokument i Google Dokumenter, og trykk på hurtigtasten Ctrl + V for å lime inn dashbordet.
Velg Em Dash fra Google Docs spesialkaraktervindu
Google Dokumenter har også et tegnvindu som du kan legge til bindestreker i dokumenter. For å åpne vinduet klikker du på Sett inn og spesialtegn . Det vil åpne vinduet som vises direkte under.

Skriv inn 'em dash' i søkeboksen. Deretter klikker du på em dash-boksen for å legge til et dash i dokumentet der du har plassert markøren. Dermed trenger du ikke å kopiere den dashen til utklippstavlen. Du kan også velge en dobbel eller trippel em dash fra det vinduet.

Legg til en Em Dash til den automatiske erstatningslisten
Du kan konfigurere Google Dokumenter til å automatisk erstatte ethvert tegn som er angitt med en em dash. For eksempel kan du konfigurere tekstbehandlingsprogrammet til å erstatte to bindestreker (- -) med et dash. For å gjøre det, klikk Verktøy og Innstillinger for å åpne vinduet som vises direkte under.

Det vinduet inneholder en liste over automatiske substitusjoner, og nå skal du legge til en em dash til den. Først legger du inn to bindestreker i tekstboksen Erstatt. Deretter limer du inn en dash i tekstboksen Med som vist nedenfor.

Trykk Enter-tasten for å lukke vinduet. Skriv inn to bindestreker i et dokument-dokument, og trykk på mellomromstasten. En em dash vil da automatisk erstatte dobbelt bindestrek. Hvis du noensinne trenger å skrive inn to bindestreker i et dokument-dokument, kan du alltid avviste alternativet for dashing midlertidig i vinduet Preferanser.
Så, du kan legge em bindestreker til Docs-dokumenter ved å kopiere dem til utklippstavlen, velge dem fra Google Doks symbolvindu eller legge inn en emstrek i erstatningslisten. Kopier og lim inn bindestreker vil også legge dem til i tekstbehandlerens dokument.