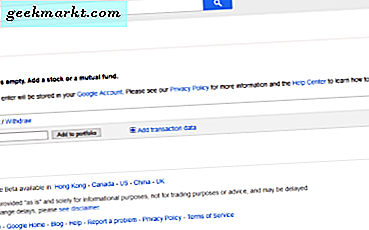Noen Gmail-brukere kan av og til trenge å vise noen få av deres e-post til andre personer. Det er noen måter du kan legge ved e-post til Gmail-e-post. Du kan videresende meldinger eller legge ved en e-postfil lagret i skylagring eller harddisk. Her er noen tips for vedlegg av e-post til Gmail-e-post.
Videresend en e-post
Hvis du bare trenger å dele en e-post i innboksen din, kan videresending være det beste alternativet. Alternativet Forward for Gmail lar deg legge til en valgt e-post nederst i en ny melding. Du kan videresende Gmail-e-postmeldinger i innboksen din eller de som du har sendt.
Åpne en e-post for å videresende i Gmail. Klikk på den lille pilknappen øverst til høyre i e-posten for å åpne en meny. Velg Videresend- alternativet på den menyen. Deretter kan du skrive inn en e-postadresse for å sende den videresendte e-posten til, skrive inn en tekst over den videresendte e-posten og trykk på Send- knappen. For å videresende flere e-poster på en gang, sjekk ut denne Tech Junkie-artikkelen.
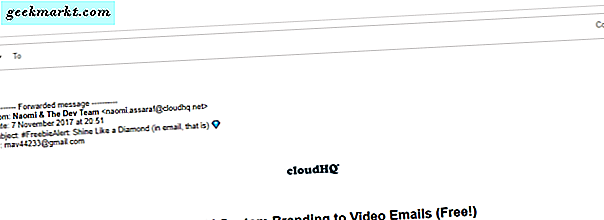
Kopier og lim inn e-post
Alternativt kan du bare kopiere og lime inn andre e-postmeldinger i en e-post for å legge dem til uten filer. Du kan gjøre det ved å velge teksten i en e-post med markøren og trykke på snarvei Ctrl + C. Klikk Komponere, og trykk på hurtigtasten Ctrl + V for å lime inn den kopierte meldingen i tekstredigeringsprogrammet.
Legg ved en e-post-PDF til en Gmail-e-post
Imidlertid kan det ikke være ideelt å videresende eller kopiere og lime inn meldinger hvis du trenger å sende mange e-postmeldinger i innboksen din. I stedet kan du sende flere e-postmeldinger i innboksen din til en annen mottaker ved å legge ved e-postfiler til Gmail-meldinger. For å gjøre det må du lagre e-post som PDF-filer; men Gmail inneholder ikke noe åpenbart alternativ for å laste ned meldinger som PDF-filer.
Du må ha en Google Disk-konto, som du kan konfigurere på denne siden. Deretter kan du lagre Gmail-e-post til Google Disk som PDF-filer. Først åpner du e-postmeldingen for å lagre til Google Disk i Gmail, klikk på den lille pilknappen og velg Skriv ut fra menyen. Det åpner forhåndsvisningsvinduet som vises direkte under.
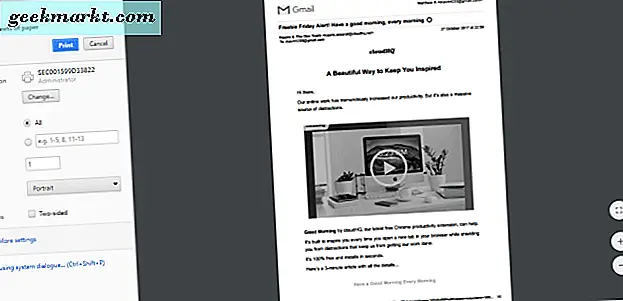
Klikk på alternativet Endre til venstre for forhåndsvisningen. Velg alternativet Lagre til Google Disk i vinduet Velg et reisemål. Lagre i Google Disk bør da være den valgte destinasjonen på utskriftsfeltet. Trykk deretter på Lagre- knappen. En PDF-fil vil nå bli lagret i Google Disk.
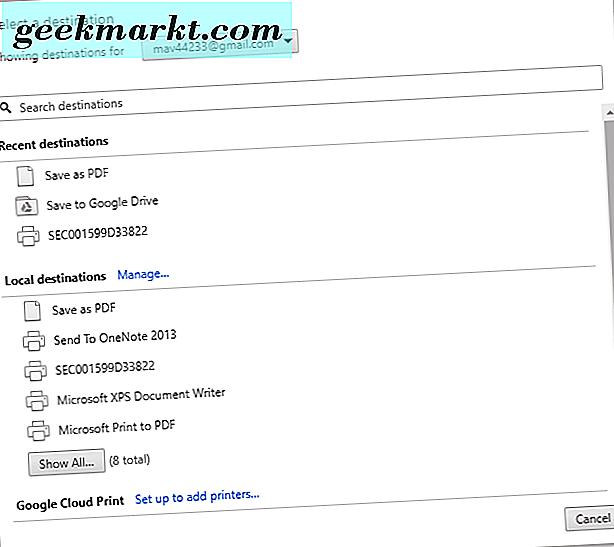
Trykk komposisjonsknappen i Gmail for å åpne tekstmeldingsprogrammet Ny melding. Klikk på Sett inn filer ved hjelp av Drive- knappen for å åpne vinduet som vises direkte under. Velg en Gmail e-post PDF for å legge fra der, og trykk på Sett inn- knappen.
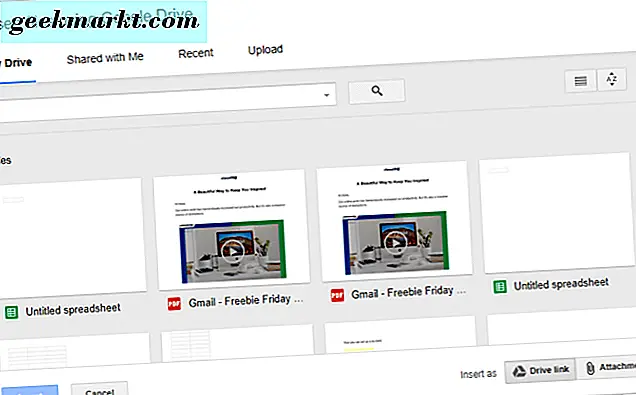
Du bør se Gmail-PDF vedlagt toppen av den nye e-posten som vist direkte nedenfor. Klikk på vedlegget for å åpne en forhåndsvisning av PDF-filen i Google Chrome. Du kan fjerne vedleggene ved å klikke på X- ikonene.
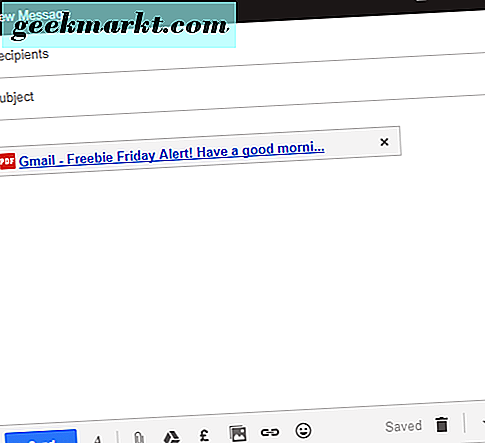
Sikkerhetskopier Gmail-e-postmeldinger med Lagre e-post og tilleggsvedlegg
Lagre e-post og vedlegg er et tilleggsprogram for Google-ark, som automatisk lagrer Gmail-e-postene dine som PDF-filer. Som sådan vil denne tillegget være nyttig for å legge ved e-post til Gmail-meldinger. I stedet for å lagre dem manuelt som PDF-filer, kan du konfigurere tillegget til å sikkerhetskopiere e-postene automatisk.
Først legger du til Lagre e-post og vedlegg til Google Sheets ved å trykke på + Gratis- knappen på denne nettsiden. Åpne ark, klikk på Add-ons > Lagre e-post og vedlegg og velg Opprett regel . Det vil be om at du bytter til et lagre e-postark, så trykk på Åpne regneark- knappen for å åpne arket under.
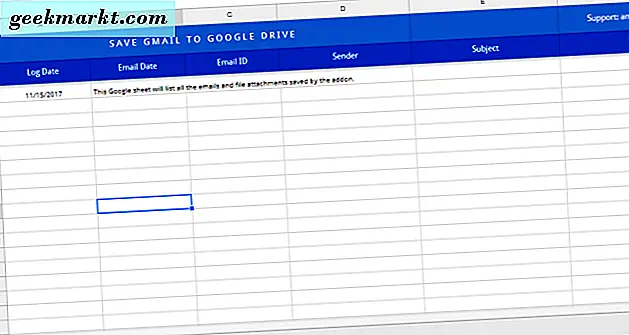
Klikk på Add-ons > Lagre e-post og vedlegg > Opprett ny regel for å åpne vinduet direkte nedenfor. Der kan du legge inn en rekke forhold for de lagrede e-postene som skal matche. For eksempel vil utfylling av mottatte etter og før-bokser lagre e-postmeldinger mottatt mellom disse datoene til Google Disk.
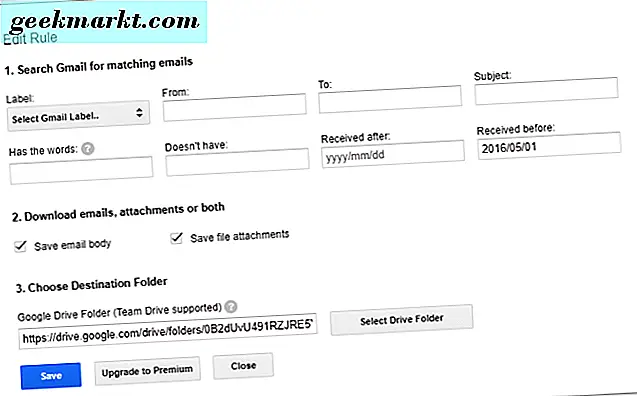
Du kan automatisk lagre alle Gmail-e-postene dine i Google Disk ved å skrive inn nåværende dato i feltet Mottatt før. Trykk på Velg kjørmappe- knappen. Velg en mappe for å lagre dem, klikk Velg og trykk Lagre- knappen. Etter å ha lagret alle Gmail-e-postene dine automatisk med tillegget, trenger du ikke å lagre dem manuelt som PDF-filer før du legger til nye meldinger.
Så det er slik du kan legge ved e-post til andre Gmail-meldinger ved å velge alternativet Videresend eller ved å lagre dem som PDF-filer. Denne Tech Junkie-guiden gir også ytterligere detaljer om hvordan du kan lagre Gmail-e-post som PDF-dokumenter.