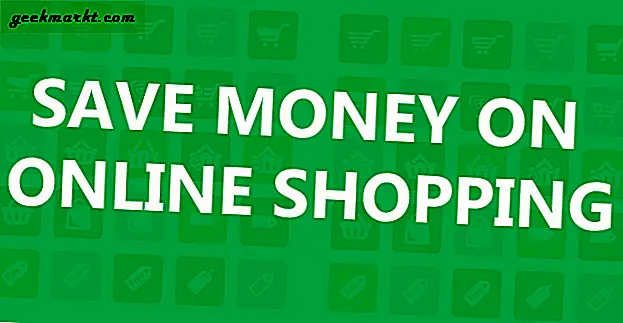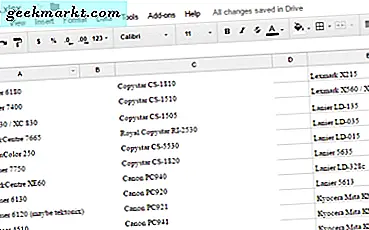
Kombinere celledata er noe som en hvilken som helst seriell regnearkbruker trenger å vite hvordan man gjør, og Google Sheets er ikke noe unntak. Datakilder krever nesten alltid å redigere og rydde opp for å være nyttig, og dette krever ofte kombinering eller sammenkobling av celler. Hvis du for eksempel har et regneark der fornavn og etternavn er i forskjellige kolonner, kan det hende du vil ha en kolonne som har hver persons fulle navn. Du kan sammenkoble de to første kolonnene for å kombinere informasjonen i en tredje kolonne. Alt du trenger å kombinere celler er to (eller flere) celler som inneholder data og en destinasjonscelle der du skal vise sammenkoblede data. I denne artikkelen vil vi gå over prosessen for å kombinere celler i Google Sheets.
Vær oppmerksom på at kombinere celler og fusjonerende celler, selv om de høres veldig likt på vanlig engelsk, er faktisk to helt forskjellige operasjoner i Google Sheets og andre regneark. Denne artikkelen diskuterer å kombinere celler; Vi går over fusjoner av celler i en annen artikkel.
Kombinere celler i Google Sheets
Det første du må tenke på, er om du kombinerer strengdata, numeriske data eller en kombinasjon av de to, og hva du vil ha sammenkoblede data til å se ut. For eksempel kan du ha "John" i en celle, "Smith" i en andre celle, og ønsker en utgang av "John Smith". På den annen side kan du ha en verdi på 100 i en celle, 300 i en annen celle, og du vil ha en utgang på 400. Eller det er mulig at du har "John" i en celle, 200 i en annen celle, og du vil ha ønsket utgang for å være "John200" eller "John 200". Det finnes forskjellige formler å bruke for å nå disse ulike typer resultater.
Hovedformelen som skal brukes til å kombinere numeriske data og legge dem sammen er SUM. For å bruke SUM:
- Åpne Google-arket ditt.
- Finn de cellene du vil kombinere og noter deres koordinater - i dette eksempelet, A1 og A2.
- I cellen hvor du vil vise de kombinerte dataene, skriv '= summen (A1, A2)'. Du kan også bruke et område i sumformelen, dvs. '= sum (A1: A2)'.
Du bør nå se summen av A1 og A2 i målcellen. Så hvis A1 inneholdt 100 og A2 inneholdt 50, må destinasjonscellen inneholde 150. Merk at du kan be SUM å gi deg totalt over et område som inneholder strengdata, men strengdataene blir ignorert. Hvis celle A2 i dette eksemplet inneholdt "50" i stedet for 50, ville summen være 100, ikke 150.

Det finnes to formler du kan bruke til å kombinere strengdata. CONCAT er den enkleste måten å kombinere to celler sammen. Merk at CONCAT kan ta bare to argumenter. For å bruke CONCAT:
- Åpne Google-arket ditt.
- Finn de cellene du vil kombinere og noter deres koordinater - i dette eksempelet, A1 og A2.
- I cellen hvor du vil vise de kombinerte dataene, skriv '= concat (A1, A2)'.
Du bør nå se kombinasjonen av A1 og A2 i målcellen. Hvis A1 inneholdt "rakett" og A2 inneholdt "ninja", skal destinasjonscellen inneholde "rocketninja".

Men hva om du vil at destinasjonscellen skal inneholde "rakettninja", eller hva om du har flere celler hvis tekst du vil kombinere? I så fall må du bruke den kraftigere CONCATENATE-kommandoen. For å bruke CONCATENATE:
- Åpne Google-arket ditt.
- Finn de cellene du vil kombinere og noter deres koordinater - i dette eksempelet, A1 og A2.
- I cellen hvor du vil vise de kombinerte dataene, skriv '= concatenate (A1, "" A2)'.
Du bør nå se kombinasjonen av A1, et mellomrom og A2 i målcellen. Hvis A1 inneholdt "rakett" og A2 inneholdt "ninja", skal destinasjonscellen inneholde "rakettninja". Merk at du kan angi så mange celler, strengekonstanter eller intervaller i CONCATENATE som du ønsker; '= concatenate (A1, "" A2, "dette er et dumt eksempel", A1: B2999)' er en perfekt gyldig formel.

Du bør være oppmerksom på at CONCAT og CONCATENATE vil fungere perfekt med numeriske data, men det vil behandle data som en streng, ikke som et tall. CONCAT (100, 200) og CONCAT ("100", "200") vil begge utgjøre "100200", ikke 300 eller "300".
Hvis du vil lære mer om Google Sheets for å bygge din mestring av dette kraftige gratis regnearkverktøyet, har TechJunkie mange flere opplæringsprogrammer for deg å vise. Sjekk dem ut og gi oss beskjed om hva du synes. Hvis du vil se noe spesielt, email oss og gi oss beskjed!