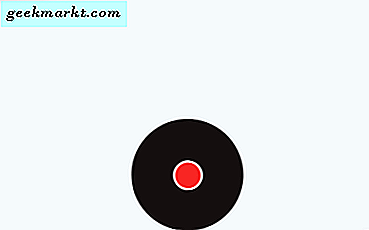Alle Wi-Fi-rutere har et nettverksnavn (ellers SSID) og passord. Hvis du kobler nye maskinvareenheter til det trådløse nettverket, må du kanskje angi både passord og nettverksnavn. Så det kan være bedre å endre standard passord og SSID til flere foretrukne alternativer. Slik kan du endre både et Wi-Fi-nettverksprofilnavn og et passord i Windows med og uten ruteprogramvare.
Rediger nettverksnavnet med Registerredigering
Windows 7-brukere kan justere SSIDene sine ved å klikke på nettverksnavnene sine i kategorien Nettverk og delingssenter. Du kan imidlertid ikke redigere SSIDer via Kontrollpanel i Windows 10. Du kan likevel endre et Wi-Fi-nettverksnavn ved å redigere registret.
Først, åpne Kjør ved å trykke på Win-tasten + R-hurtigtasten. Skriv inn 'regedit' i tekstfeltet Kjør vindu, og trykk på OK- knappen. Det åpner registerredigeringsvinduet.
Deretter går du til denne registernøkkelen: HKEY_LOCAL_MACHINE \ SOFTWARE \ Microsoft \ Windows NT \ CurrentVersion \ NetworkList \ Profiler . Du kan kopiere (Ctrl + C) og lime (Ctrl + V) den registret banen direkte inn i adresselinjens Registerredigering. Velg undernøkkelen som inneholder ditt Wi-Fi-nettverks profilnavn som nedenfor.
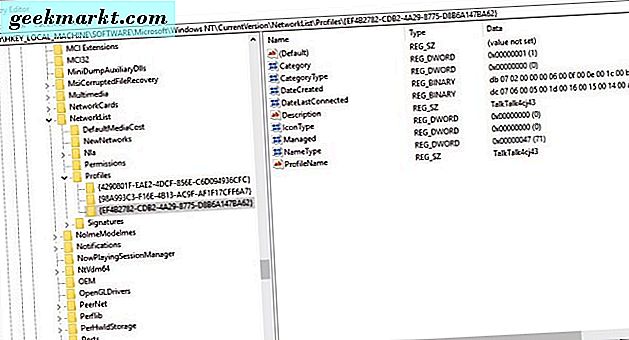
Dobbeltklikk på profilnavnet-strengverdien som inneholder Wi-Fi SSID. Et vindu for rediger streng åpnes, som inkluderer nettverks tittelen. Nå kan du skrive inn et alternativt SSID i tekstboksen Verdi data.
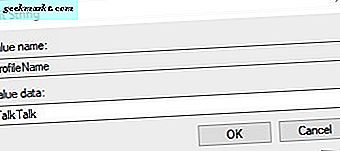
Klikk OK for å lukke vinduet Rediger streng. Du kan også lukke Registerredigering. Start Windows-operativsystemet på nytt, og åpne deretter fanen Nettverkstilkoblinger på kontrollpanelet. Wi-Fi-nettverket ditt har nå et nytt SSID-nummer.
Rediger nettverkspassord via vinduet for trådløst nettverk
Du trenger ikke å redigere registeret for å endre Wi-Fi-passordet ditt. Du kan redigere passordet ved å åpne fanen Nettverkstilkoblinger. Skriv inn 'ncpa.cpl' i Run-tekstboksen for å åpne Kontrollpanel-kategorien som vises på stillbildet direkte under.
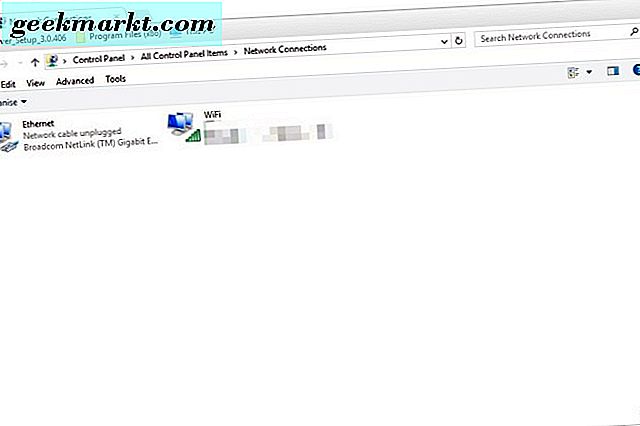
Høyreklikk på Wi-Fi-nettverket, og velg Status for å åpne WiFi Status-vinduet. Trykk på knappen Trådløse egenskaper i vinduet. Klikk kategorien Sikkerhet i egenskapsvinduet for å åpne tekstboksen Wi-Fi-passord som nedenfor.
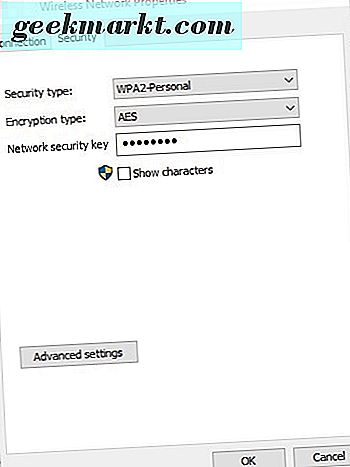
Klikk nå på Vis tegn- alternativet for å vise passordet. Klikk i tekstboksen for sikkerhetsnøkkel for å redigere passordet etter behov. Trykk på OK- knappen for å lukke vinduet.
Rediger nettverksnavn og passord med ruteprogramvare
Du kan også endre et Wi-Fi SSID og passord med standard ruteren programvare. Alle rutere har innebygd programvare som ikke har eget vindu. I stedet åpner du ruteren programvare i en nettleser ved å skrive inn en IP-adresse i nettadresselinjen. Rutersoftware inneholder en rekke nettverksinnstillinger.
Først må du ha en IP-adresse for å skrive inn en nettadresselinje. Du kan finne din IP-adresse med kommandoprompt. Trykk på Win-tasten + X-hurtigtast for å åpne en snarvei-meny. Velg Kommandoprompt for å åpne vinduet under.
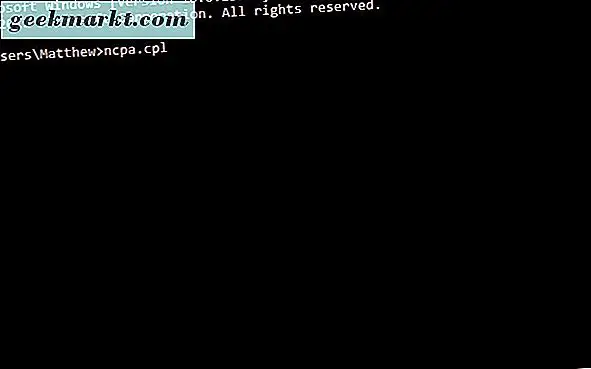
Skriv inn 'ipconfig' i kommandopromptets vindu. Kommandoprompt vil vise Ethernet-adapterdetaljer når du trykker på Enter. IP-adressen, uthevet i bildet nedenfor, er nederst på de angitte Ethernet-adapteropplysningene under Standard Gateway. Så lenge Prompt's Quick Edit Mode-modus er valgt, kan du kopiere IP-adressen med Ctrl + C.
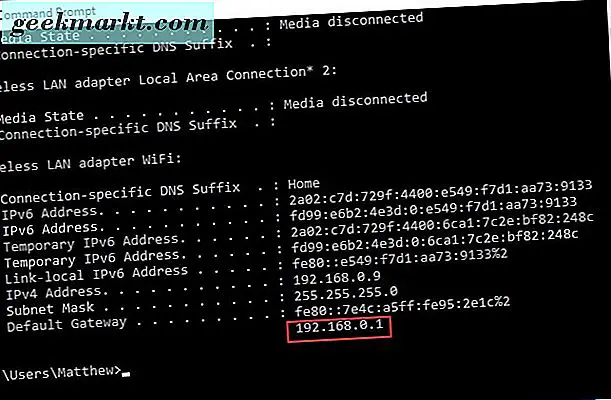
Deretter åpner du en nettleser i Windows. Skriv inn eller lim inn IP-adressen i nettleserens nettlinje; og trykk på Retur-tasten. Det vil åpne rutemaskinens programvare som nedenfor.
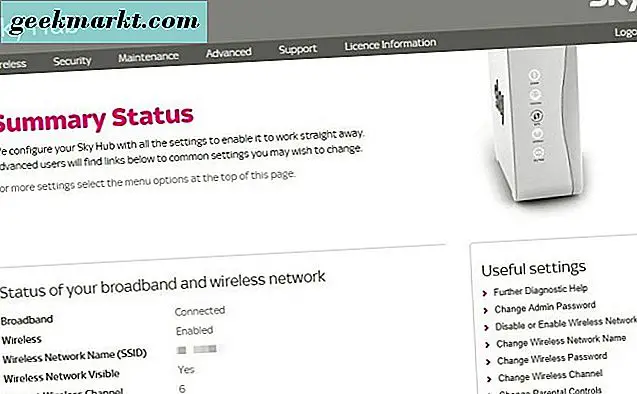
Du må også logge på før du kan justere noen innstillinger. En autentiseringsboks åpnes når du klikker på koblinger på siden. Din ruterenhåndbok vil inneholde programvareens innloggingsdetaljer.
Hvis du har mistet rutemanualen, kan denne nettsiden være nyttig. Det nettstedet gir standard innloggingsdetaljer for rutersoftware. Velg en produsent fra rullegardinmenyen. Siden vil gi innloggingsdetaljer når du trykker på Søk passord- knappen. Skriv inn disse innloggingsdetaljer i rutens programvareautentiseringskasse.
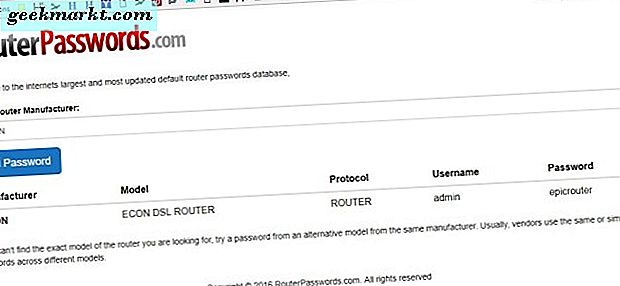
Du finner sannsynligvis ditt nettverksnavn og passord som er oppført på en trådløs faneblad i ruteren, men innstillingssider varierer. Velg kategorien Trådløs, og rul deretter ned til SSID-feltet. Skriv inn et nytt nettverksnavn i SSID-tekstboksen.
Rull deretter til passordet ditt, som sannsynligvis vil bli oppført under WPA2-PSK, passord, nettverksnøkkel eller noe langs disse linjene. Rediger passordet i tekstboksen. Trykk på Bruk eller Lagre- knappen for å lagre de nye innstillingene.
Så det er slik du kan endre Wi-Fi SSID og passord i Windows 10. Justering av disse detaljene kan også koble fra din bærbare datamaskin eller skrivebord fra nettverket. Som sådan kan du også trenge å koble til igjen med den nye SSID og passordet.