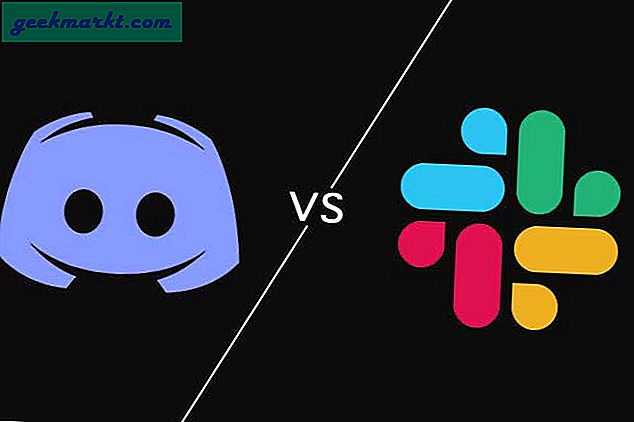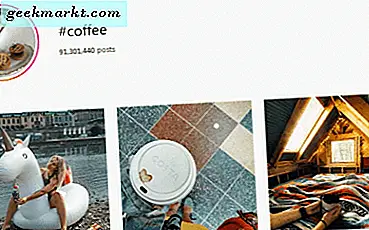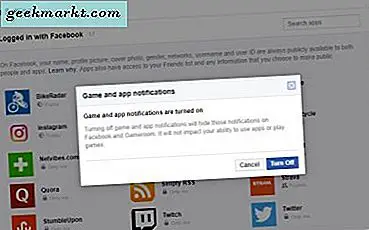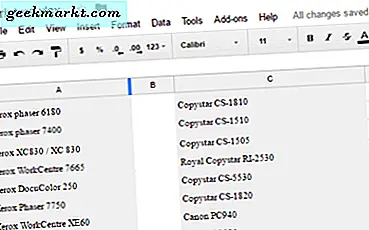
Tilpasse mye informasjon til en enkelt celle presenterer problemer når det gjelder å forstå hva cellen prøver å fortelle oss. Dataene kan bli komprimert eller kuttet av i en kolonne, så vi må endre kolonnebredden. Google Sheets gjør det enkelt.
Endring av kolonnebredde er bare en av måtene for å formatere data i Google Sheets. Det er nyttig for å lage lange titler eller data som passer inn i cellen, og for å få dimensjonene til et gitt bord til å passe inn i et design eller en side.
Som du kan se fra bildene, ser eksemplararket mitt mye tidere ut når kolonnebredden er satt til å inneholde dataene i den. De fleste tabeller vil se bedre ut på denne måten.

Endre kolonnebredde i Google Sheets
Du har to åpenbare valg når du endrer kolonnebredde i Google Ark. Du kan utvide kolonnen eller gjøre den smalere. Det er forskjellige måter å gjøre hver av dem på.
Manuell utvidelse av kolonnebredde
Den enkleste måten å få et bord på, er å manuelt sette kolonnebredde.
- Åpne Google-arket og velg kolonnen du vil redigere.
- Klikk på linjen i kolonneoverskriften til høyre. Musepekeren skal skifte til en dobbel pil.
- Dra linjen til kolonnen er bred nok til dine behov og slipp musen.
Manuell smal kolonnebredde
Som du forventer, for å gjøre kolonnen smalere, gjør du bare det motsatte av det ovennevnte.
- Åpne Google-arket og velg kolonnen du vil redigere.
- Klikk på linjen til høyre for kolonneoverskriften. Musepekeren endres til en dobbel pil.
- Dra linjen til kolonnen er trang nok til at dataene passer og slipper musen.
Du kan gradvis styre kolonnebredden til den er helt riktig for det du trenger.

Utvid utvidet kolonnebredde automatisk
Hvis du bare ser for å passe dataene i cellene til riktig bredde slik at de kan leses tydelig, kan du gjøre det mye raskere enn å dra kolonnebredden.
- Åpne Google-arket og velg kolonnen du vil redigere.
- Hold musepekeren over linjen i kolonneoverskriften til høyre. Musepekeren endres til en dobbel pil.
- Dobbeltklikk linjen, og den skal automatisk skalere slik at den passer til det bredeste celleinnholdet.
Denne metoden er en rask måte å sikre at celleinnholdet vises riktig og at bredden passer til innholdet. Ulempen er at hvis du har en enkelt celle som inneholder mye data, vil Google Sheets endre alle kolonnene for å passe til den samme cellen. Dette fungerer best av alle dataene har samme størrelse eller lengde.
Har du noen andre Google Sheets-tips du vil dele? Vet du om andre måter å endre kolonnebredde på? Fortell oss om det nedenfor!