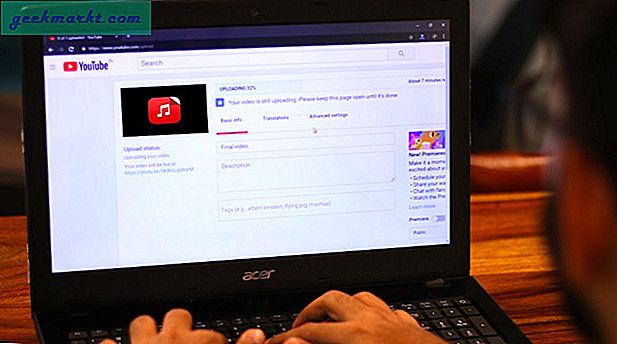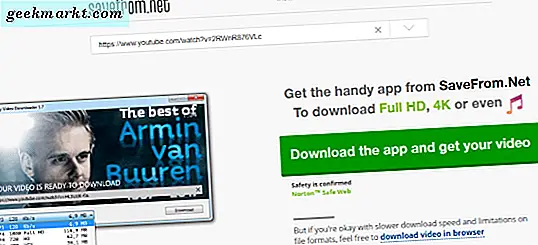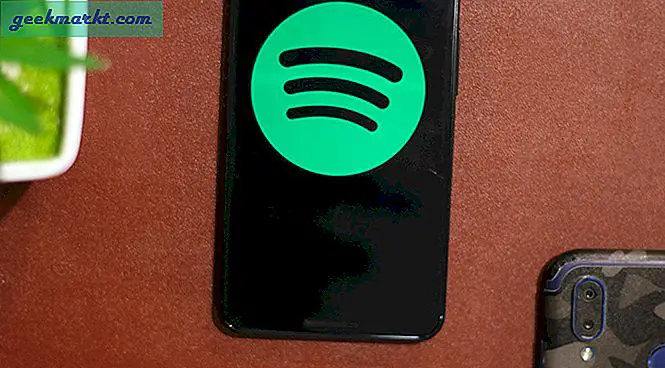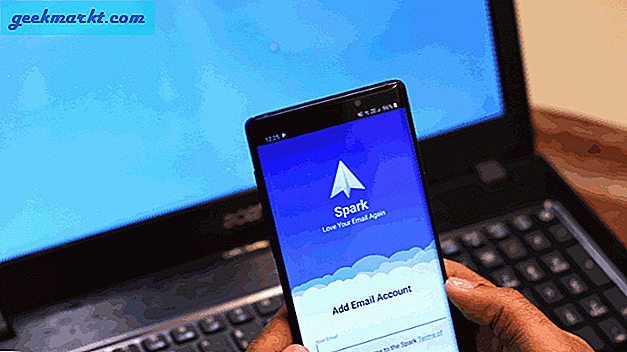Windows 10-skrivebordet er et utrolig konfigurerbart sted. Du kan endre farge, gjennomsiktighet, bakgrunn, mappefarge, størrelse, form, utseende, lyd og følelse. Du kan også legge til Windows 10-skrivebordsikonene enten som snarveier fra programmer du har installert eller fra ikonpakker som erstatter alle standardikonene dine med egendefinerte. Denne opplæringen vil snakke deg gjennom å legge til Windows 10-skrivebordssymboler, samt erstatte dem med nye.
Hva er i et ikon?
Ikoner er vårt vindu inn i Windows og gir rask tilgang til våre mest brukte programmer og funksjoner. Det er en balanse som må slås skjønt. For mange snarveier gjør skrivebordet ser ryddig ut og tvinger deg til å søke etter den ene snarveien du trenger. For få, og de er noe meningsløse.
![]()
Legg til Windows 10-skrivebordsikonene for installerte programmer
Du har flere alternativer hvis du vil legge til Windows 10-skrivebordsikonene for programmer du allerede har installert. Du kan:
- Dra og slipp den kjørbare direkte fra mappen den er installert i.
- Høyreklikk og velg Send til, Skrivebord (opprett snarvei).
- Dra ikonet fra Windows Start-menyen
- Dra ikonet fra Windows oppgavelinje
Vanligvis vil programmer installere et ikon automatisk, men det er ikke alltid tilfelle.
Legg til en Windows 10-snarvei under installasjonen
Når du installerer programmer og programmer på datamaskinen, er en av de siste alternativene du velger å velge, vanligvis, «Legg til snarvei til skrivebordet». Alternativet er vanligvis ledsaget av et avkrysningsboksalternativ som du kan la sjekket for å legge til ikonet eller fjerne merket hvis du ikke vil rote opp skrivebordet.
Jeg har en tendens til å la avkrysningsboksen velges på apper, jeg skal bruke mye og fjerne merket for disse programmene. Jeg vil ikke bruke alt så mye. Det oppnår et godt medium mellom rask tilgang og et brukbart skrivebord. Jeg kan alltid bruke Cortana eller Windows Start-menyen for å få tilgang til et program uten snarvei.
![]()
Endre standardikonet i Windows 10
Du kan manuelt endre standardikonet for en gitt Windows-funksjon i tredjepartsprogram. Hvis du ikke liker utseendet på ordningen du har, endrer du dem. Det er enkelt.
- Høyreklikk på ikonet du vil endre, og velg Egenskaper.
- Velg Endre ikon i neste vindu.
- Velg et ikon fra den presenterte listen, eller velg Bla gjennom for å finne andre.
- Klikk OK to ganger for å bruke endringen.
Ikonet endres nå permanent til det du valgte. Hvis du ikke liker alternativene som presenteres, kan du laste ned ikoner fra internett for å gi skrivebordet ditt et personlig preg.
Fjern snarveispilen fra Windows 10-skrivebordsikonene
Et annet pent trick å gjøre skrivebordet mer attraktivt er å fjerne den lille pilen som angir en snarvei. Jeg vet egentlig ikke hvorfor Windows fortsatt bruker den lille pilen som de fleste brukere ikke bryr seg om de bruker en snarvei eller kjørbar direkte. Likevel er det enkelt å fjerne.
Endringen krever endring av en registeroppføring, så det kan være lurt å opprette et Windows-gjenopprettingspunkt først. Deretter:
- Trykk Windows-tasten + R, skriv 'regedit' og trykk Enter.
- Naviger til 'HKEY_LOCAL_MACHINE \ SOFTWARE \ Microsoft \ Windows \ CurrentVersion \ Explorer'
- Høyreklikk Utforsker-mappen og velg Ny, Nøkkel og navnet på "Shell-ikoner".
- Høyreklikk på den nye "Shell Icons" -tasten og velg Ny og strengverdi. Kaller det '29'.
- Høyreklikk 29 og velg Endre.
- Lim inn '% windir% \ System32 \ shell32.dll, -50' i Verdidata-boksen og klikk OK for å lagre endringen.
- Start datamaskinen på nytt for at endringen skal tre i kraft.
Når Windows starter opp, vil skrivebordet nå se så mye bedre ut uten de små pilene overalt!
Opprett et skrivebordsikon for en Windows-funksjon
Du kan også lage ditt eget Windows 10-skrivebordsikon. Du kan koble den til en Windows-funksjon som du kanskje bruker ofte, for eksempel å starte låseskjermen eller flymodus. Disse kan være svært nyttige hvis du har en innstilling du bruker ofte.
- Høyreklikk et tomt mellomrom på Windows-skrivebordet.
- Velg Ny og snarvei.
- Skriv inn en innstillingskode i inntastingsboksen fra denne listen med tilgjengelige koder.
- Klikk på Neste, navnet på snarveien og Fullfør.
I eksemplene ovenfor, for å starte en låseskjerm du vil lime inn '
ms-innstillinger: låseskjerm 'i innboksboksen. For å starte Flymodus vil du lime inn 'ms-settings: network-airplanemode'. Du får ideen. Så dobbeltklikk du på ikonet for å utføre kommandoen. Lett!
Ikoner er utrolig viktige for Windows-brukere, og evnen til å flytte, legge til eller endre dem kan gjøre stor forskjell for hvordan Windows ser ut og føles, og derfor, hvor komfortabel vi bruker operativsystemet. Nå vet du i det minste hvordan du tilpasser Windows 10-ikoner på skrivebordet. Sjekk ut de andre Windows 10-veiledningene fra TechJunkie for mer tilpassingsguider!