
Kodi er en app du enten aldri har hørt om, eller en som du bruker religiøst på daglig basis. Som en av de mest fleksible og pålitelige mediesuker som er tilgjengelige i dag, kan Kodi installeres på en rekke enheter, inkludert Amazon Fire TV og Android-telefoner og -tabeller, for ikke å nevne grunnleggende Windows-, Mac OS- og Linux-datamaskiner. Med den mengden innhold Kodi kan spille, både over internett og via streaming fra ditt lokale nettverk eller lagring, er det åpenbart at Kodi er en av de beste plattformene du kan velge å bruke for mediene i dag, som en erstatning for en gangs aktivt Windows Media Center. Med Kodi kan du få tilgang til videoer, musikk, podcaster og mer, alt direkte fra internett. I mellomtiden, med vanlige tilleggsprogrammer, inkludert alternativer for Netflix, Spotify og YouTube, kan du ganske enkelt bruke Kodi til å erstatte hele Fire OS på plattformen, i stedet bytte til streaming innhold gjennom Kodi. Vi må selvfølgelig også takle elefanten i rommet: Kodi tillater brukere å streame piratkopiert innhold og TV-strømmer, og mens både Kodi og forfatterne på TechJunkie ikke støtter bruken av en HTPC-plattform for ulovlig innhold, er det en funksjon som millioner av mennesker bruker Kodi til over hele verden.
Med populariteten til Kodi er det en god sjanse for at noen brukere vil trenge eller vil bruke undertekster for å lese gjennom innholdet. Mens teksting er bra for seere med hørselshemmede, tillater det også at folk ser på innhold på et mindre enn normalt volum, for å forstå språk som ikke er egne, og for å hjelpe seere høre hva som blir sagt gjennom tykke aksenter som ofte kan forstyrre visningsopplevelsen. Undertekster er en nødvendig del av underholdning for mange seere, og heldigvis støtter Kodi helt ned og bruker undertekster med medieavspilling, og har støttet det siden Kodi v13 "Gotham." Likevel må du dykke inn i innstillingene dine til aktiver teksting, og du vil trenge et tillegg for å få tak i undertekstene fra nettet. La oss dykke inn i å legge undertekster til Kodi-klienten din.
Aktiverer undertekster
For å laste ned og vise undertekster i standard Kodi videoavspillingsvindu, må vi sørge for at undertekster er aktivert på Kodi-enheten din, og hvis de ikke er, legger du dem tilbake i programvaren. Kodi krever at teksting først aktiveres før du legger dem til plattformen din, for å sikre at brukerne ikke blir forvirret når de nedlastede tekstpakker ikke vises når du bruker tjenesten.
Start med å åpne Kodi på din valgte plattform, enten det er din PC, Android-enhet, Fire Stick eller noen av de andre plattformene som støttes av Kodi-utviklerne. Bruk fjernkontroll, markør eller piltastene ved å velge Innstillinger-ikonet øverst til venstre i displayet for å åpne konfigurasjonsmenyen. Velg det aller første alternativet, "Spillerinnstillinger, " for å åpne listen over innstillinger for Kodi-spilleren. På venstre side av menyen ser du en liste over alternativer for å endre alternativene for videoer, musikk, disker og så videre; Rull ned denne listen til du kommer til "Språkinnstillinger", der vi finner alternativer for tekstinnstillinger. 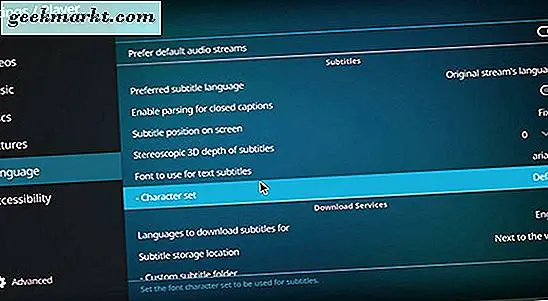
På menyen, finn undertekstens underposisjon - det er andre nede på listen - og sørg for at den er satt til "Original Streams Language." Alternativt, hvis du ønsker å se innhold på et annet språk, kan du angi dette alternativet for å støtte et enkelt alternativ. Også i denne innstillingsmenyen merker du at det er noen alternativer for å endre hvordan undertekster vises inne i Kodi, inkludert et alternativ for å endre skriftpreferansen. Som standard er dette alternativet satt til Arial, en ganske standard sans serif font, men du kan også justere den til tekst-TV hvis du har problemer med å lese Arial. Når du har justert denne innstillingen, blar du ned til alternativene Last ned tjenester for å redigere hvordan undertekstpakker lastes ned til enheten din. Pass på at språkinnstillingene for undertekst er satt til språket (e) du vil vise, enten det er engelsk eller noe annet alternativ. Engelsk er standardvalget, men du kan legge til flere pakker hvis du ønsker det. Til slutt, sørg for at du har angitt riktig nedlastingssted for tekstpakker, uansett hvor du vil ha den, lagre ved siden av videostrømnedlastingen (som standard) eller andre steder på plattformen. Når dette er satt, kan du gå tilbake av innstillinger og gå tilbake til hovedmenyen Kodi.
Legge til en undertekstklient
Nå som vi har konfigurert undertekstinnstillingene for plattformen din, må vi laste ned et tillegg for Kodi for å sikre at du kan bruke undertekster på enheten riktig. Kodi er bygget rundt å være åpen og tilgjengelig for alle typer apper og addons for enheten din; Det er den viktigste grunnen til at de fleste brukere har valgt Kodi som favorittmediasendingsservice. Kodi tillater brukere å legge til både godkjente og tredjeparts add-ons til deres Kodi-instans ved hjelp av app-lager, men når det gjelder teksting, trenger vi ikke å legge til en ekstern repo for å kunne bruke undertekster. Kodi kommer komplett med en stor liste over godkjente og standardprogrammer du kan legge til i Kodi-plattformen fra addon-nettleseren, og undertekster har selv sin egen kategori. La oss dykke inn.
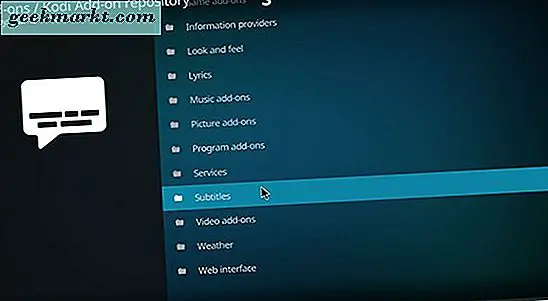
Start med å åpne addon-nettleseren fra hovedvisningen til Kodi ved å klikke på Add-ons-menyen på venstre side av skjermen. Dette åpner en liste over alle tilleggsaktiver som er aktivert på enheten din, men gir deg også en snarvei til addon-nettleseren, som vi må legge til undertekster på enheten din. Klikk eller trykk på ikonet for åpning i øverste venstre del av displayet for å åpne tilleggs-nettleseren i Kodi, som gir deg fem alternativer for hvordan du legger til nye apper til klienten. Vi må bruke lagringsplassene som allerede er tilgjengelige i Kodi, så velg det tredje alternativet, "Installer fra Repository." Åpne denne menyen, og velg deretter Teksting fra listen. Den er sortert i alfabetisk rekkefølge, så du finner muligheten for tekstingstilskudd nær bunnen av menyen.
Undertekstkategorien laster en lang liste over alternativer og valg du kan velge å laste ned fra, de fleste av dem vises som nettadresser i deres titler. Du kan laste ned hvilken tjeneste du vil, men vi anbefaler at du bruker OpenSubtitles.org. Som en åpen plattform for de fleste undertekster, gjør OpenSubtitles.org det enkelt å legge til subs i alle videoer, både lokale og streaming. De sporer undertekster for både fjernsyn og filmer, slik at du kan ta tak i undertekstene, uansett hvilken type medie du ser, noe som gjør det til et enkelt tillegg til enhver liste. Klikk på alternativet for å legge til OpenSubtitles til Kodi-plattformen, og klikk deretter på installasjon på menyalternativet.
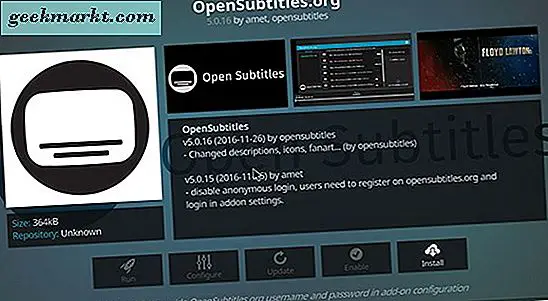
Nå som vi har installert OpenSubtitles på enheten, åpner du nettleseren din på datamaskinen din og bruker denne linken til å laste inn OpenSubtitles nettsted på datamaskinen. For å kunne bruke plattformen, må du registrere deg for OpenSubtitles på deres hjemmeside, fordi Kodi-tillegget krever en konto. Skriv inn din epost, et brukernavn og et passord, og klikk på CAPTCHA for å registrere din konto. Hvis CAPTCHA ikke lastes, må du kanskje deaktivere annonseblokkeren. Du må sjekke e-postadressen din for linken for å fullføre registreringen av kontoen din. Hvis e-posten ikke vises i innboksen din, kan det hende du må sende e-posten på nytt ved å bruke koblingen fra OpenSubtitles. Når du har registrert kontoen, går du tilbake til Kodi og trykker på "Configure" -ikonet på denne skjermen. Hvis ikonet for Konfigurere er uttonet, kom du bare tilbake ut av menyen og skriver inn OpenSubtitles-siden. I konfigurasjonsmenyen ser du oppføringene for brukernavnet og passordet ditt. skriv inn dem og velg OK. Når OpenSubtitles er lagt til i Kodi, blir du returnert til forrige meny, hvor du deretter kan gå tilbake til Kodi-menyen.
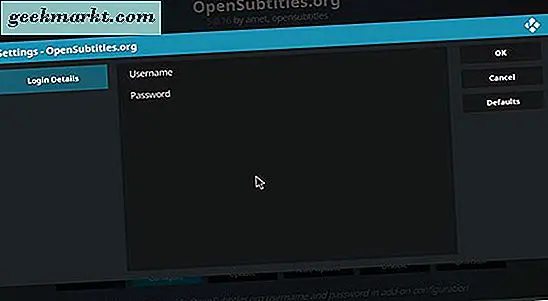
Aktiverer OpenSubtitles
Når du har lagt til OpenSubtitles til Kodi, er det eneste som igjen er å sikre at OpenSubtitles er aktivert og kjører riktig på plattformen din. Selv om du har installert tillegget med Kodi, kan det hende at det ikke fungerer riktig før du faktisk har dratt tilbake til innstillingene og sørget for at appen er aktivert og klar til å fungere med noen av videotjenestene du har lagt til i Kodi. For å gjøre dette må vi dykke tilbake til Innstillinger-menyen for å ta en titt på våre undertekstinnstillinger. 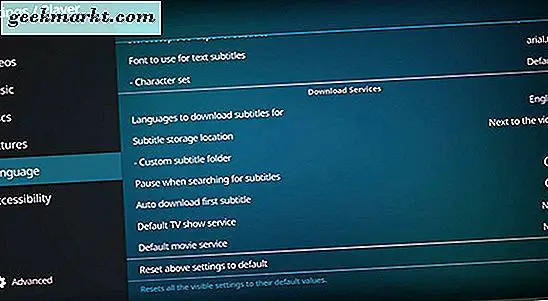
Begynn med å klikke eller trykke på ikonet Innstillinger giret igjen for å åpne dine preferanser, og velg Spillerinnstillinger. Velg Språkinnstillinger på menyen til venstre på nytt, og rull ned til Innstillinger for nedlastings tjenester en gang til. Du ser at Kodis innstillinger er blitt oppdatert med noen nye alternativer, og dette er hva vi må bytte. Tidligere hadde din forekomst av Kodi ikke noen alternativer for å angi standard undertekstalternativer, fordi du ikke hadde lagt til et alternativ for tekstingene dine i plattformen. Nå som OpenSubtitles.org er installert inne i Kodi, kan du faktisk angi og endre standardinnstillingene for nedlastning av undertekster.
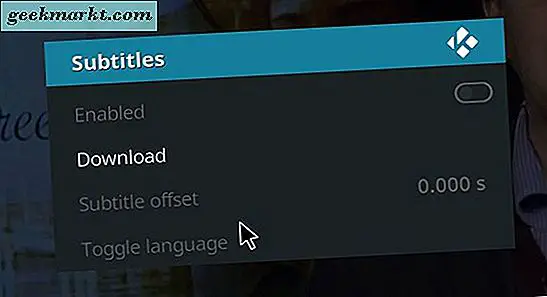
Det er fire hovedinnstillinger vi må se for å forandre innsiden av Kodi. Disse innstillingene vil tillate at Kodi-enheten din på riktig måte viser undertekster avhengig av din egen personlige preferanse for å laste dem inn i videofôrene dine.
- Pause når du søker etter undertekster : Denne innstillingen er aktivert som standard, og lar Kodi-spilleren sette pause på avspilling av videoen din når du søker på nettet for teksting når den er aktivert. Dette betyr at du ikke vil gå glipp av noe av showet eller filmen du ser uten først å ha undertekstene på skjermen, men det betyr at du kanskje må vente et øyeblikk etter at du har valgt innholdet ditt før du ser det. Hvis du ikke vil at dette skal aktiveres, kan du deaktivere det ved å slå av innstillingen.
- Auto last ned første undertekst : Denne innstillingen, deaktivert som standard, lar deg automatisk laste ned den første oppføringen på OpenSubtitles uten å først velge den. Dette alternativet fungerer faktisk bra for en stor del av det vanlige innholdet, siden det briljant forutser hvilket alternativ du vil bruke for innholdet ditt, men du må fortsatt innlogge ved å aktivere byttet hvis du ønsker å laste ned undertekster automatisk.
- Standard TV-visningstjeneste og Standardfilmtjeneste : Disse to siste innstillingene er de viktigste på denne listen for å endre, ettersom disse innstillingene er de som tillater at enheten din støtter undertekster når du ser innhold. Disse innstillingene vises ikke før du har et alternativ å velge mellom, og det lar deg velge standard tekstleverandør når du ser på innhold. For begge disse, vil du klikke på dem og aktivere å bruke OpenSubtitles.org, eller andre underteksttjenester du vil bruke. Når du først legger til en tekstingstjeneste, blir denne satt til Ingen, så sørg for å endre den før du går ut av denne menyen.
Når du har satt inn disse som du synes passer, kan du gå tilbake til Kodi hovedmeny.
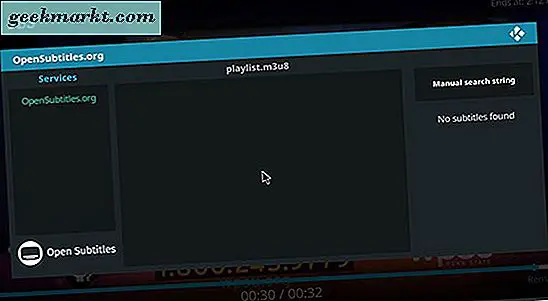
***
Nå som du har satt opp tekstene dine for å jobbe gjennom OpenSubtitles, vil du oppdage at en video du spiller inne i Kodi, nå har mulighet til automatisk å søke etter undertekster ved hjelp av tjenesten. I videoinngangen vil et undertekstikon være i spillerens brukergrensesnitt som lar deg velge OpenSubtitles fra innstillingene dine. Derfra kan du automatisk laste opp de foreslåtte oppføringene, eller du kan manuelt søke etter matchende teksting. Derfra blir de automatisk spilt gjennom brukergrensesnittet, og du kan til slutt bruke teksting naturlig i Kodi. OpenSubtitles er ikke den eneste pålitelige tekstingstjenesten på markedet i dag, men det er en av våre favoritter, og med sin gratis registrering er det enkelt å legge til på datamaskinen, nettbrettet eller fjernsynet for å spille av innhold. Kodi er en fin måte å se favorittfilmer og TV-programmer både lokalt og ved hjelp av streaming-nettverket ditt, og nå at du har undertekster lagt til enheten din, gjør det til din favorittunderholdning det mye bedre.







