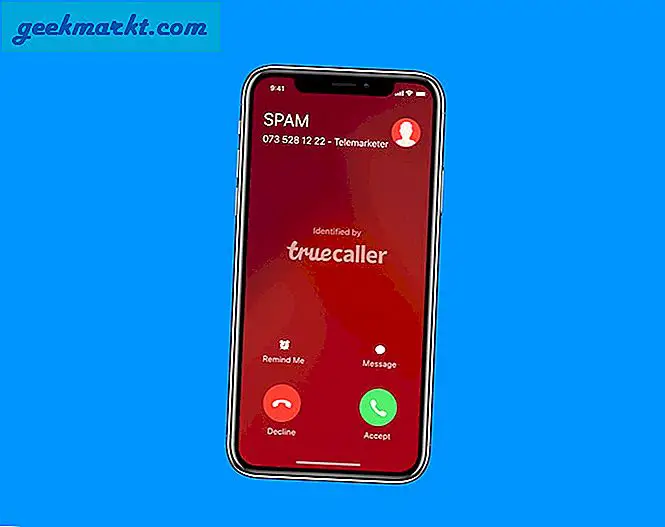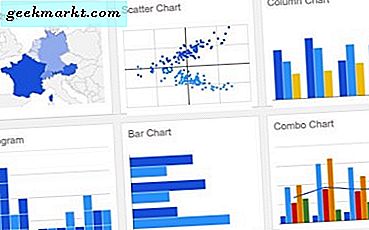
Google Sheets er et utmerket alternativ til Microsoft Excel og kan utføre mange oppgaver av sin dyrere konkurrent. En ting det gjør veldig bra, er at du kan vise data i grafisk form, dvs. bygge grafer. Her er en rask opplæring om hvordan du bygger grafer i Google Sheets.
Grafer er sparsommens reddende nåde så vidt jeg er bekymret for. De fleste liker en god graf. De gjør forståelsesdata enkle og bryter monotonen til numeriske data med litt farge og grafisk lovlighet. Hvis du bruker Sheets mye, er det noe du vil mestere å lage grafikker på.
Det er et utvalg av graftyper, og det vil være opp til deg å velge den mest egnede. Noen jobber best med visse typer data mens andre er mer fleksible. Du kan velge mellom et bredt spekter av typer fra scatterdiagrammer til kakediagrammer, kartkart til linjediagrammer. Det er for øyeblikket 18 karttyper tilgjengelig for bruk. Gå til siden Google Sheets-diagramtype for å se dem alle.
Bygg datasettet
Før du legger til en graf i Google Sheets, må du ha alle dataene på plass. Du kan legge til eller endre data etter at grafen er bygget, men det er lettere å administrere ting hvis det er alt på plass først.
- Åpne Google-arket ditt.
- Legg til overskrifter i hver kolonne eller rad. Disse vil fungere som legenden i grafen.
- Legg dataene til arket i hvilken som helst rekkefølge du vil.
Data bør bestilles slik at alle data er ensartede. I eksemplet er alle navnene i en kolonne mens resultatene er i en annen kolonne. Grafen trenger denne typen ordre for å kunne gi mening om dataene.
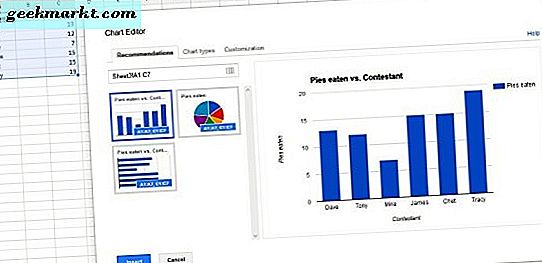
Bygg en graf i Google Sheets
Når du har dataene på plass, er det ganske enkelt å bygge en graf eller et diagram som Google kaller dem.
- Dra markøren over alle dataene du vil illustrere i en graf.
- Velg Sett inn fra toppmenyen, deretter Chart.
- Velg diagramtype fra popup-boksen. Du kan bruke forslaget eller velge ditt eget, det er helt opp til deg.
- Formater grafen som du vil med fanen Tilpasning.
- Velg Sett inn for å legge til grafen til arket.
Du vil legge merke til i grafgrafikkvinduet at ikke alle grafer vil bli valgbare. Som nevnt ovenfor vil ikke alle graftyper fungere i alle situasjoner. For eksempel er bardiagrammer og linjediagrammer nyttige for måling av mengder eller teller. Kakediagrammer er bare gode for måling av divisjoner på 100%, trinnvise områdediagrammer er rent numeriske og så videre.
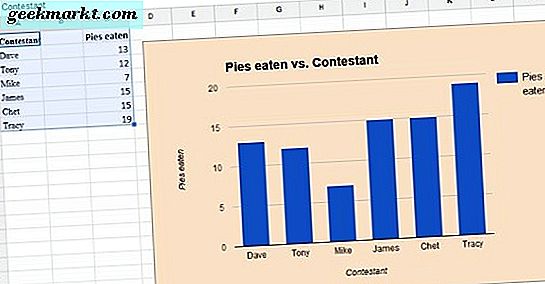
Tilpasse en graf i Google Sheets
I tillegg til å tilpasse grafen under opprettelsen kan du også tilpasse den etter det faktum. Dette er nyttig hvis du plutselig får nye data eller trenger å endre styling eller type graf.
- Marker grafen din og høyreklikk et tomt område av det.
- Velg Avansert redigering fra menyen.
- Velg kategorien Tilpassing og foreta endringene dine.
Avansert redigering bringer opp samme vindu som når du opprettet grafen din og tillater alle de samme funksjonene. Her kan du endre graftype, farger, skrifter, bakgrunn og omtrent hvert element i grafen.
Du trenger ikke å bruke Avansert redigering for å gjøre mindre endringer hvis du ikke vil. Høyreklikk-kontekstmenyen lar deg endre diagramtype, område, tittel, legende, akse og serie med ett klikk. Jeg finner fremdeles det lettere å bruke tilpasningsmenyen skjønt. Din kjørelengde kan variere, men du har i det minste muligheten.
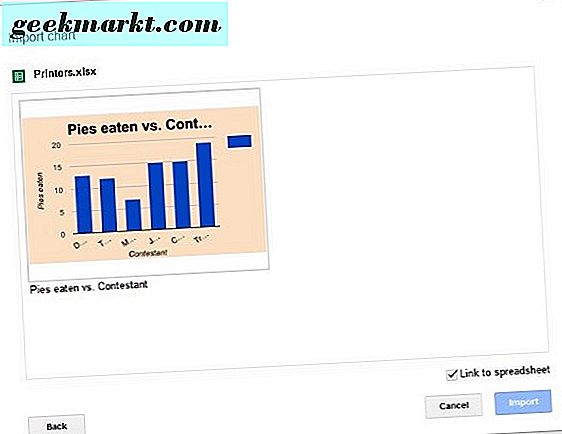
Bruke en graf i Google Dokumenter
Når du har opprettet grafen din, må du kanskje vise den i en presentasjon eller et dokument. Heldigvis er det ganske greit å kopiere grafen fra Google Sheets og importere den til Dokumenter.
- Åpne Google Dok du vil legge til arket til, og velg et tomt mellomrom.
- Velg Sett inn og diagram.
- Velg Fra Ark, velg deretter diagrammet i det nye vinduet og klikk Velg.
- Klikk på diagrammet og velg Importer. Fjern merket i boksen ved siden av Lenk til regneark hvis du vil at diagrammet skal stå alene.
Diagrammet skal nå vises i dokumentet ditt, og du kan flytte, endre størrelse eller hva du trenger å gjøre med det.
Det er mye du kan gjøre med grafer i Google Sheets. Det er en av de beste måtene å jobbe med data så langt jeg er opptatt av.