
DOS, ellers Disk Operating System, var en gang den fremste plattformen før Windows feide det til side. Dette var en plattform hvor du skrev inn tekst for å åpne programvare og velge andre alternativer. I motsetning til Windows kan du bare kjøre ett program av gangen. Mens DOS er nå forældet, kan du fortsatt bruke kommandoprompt, som Microsoft har oppgradert til Windows 10.
Det finnes flere måter å kjøre kommandoprompt i Windows 10. En av de beste er å trykke Windows-tasten + X for å åpne menyen nedenfor. Der kan du velge å åpne CP-vinduet.
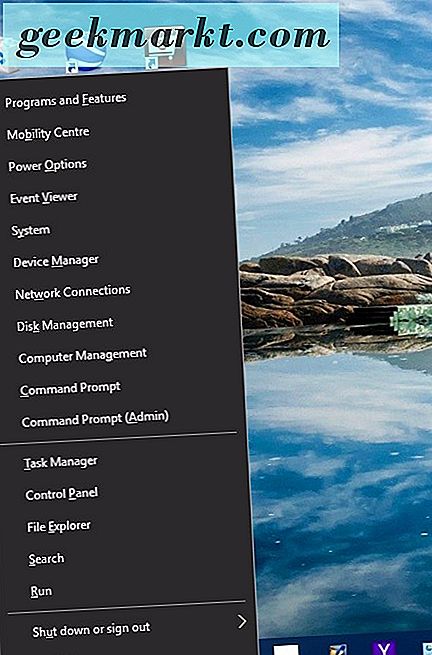
Klikk på Kommandoprompt derfra for å åpne vinduet i stillbildet nedenfor. Det vil sannsynligvis åpne i din egen mappe. Det ville være C: \ Users \ og deretter tittelen på mappen som inneholder undermappene dine Bilder, Videoer og Dokumenter.
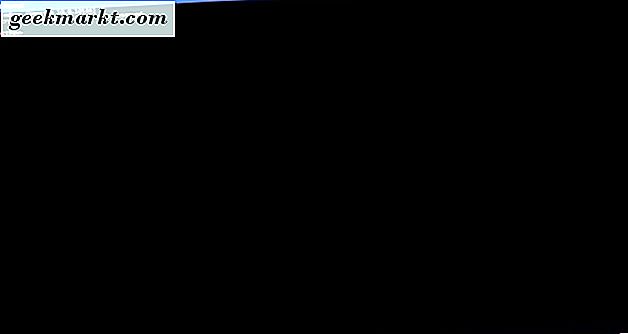
Tilpasse kommandolinjens farger
Du kan tilpasse kommandolinjens vindu med noen alternativer. Åpne vinduet "Kommandoprompt" ved å høyreklikke på CP-tittellinjen øverst og deretter velge Egenskaper . Det vil åpne vinduet som vises nedenfor.
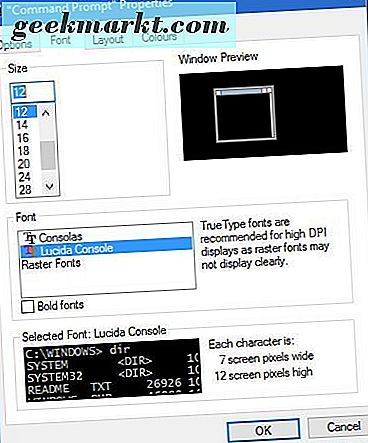
Vinduet inneholder noen få faner. Først kan du justere teksten i kommandoprompt ved å velge kategorien Font. Fanen inneholder alternativene som vises i bildet direkte nedenfor. Skriv inn et alternativt nummer i tekstboksen Størrelse for å velge alternative skriftstørrelser. Deretter kan du også velge mellom et par alternative skrifttyper i Font-boksen. Klikk på tekstboksen Bold skrifttyper for å legge til litt ekstra formatering, og trykk OK for å bruke valgte alternativer.
Du kan også tilpasse spørsmålets farger. Klikk på fanen Farger i Egenskaper-vinduet for å åpne flere fargevalg. Deretter velg skjermbakgrunnsknappen en farge fra paletten. Angi alternative tall i boksene Valgt fargeverdier for å endre den valgte farge ytterligere.
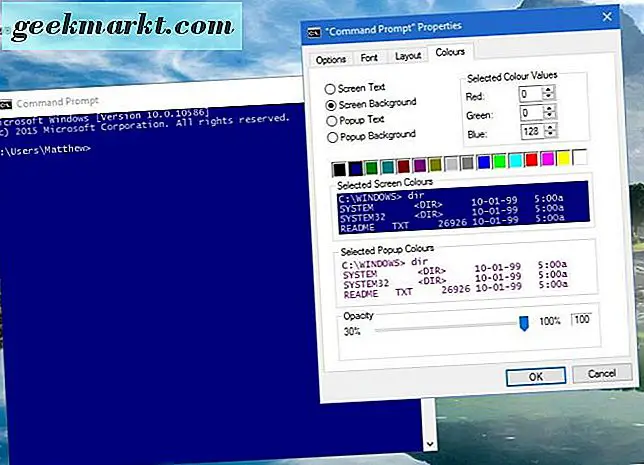
Du kan tilpasse tekstfargen mye det samme. Men velg alternativet Popup Text i stedet, og velg deretter en alternativ farge. Fanen inneholder en forhåndsvisning av de valgte tekstfarger.
Et nytt Windows 10-alternativ her er Opacity- linjen. Dette er en linje som legger til gjennomsiktighet i kommandopromptets vindu. Dra den linjen lenger til venstre for å legge til gjennomsiktighet i vinduet. Trykk deretter på OK- knappen for å bruke alle de valgte alternativene her.
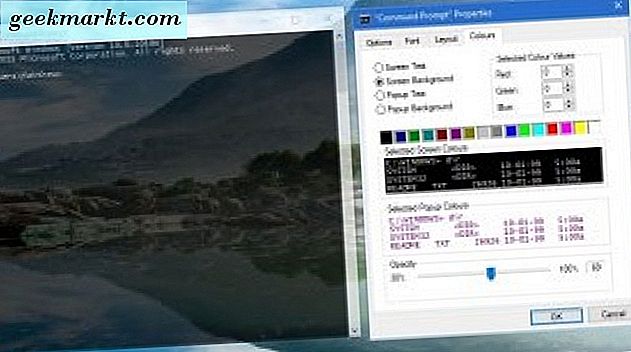
Endre størrelse på kommandolinjens vindu
Nå kan du endre størrelsen på vinduet Kommandoprompt bare ved å dra grensene til venstre og høyre. Flytt markøren til vinduets grense. Da skal det bli en pil du kan dra og endre størrelsen på vinduene med ved å holde venstre museknapp.
Kommandoprompt har imidlertid en standardvinduestørrelse som den vender tilbake til når du åpner den igjen. For å justere standardvinduets størrelse klikker du på kategorien Layout i Egenskaper-vinduet. Skriv inn alternative numre i tekstboksen Vinduestørrelse Bredde og Høyde og trykk på OK- knappen for å søke. Det vil bli standard åpningsstørrelse på vinduet.
Layout-fanen inneholder også en Wrap-tekstutskrift på resize- alternativet. Hva dette alternativet gjør, når det er valgt, er å pakke inn teksten slik at den passer inn i vinduet når du justerer dimensjonene. Hvis dette alternativet ikke er valgt, kan det hende at teksten kanskje ikke alltid passer inn i vinduet når den blir endret som vist nedenfor.
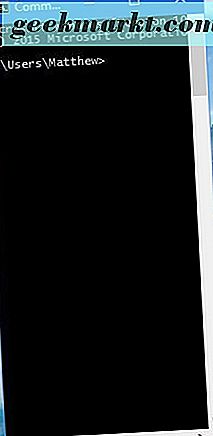
Kopiere og legge inn i kommandoprompt
Kommandoprompten for Windows 10 inneholder et nytt kopi og lim inn alternativ, slik at du kan kopiere tekst til den med Ctrl + C og Ctrl + V hurtigtaster. Du kan velge denne innstillingen ved å klikke på fanen Valg i Egenskaper-vinduet. Vær oppmerksom på at den nå inneholder et alternativ for Aktiver Ctrl-tastetrykk på den.
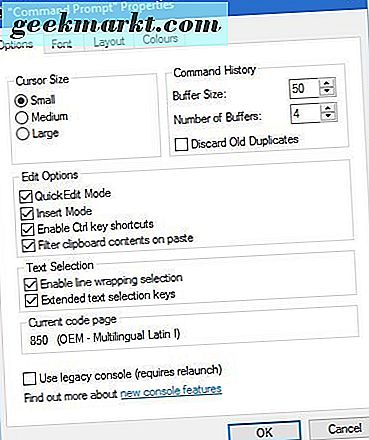
Så velg det alternativet for å aktivere kopi og lim inn. Velg deretter litt tekst på denne siden, og trykk Ctrl + C for å kopiere den. Åpne spørringen og lim inn teksten i en linje ved å trykke på hurtigtasten Ctrl + V.
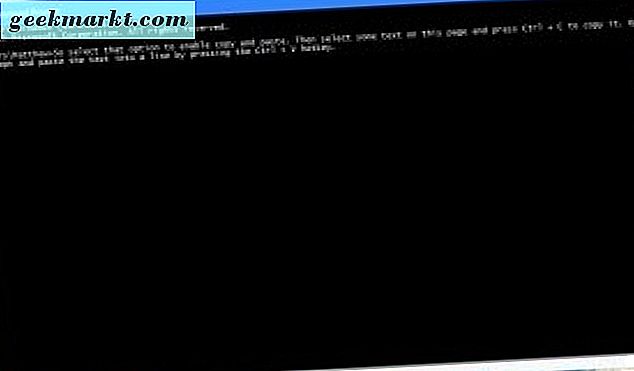
Kommandopromptets søkeverktøy
Kommandopromptet inneholder et nyttig søkeverktøy. Trykk på hurtigtasten Ctrl + F for å åpne den. Det åpner Finn-vinduet som vises i stillbildet nedenfor.
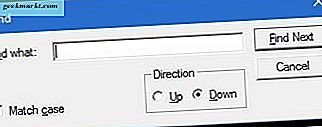
Dette er et nyttig verktøy for å finne spesifikk tekst i kommandoprompt. For eksempel, hvis du trenger å finne en bestemt spørsmållinje, skriv den inn i søkeboksen for å finne den. Trykk på Finn neste, og den vil markere en hvilken som helst kommandolinje tekst.
Markemodus
Kommandolinjen for Windows 10 har en markeringsmodus hvor du kan velge tidligere inntastede kommandolinjer i den nyeste. For å gå inn i Kommandomodus, trykk Ctrl + M-tastaturgenveien.
Deretter trykker du pg opp og ned piltastene i den valgte kommandolinjen. Ved å trykke opp og ned flyttes markøren opp og ned på kommandolinjene. Hvis du trenger å skrive inn en tidligere angitt kommandolinje igjen, kan dette være et nyttig alternativ. I stedet kan du effektivt kopiere den angitte kommandolinjen til den nåværende ved å trykke Ctrl + M og opp ned pilene for å velge den.
Handy Command Prompt Tastaturgenveier
Kommandopromptet har en rekke praktiske hurtigtaster eller hurtigtaster for å trykke på. Merk at du må velge avmerkingsboksen Aktiver Ctrl-tastene i kategorien Alternativer for at de skal kunne fungere.
Hvis du trykker på hurtigtasten Ctrl + Home, kan du hoppe direkte til toppen av kommandoprompt-vinduet når du har rullet et eller annet sted nedover det. Trykk Ctrl + End for å hoppe til din nyeste kommandolinje nederst i vinduet.
Du kan velge all teksten i din nåværende linje eller i kommandoprompt-vinduet. Trykk Ctrl + A for å velge all teksten som er angitt i en linje. Hvis du ikke har skrevet inn noe i en linje, velger den hurtigtast alt i vinduet.
Det er ingen hurtigtast for å åpne kommandoprompt med, men du kan trykke C for å åpne den fra Win + X-menyen. Du kan lukke vinduet Kommandoprompt med en hurtigtast. Trykk på Alt + F4 for å gå ut av CP-vinduet.
Åpne programvare og filer med Windows 10-kommandoprompt
Hvis du aldri har brukt kommandoprompt før, så kan du åpne programvare og filer med den. Når du åpner programvare eller dokumenter, må du alltid starte linjen med CD (ellers endre katalogen). Følg deretter med en \ og skriv inn banen med hver undermappe som følger med.
Så for å kjøre et program i DOS, ville du skrive inn cd \ mappe \ undermappe \ undermappe for å gå til banen. Selvfølgelig må du redigere mappene og undermappe titlene slik at de er mappetitlene. Skriv inn den nøyaktige banen med alle undermappene som er inkludert, og trykk Enter-tasten. Deretter legger du inn programvarepakkenes filtittel og trykker Enter for å åpne den.
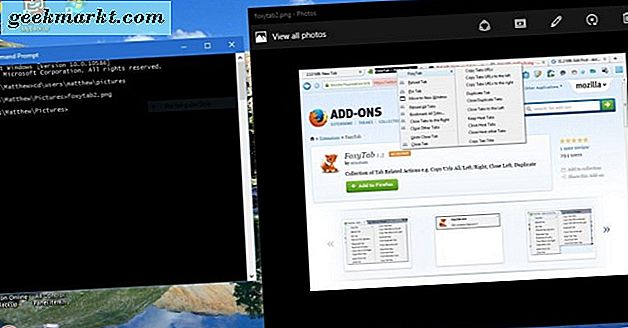
Det er akkurat det samme for dokument- eller bildefiler, bortsett fra at du bør inkludere filtittelen etterfulgt av formatet på slutten. For eksempel, hvis filen var tittelen bildefil tittel, ville du legge inn bildefil title.jpg i kommandolinjen hvis den hadde et JPEG-format.
Samlet sett er kommandoprompt bedre enn noensinne i Windows 10 med sine nye alternativer og innstillinger. Vær oppmerksom på at Windows 10 også inneholder PowerShell som ligner DOS-kommandoprompt med de samme tilpasningsalternativene, men det har en bedre kommandolinjelinje.







