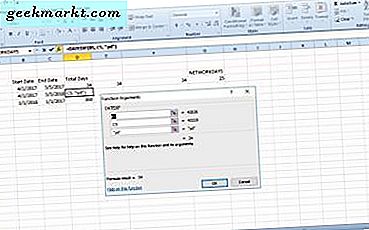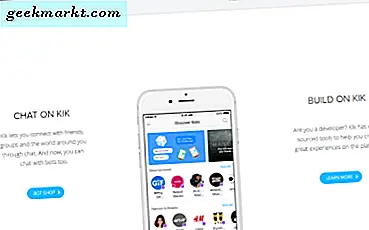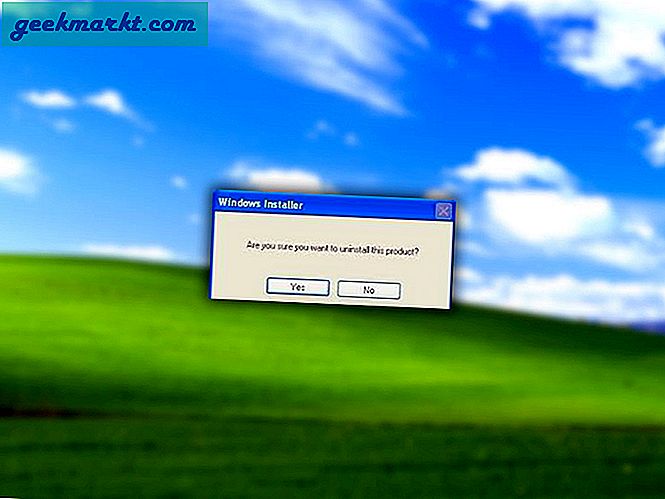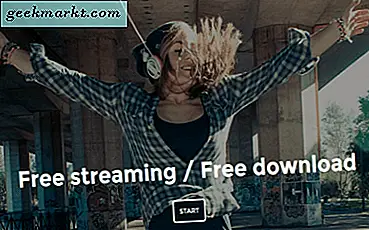Slik finner du WiFi-passordet fra datamaskinen eller smarttelefonen. Gjør ingen feil, her snakker vi om å finne WiFi-passordet til tilkoblet nettverk. Og ikke hacking av naboens WiFi.
Så la oss komme i gang (eller se videoopplæringen nedenfor)
1. Finn WiFi-passord på Windows 7/8/10
Vet du at Windows lagret hvert WiFi-passord du noen gang har koblet til? Ikke bare det nåværende Wi-Fi-nettverket. Og du kan raskt finne den enten ved å kjøre en enkel kommando på cmd eller ved å gå til nettverksinnstillingene.
Metode 1 - Bruk av cmd
Den raskeste måten å finne WiFi-passord på Windows er ved å bruke ledeteksten. Dette fungerer til og med for WiFi-nettverk som du har koblet deg til tidligere. Skjønt, må du huske SSID (WiFi-navnet) i riktige tilfeller for å gjenopprette passordet. Så her er hvordan du gjør det.
Bare åpne cmd og skriv inn følgende kommando.
netsh wlan vis profil WiFiName-nøkkel = tøm
Her, bytt ut WiFiName med SSID (eller navnet på nettverket du har koblet deg til tidligere). Og det er det. Rull ned til du ser sikkerhetsinnstilling og ved siden av din nøkkelinnhold er passordet ditt.

Metode 2 - Bruke nettverksinnstillinger
Hvis du foretrekker GUI, så gå til din Nettverk og delingssenter.For å gjøre høyreklikker du på ikonet for trådløst nettverk i oppgavelinjen og klikker "Åpne nettverks- og delingssenter".

Klikk deretter på WiFi-navn> et nytt vindu åpnes, velg Trådløs eiendom> Klikk på Sikkerhetkategorien og sjekk Vis tegn for å se det skjulte passordet.
Se gif-animasjon her.

Merk: I Windows 8 og 10 er det ingen måte å finne Wi-Fi-passordet til nettverket du har koblet til tidligere, ved hjelp av en GUI-tilnærming. Du må bruke cmd til det.
# 2 Finn WiFi-passord på Mac OS
I likhet med Windows kan du også finne Wi-Fi-passordet til gjeldende nettverk og så vel som tidligere tilkoblet nettverk. Men nå trenger du ‘admin privilegier‘For å se WiFi-passord. Det er ingen måte å finne WiFi-passord i Mac OS, hvis du ikke trenger administrasjonspassord.
Så her er hvordan du gjør det.
Start med å trykkecmd + mellomrom å ta opp spotlight og søk etter ‘Tilgang til nøkkelring’.

Alternativt kan du også gå til / Applications / Utilities / Keychain Access.
Her vil du se listen over alle WiFi-nettverk. Men før du gjør noen endringer, må du gjøre det låse opp hengelåsen.

Nå, rull ned til du ser din nåværende WiFi-navn (eller bruk søkefeltet øverst).
Når du har funnet WiFi-navnet> dobbeltklikk på det> vis passord> skriv inn MAC-innloggingspassordet.Og der har du Wifi-passordet til det nettverket.

Hvis du ikke har tilgang til administratorpassord, er det det aldri for å finne WiFi-passordet i MAC. Men det er en løsning, nevn på slutten av artikkelen.
# 3 Finn WiFi-passord på Linux
For å finne WiFi-passord på Linux (testet på Ubuntu), åpne terminalen din og skriv inn denne kommandoen og trykk enter. Det vil be deg om brukerpassordet ditt, skriv inn og trykk Enter på nytt. Og der har du listen over tilkobling og passordet deres.
sudo grep psk = / etc / NetworkManager / system-tilkoblinger / *

Denne stjernen vil hente opp alle tilkoblingene og nøklene. Hvis du vil se nøklene til et bestemt nettverk, bytter du ut stjernen med nettverket SSID.
# 4 Finn WiFi-passord på Android
Når det gjelder Android, er det enda tøffere enn Mac OS. Hvorfor? Vel, fordi filen som lagrer Wi-Fi-passordene, er kryptert og ikke tilgjengelig for vanlige brukere. Du vil trenge rot tilgang til å se innholdet. Det er ingen måte å se det uten root-tilgang. Selv om du roter det nå, vil det slette alle dataene og logge deg ut av nettverket
Nå, hvis du er heldig nok til å ha en rotet Android-telefon eller nettbrett, kan du bruke en app som gratis WiFi passordgjenoppretting for å gjenopprette alt det lagrede Wi-Fi-passordet. Appen er gratis og sammenlignet med andre lignende apper i butikken har den mindre påtrengende annonser.

Alternativt, hvis du vil gjøre det uten noen app, så åpne ES file explorer, sveip til høyre for å få opp menyen og slå på ROOT Explorer,naviger deretter til rotkatalogen - / data / diverse / wifi /. Vel fremme, bla nedover til du ser awpa_supplicant.conffilen og åpne den med hvilken som helst teksteditor.
Her finner du alle SSID-ene med passordet.
# 5 Finn WiFi-passord på iOS
Som android skjuler også iPhone og iPads WiFi-passord fra vanlig syn. Men hvis du er heldig nok til å legge hendene på jailbreak iPhone, kan du bruke dette gratis verktøyet kalt WiFi-passord (ikke testet).
Du kan imidlertid se lagret WiFi-passord på iPhone (fungerer ikke på iPad) hvis du har et Mac datamaskinen og både iPhone og Mac er koblet til de samme iCloud-konto.Så når du har det, kan du få tilgang til nøkkelringdatabasen til iPhone (en fil der alle passordene er lagret) fra din Mac.
For detaljer, sjekk ut denne veiledningen om hvordan du ser lagrede iPhone WiFi-passord på Mac (ingen jailbreak)
# 6 Finn WiFi-passord på ruteren
Hvis metodene ovenfor ikke fungerte av en eller annen grunn, kan du alltid sjekke passordet direkte fra rutersiden.
Åpne en nettleser fra hvilken som helst enhet som er koblet til nettverket. I adresselinje, skriv inn ‘routerens IP-adresse’. Vanligvis er det 192.168.1.1 eller 192.168.0.1. Men det kan være forskjellig avhengig av ruteren. Ikke fortvil et raskt Google-søk med ruterenes modellnummer vil gi deg denne informasjonen.
Deretter skriver du inn brukernavn og passord av ruteren.

Igjen er dette forskjellig for hver enhet, så spør eieren (eller prøv admin som både brukernavn og passord). Når du har logget inn, naviger til trådløs innstilling og der finner du passordet under Trådløst passord felt.

Hva om ingenting fungerer?
I de fleste tilfeller vil de ovennevnte metodene hjelpe deg med å gjenopprette WiFi-passordet ditt, men hvis alt du har en ikke-rotet Android-telefon og ikke har tilgang til ruteren din, så er det et par ting du kan prøve å koble til ruteren din ved hjelp av standard WPS PIN.
Hvis du har fysisk tilgang til ruteren, så se etter det lille WPS-alternativet på baksiden av ruteren din, og trykk på den, nå videre til din Android-smarttelefon, gå til Trådløse innstillinger> Avansert alternativ> slå på WPS-skanning.
Når du trykker på WPS-knappen på både ruteren og Android-smarttelefonen samtidig, deler ruteren automatisk WiFi-passordet over lufta og kobler enheten til en ruter uten å måtte angi WiFi-passordet. (Videoopplæring her)
Les mer: Hva du skal gjøre hvis du glemmer Wi-Fi-passordet ditt