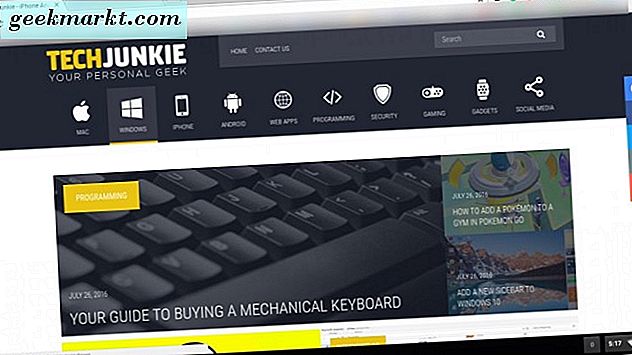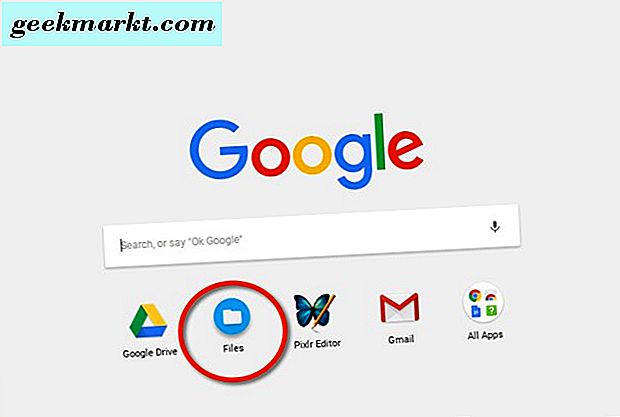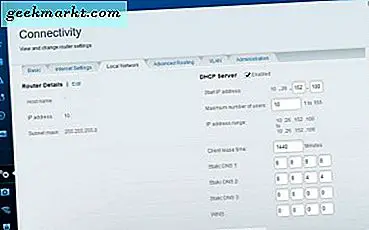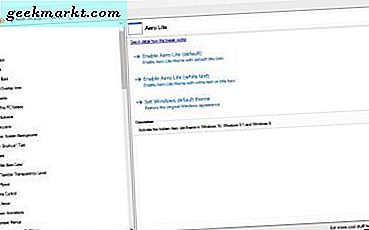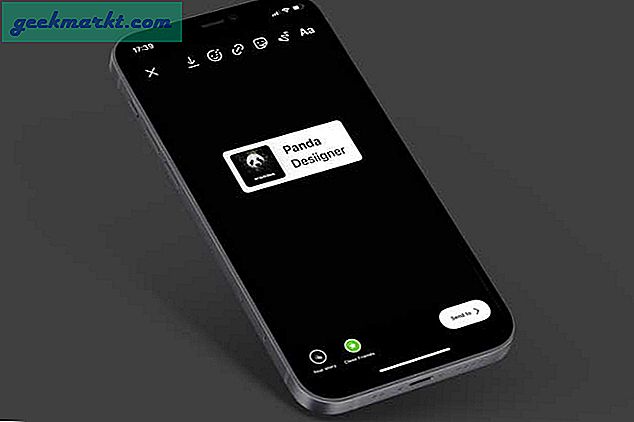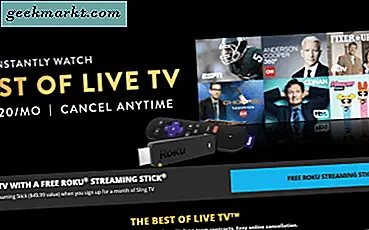Hvis du er ny til å bruke en Chromebook, vil du vite det grunnleggende. Å ta skjermbilder på en Chromebook er faktisk en enkel oppgave. Vi tror det er en av de tingene du bør vite hvordan du skal gjøre, siden skjermbilder blir brukt av mange grunner.
Få rett ned til det, her er de beste måtene å ta skjermbilder på Chromebook.
Full skjerm
Når du må ta et skjermbilde av hele skjermen på Chromebook, gjør du dette:
- Trykk Ctrl-tasten +
 Bytt vinduet på bryteren på Chromebook.
Bytt vinduet på bryteren på Chromebook. 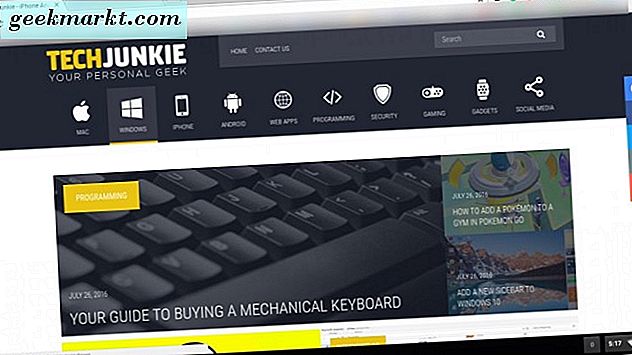
Deretter vises nederst til høyre på Chromebook-skjermen et varsel som forteller deg at skjermbildet ditt er tatt, og at du kan velge å lagre det i Chromebookens utklippstavle hvis du ønsker det, eller klikk på varsling for å umiddelbart åpne stedet der skjermbildet er lagret. 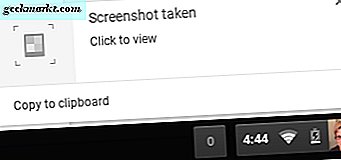
Ellers vil du trykke "Ctrl + v" på tastaturet ditt når du må lim inn skjermbildet, hvis du har kopiert det til Chromebookens utklippstavle. Vær oppmerksom på at skjermbilder lagres direkte på Chromebook-mappen "Nedlastinger".
For å komme til nedlastingsmappen på Chromebooken din:
- Klikk på Launcher (forstørrelsesglassikonet nederst til venstre).

- Når Google-vinduet åpnes, klikker du på mappen Filer, som bringer deg til hvor du kan få tilgang til de nedlastede filene dine.
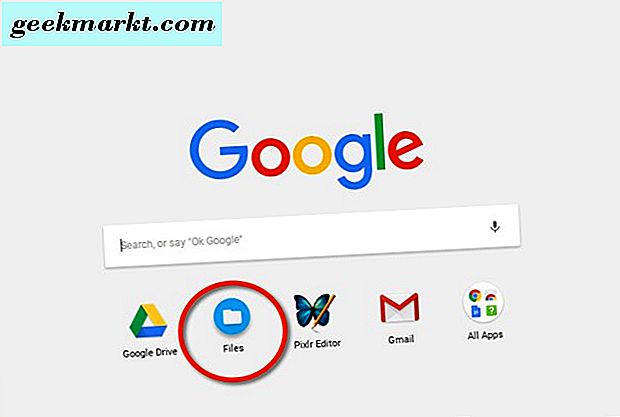
Delvis skjerm
Hvis du bare trenger en del av skjermen som er tatt, vil du ta et delvis skjermbilde som dette:
- Trykk Ctrl + Shift +
 Bytt vinduet-knappen på Chromebook-tastaturet.
Bytt vinduet-knappen på Chromebook-tastaturet. - Et krysshår symbol vises på skjermen, og du velger området på skjermen du trenger skjermbilde.

Igjen ser du det samme varselet som før i nederste høyre hjørne av Chromebook-skjermen.
Redigerer bilder
Chromebooks har et innebygd bildebehandlingsprogram. Når du har åpnet et skjermbilde eller et annet bilde på Chromebook, vises i øvre høyre hjørne "Rediger", "Utskrift", "Papirkurv", "Miniatyrbilde" og "Lysbildefremvisning". Ganske selvforklarende. 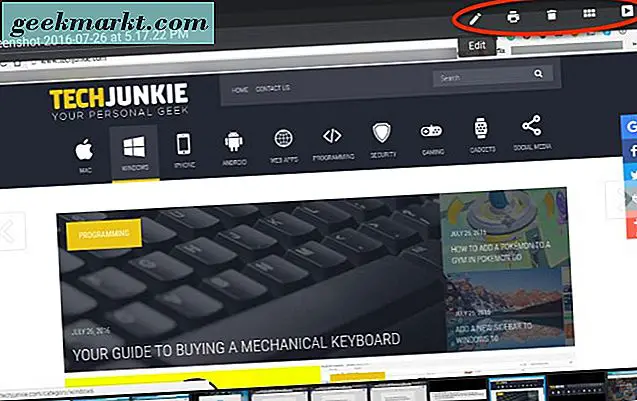
Klikk på blyantikonet hvis du vil redigere skjermbildet ditt videre. Derfra kan du velge "Auto-fix", "Crop", "Brightness" og "Rotate" bildet til høyre eller venstre. Det er ikke en hel rekke valg.
Når du trenger noe litt mer komplisert å uklare noe, eller å legge til kommentarer til skjermbildet ditt, eller trenger enda flere alternativer, har Chrome Nettmarked noen apper og utvidelser du kan laste ned for å finjustere dem videre. Under anbefaling fra brukere tester vi for øyeblikket ut gratis Pixlr-redigeringen fra Chrome Nettmarked. Det sies å være den gratis versjonen av Photoshop 2.0.
Gi oss beskjed hvis du har hørt om eller kjenner til andre fantastiske Chromebook-bilderedigering eller skjermdumpverktøy og -programmer.

 Bytt vinduet på bryteren på Chromebook.
Bytt vinduet på bryteren på Chromebook.