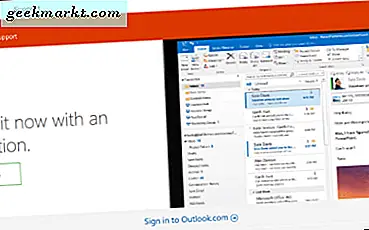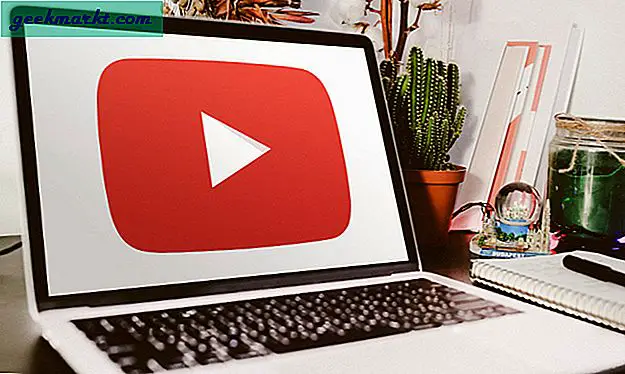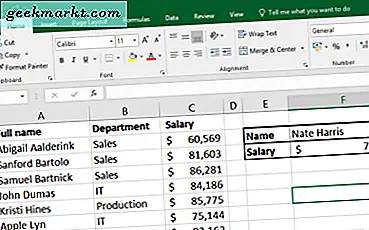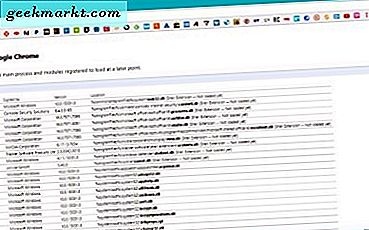
Chrome-nettleseren er vanligvis solid. Det fungerer feilfritt og raskt, noe som er akkurat det vi ser etter i det mest brukte programmet på våre enheter. Av og til kan, enten gjennom en oppdatering som forårsaker problemer eller en Windows-konfigurasjonsfeil, Chrome bli mindre stabilt. Det handler om denne opplæringen, hvordan du fikser Chrome når den fortsetter å krasje.
Til tross for de store forbedringene i Microsoft Edge er Chrome fortsatt den mest populære nettleseren der ute. Det er raskt, rimelig sikkert og fungerer bra. Til tross for sporing av stort sett alt du gjør, bruker vi alle det. Så når det spiller opp, har det en ganske stor innvirkning.
Hvis din versjon av Chrome fortsetter å krasje, er det noen ting du kan gjøre.
Løs Chrome når den fortsetter å krasje
Første ting først. Hvis et program krasjer en gang, er det ikke et problem. Hvis det gjentatte ganger krasjer, er det et problem. Hvis flere programmer krasjer, er problemet sannsynlig med datamaskinen eller enheten eller operativsystemet, og ikke programmene selv. Fellesnevneren mellom disse programmene er ditt system eller operativsystemet, så det lønner seg å se først ut.
Når et program eller et program krasjer eller noe går galt, start programmet på nytt. Bruk enten menyen i programmet, Alt + F4 eller bruk Oppgavebehandling for å tvinge en avslutning. Hvis det ikke virker, og Chrome fortsetter å krasje, må du avslutte det hele 30 sekunder og deretter starte den på nytt. Du vil bli overrasket over det store antallet problemer som går bort etter en fullstendig omstart.
Chrome-spesifikke reparasjoner
Chrome har et pent lite verktøy innebygd i det som vil sjekke infrastrukturen for konflikter som kan føre til at det krasjer. Det første stedet du bør se hvis du opplever stabilitetsproblemer med Chrome.
Åpne Chrome og skriv 'krom: // konflikter' inn i nettadresselinjen. Nettleseren vil skanne driftsmiljøet for problemer og rapportere tilbake. Topplinjen vil enten si "Ingen konflikter oppdaget" eller "Oppdag konflikter" i den blå boksen nær toppen av siden. Hvis det ser en konflikt, vil det fortelle deg hva det er. Fjern elementet eller installer det på nytt og prøv det igjen.
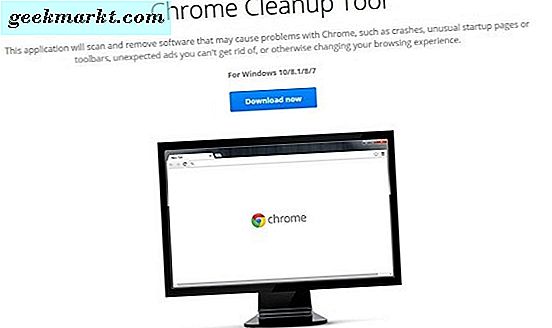
Chrome opprydningsverktøy
Som Chrome har en oversikt over å krasje i tidligere bygg, opprettet Google Chrome Opprydningsverktøy. Den sjekker Chrome-installasjonen din for å se om det er ustabiliteter, dårlige utvidelser eller noe som er i det som ville forårsake krasj. Det er et ganske godt verktøy og vel verdt å prøve.
- Last ned og installer Chrome Cleanup Tool.
- Kjør verktøyet og la det skanne systemet. Det vil fortelle deg om det finner noe galt.
- Den åpner deretter Chrome-innstillinger og lar deg tilbakestille alt hvis du vil.
Det kan hende du vil tilbakestille alt, men det er ikke mye i innstillingsappen som kan forårsake gjentatte krasj, så jeg pleier å la det være alene.
Hvis Chrome gjentatte ganger krasjer, og Chrome Opprydningsverktøy ikke finner noe, er det best å avinstallere og installere det på nytt. Chrome er et selvstendig program med få operativsystemavhengigheter, så de eneste virkelige eksterne spillerne er minne og nettverk. Hvis det bare er Chrome som krasjer, er det lite sannsynlig at det er noen av dem.
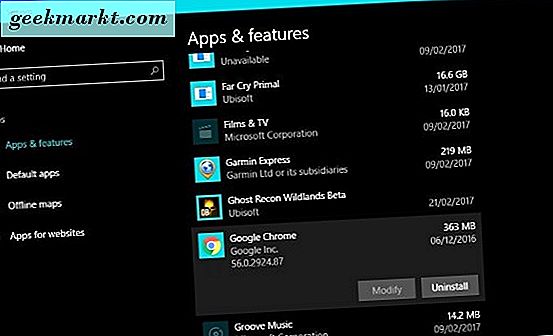
Før du avinstallerer, må du sørge for at du enten kopierer bokmerkene dine eller logger deg på Chrome, slik at de sikkerhetskopieres til Google Disk.
- Høyreklikk Windows Start-knappen og velg Innstillinger.
- Velg Apps & features og bla ned til Google Chrome.
- Velg den og klikk Avinstaller. Velg å beholde bokmerker når du blir bedt om det.
- Last ned og installer en fersk kopi av Chrome.
- Test nettleseren før du importerer utvidelsene og bokmerkene dine. Hvis alt går bra, logg deg på Google og synkroniser innstillingene dine.
- Retest på nytt.
Hvis Chrome fungerer bra før du synkroniserer dine gamle innstillinger og bokmerker, men krasjer etterpå, indikerer det et problem med disse innstillingene eller bokmerkene.
- Kjør Chrome Cleanup Tool igjen, og la det tilbakestille alle disse innstillingene.
- Hvis det fungerer bra, vet du at det var en innstilling. Arbeid deg gjennom dem gradvis til du finner innstillingen som forårsaker ustabilitet.
- Eksporter bokmerkene dine et annet sted på enheten din og utfør avinstallasjonen og installer på nytt en gang til. Legg til bokmerkene dine individuelt til Chrome begynner å krasje igjen. Da vet du hvilken som opprettet problemet.
Hvis du kan få Chrome til å kjøre uten å krasje mens du logger på og bruker de gamle bokmerkene dine eller nye versjoner av dem, begynner du å installere de gamle utvidelsene på nytt. Hvis noe fører til at Chrome krasjer, blir det utvidelser. Mens de fleste av dem vil være ganske stabile, har noen utilsiktede konsekvenser. Legg til dem en etter en, og kjør Chrome for en stund og legg til en annen.
Prøv en tidligere Chrome-bygg
Noen utgivelser bygger har vært kjent for å være ustabile eller forårsaker problemer i visse situasjoner. Hvis du kjører en kjent problematisk bygging, avinstallerer du den og laster en eldre.
- Åpne Chrome, og velg menyen for tre prikkinnstillinger øverst til høyre.
- Velg Hjelp og deretter Om Google Chrome. Merk Versjonsnummeret.
- Last ned en tidligere versjon hvis du finner en. FileHippo har en kopi av Chrome 44.0.2403.157 som er kjent for å være stabil hvis du ikke finner en selv.
- Installer denne versjonen av Chrome og prøv på nytt.
Testkompatibilitet
Jeg dro denne siste sjekk til sist fordi det er minst sannsynlig å være årsaken til at Chrome krasjer. Likevel, hvis du har gått gjennom alle disse kontrollene og nettleseren fortsatt er ustabil, er det den siste tingen vi kan gjøre før du får inn i forfriskningen av operativsystemet. Det fungerer bare på Windows-systemer.
- Høyreklikk på Chrome og velg Feilsøk kompatibilitet.
- La appen skanne systemet for problemer og rapportere tilbake.
- Velg "programmet som ble jobbet i en tidligere versjon av Windows" og la kompatibilitetsverktøyet konfigurere seg selv.
- Kjør og test Chrome enda en gang.
Hvis Windows Compatibility Tool ikke fungerer, er problemet sannsynligvis dypere i operativsystemet. Det er et emne for en annen opplæring!