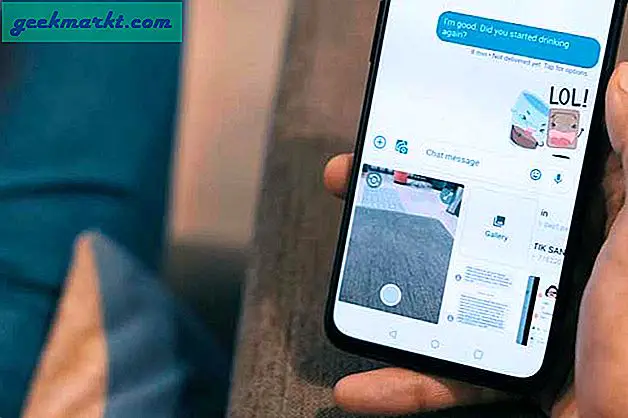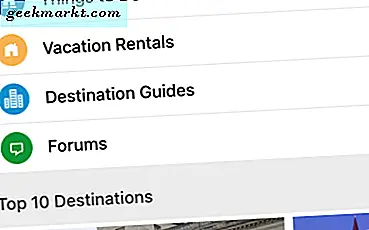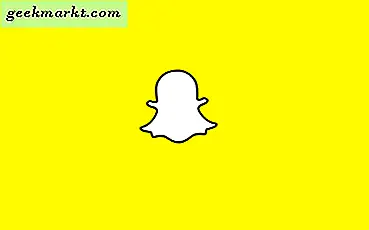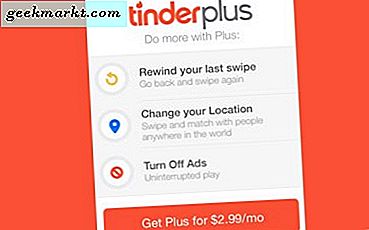Snapchat er det enormt populære, tilgjengelige sosiale nettverket. Appen er bygget rundt å kaste bort innhold - du sender et bilde eller en video til en venn, og innen ti sekunder er den borte for alltid. Selv offentlige innlegg, kalt "Historier", er bare tilgjengelige i tjuefire timer. Når de er borte, er de borte - ingen kan ha tilgang til innholdet ditt lenger. Ikke engang deg, med mindre du har fremsyn for å lagre snaps til ditt eget "minner" alternativ.
Selvfølgelig kan du lagre snaps andre sender deg. Enten du er iOS eller Android, har telefonen alltid muligheten til å ta opp et skjermbilde. Det er utrolig nyttig, selv om Snapchat er åpenbart tenkt fremover. Enten du skjermbilder en samtaletråd, et bilde eller en video eller en persons historie, får brukeren beskjed fra Snapchat og varsler dem om opptaket ditt. Og mens de ikke akkurat kan stoppe deg fra å lagre snap, kan du være sikker på at de vet at du har en kopi av bildet deres.
Så hvordan går du rundt denne begrensningen? Vel, det er ikke lett. Både iOS og Android er fylt med programmer som lover at brukerne kan omgå disse varslene og holde handlingene hemmelige. Problemet: Mange av dem har innkjøp, reklame, funksjon med ukjente feil og problemer med krasjer, og verste av alt, kan til og med noen ganger føre til at Snapchat-kontoen din blir låst ned i en begrenset periode. Dette gjør "Snapchat Saver" -appene et vanskelig forslag, da Snapchat fortsetter å slå ned på applikasjoner som omgår begrensninger og bryter vilkårene for bruk. Den beste måten å fange snaps sendt til deg, er å utføre et system skjermbilde på telefonen din - en metode som vi dekker i detalj nedenfor - men kort av det? Vel, vi har noen anbefalinger, så fortsett å lese for mer informasjon.
Skjermbilder Snaps på iOS og Android
Start med å logge deg på Snapchat hvis du ikke allerede har det. Når du har mottatt et snap du vil lagre på enheten, må du forberede deg til å utføre skjermbildefunksjonen på enheten. Vanligvis bruker de fleste Android-enhetene Volum ned og strøm, men hvis telefonen har en fysisk nøkkel nøkkel (som Samsungs flaggskip enheter opp til Galaxy S7 og S7 kanten), vil du trykke på Power & Home. Husk at du bare har en viss tid - vanligvis opptil ti sekunder - for å skjermbilde snapet som vises på skjermen, selv om noen brukere setter sine snaps til sløyfen til snapet er stengt. På iOS er skjermbilde-nøkkelkombinationen universell: Home & Power.

Når du åpner snap, vil skjermbildet blinke et øyeblikk for å utføre et skjermbilde. Snap selv vil ikke lukke før du har lukket den (eller til tiden har gått ut på snap), så ikke bekymre deg for å savne innholdet. Hvis du har gått glipp av skjermbildet ditt, eller du trenger å se snapet igjen, kan du bare spille av snap ved å trykke og holde fingeren på chat-skjermen. Snapet blir oppdatert, og du kan se det igjen. Vær oppmerksom på at dette kun kan brukes en gang per snap, så hvis du håper å se på snap igjen og igjen, må du skjermbilde appen. Også, hvis du spiller på nytt, vil brukeren som sender deg appen få et eget varsel som varsler dem til replayen. Og selvfølgelig, husk at hvis du ser et snap og la chat-siden, vil du ikke kunne spille det snap-det er borte for alltid.

Selv om det kan virke litt rart, anbefaler vi faktisk å stikke med typiske skjermbilder på Snapchat. Appen har eksistert lenge nok til at de fleste brukere kan tilpasse seg ideen om skjermbilder. Etiketten mellom brukere av sosialtjenesten har blitt solid nok til at de fleste brukere kan gjenkjenne når skjermbilder skal og bør ikke aksepteres, og med varslene som sendes mellom enheter som er nok av avskrekkende for å stoppe brukere fra screenshotting snaps, kjenner de den andre brukeren ( s) vil ikke sette pris på. Likevel, hvis du leter etter en hemmelig metode for å ta tak i disse bildene - eller til og med for å lagre videoer i full lengde med lyd - har vi noen appanbefalinger for deg. Dette er på ingen måte en komplett liste over appanbefalinger, men vi tror at du finner de fleste av disse appene verdig til å ta over skjermdumpene dine - alt mens du beholder skjermfangstaktivitetene dine under wraps.
5. SnapStory (Android) Last ned
SnapStory er en interessant app, fordi det ser ut til å ha ingen begrensninger så langt som å ta skjermbilder og lagre historier fra Snapchat. Selv med eldre programmer som Casper, var du pålagt å logge inn på Snapchat-kontoen din, noe som ofte fører til myke eller harde forbud mot å bruke Snapchat helt. SnapStory er annerledes. Det krever ikke innlogging, støtter anonyme skjermbilder og videoopptak, fungerer på ikke-rotte enheter, og lover ikke å føre til forbud eller kontobolleringer. Og i motsetning til apps med lignende lovede funksjoner, leverer denne, hvis brukeranmeldelser er noe å gå forbi. Appen sitter ved en 4.4-vurdering på Google Play, med konkurrerende apper som vanligvis har et gjennomsnitt på rundt tre stjerner. Så, holder SnapStory opp til sine løfter?
Vel, ja og nei. Mens SnapStory ikke er en forferdelig app på noen måte, er det heller ikke uten at det er en rettferdig del av feil. Appen begynner med å tilby opplæringsprogrammer om hvordan appen fungerer. Når man ser på skjermdumpfunksjonalitet, begynner SnapStory i utgangspunktet å registrere alt du gjør på skjermen, sammen med en snarvei for å lagre et bestemt bilde i SnapStory-biblioteket med bilder (spesielt lagrer ikke appen bildene dine i enhetens galleri, du må dele dem manuelt til telefonen din). Appen instruerer deg til å trykke på skjermdumpeknappen flere ganger når du tar et bilde av dine snaps, hvis skjermbildet ikke fungerer som det skal, men i testen fungerte skjermbilder som fungerte uten problemer. Vi skjermet et snap og et chat-område, og begge ganger ble det ikke sendt et varsel til den andre personen.
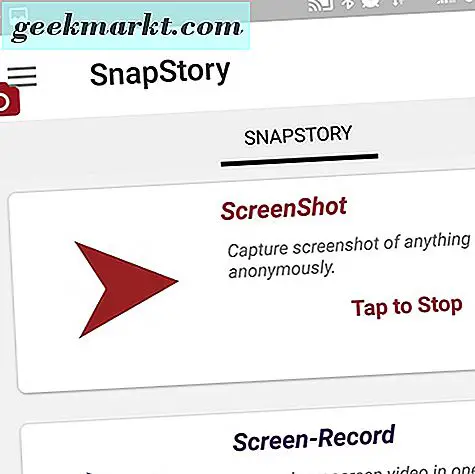
SnapStorys videoopptak er langt mer likt det vi har sett fra sammenlignbare skjermopptaksprogrammer, selv om appen tvinges til å lukke en gang på oss mens du spiller inn. Appen kan ta opp lyd gjennom mikrofonen, noe som gir en solid løsning for opptak av videooppslag. Selv om det er fint å se denne funksjonaliteten innebygd, er det bedre å bruke et dedikert videoopptaksprogram som kan lastes ned på Play-butikken. De har vanligvis en bedre forståelse av innspillingsprogramvaren. Og mens det kan gå uten å si, men appen kan brukes med noe annet program på enheten din. Mens SnapStory er bygget for å fungere med Snapchat spesielt, er det ingen grunn til at du ikke kunne bruke appen til å enkelt fange opp andre skjermer på telefonen din.
Og mens vi var altfor imponert over funksjonaliteten i SnapStory, var det ett stort problem: annonsene er nær uutholdelige. En annonse spilte nesten hver gang vi aktiverte skjermbilder eller videoopptak, og vi måtte vente lenge for å gå tilbake til appen. Annonser kan fjernes for $ 2, 99, men vi fant det litt bratt for en app som muligens kan miste funksjonalitet innen Snapchat når som helst. Likevel var appen en av de beste Snap-spesifikke fangeappene vi fant på Play-butikken, så hvis det er din kopp te, sier vi det. Det er et solid tilbud på Android, og du vil ikke bli skuffet.
4. Casper (Android) Last ned
Casper er en alternativ Snapchat-klient for Android, utviklet uavhengig av en tredjepart. Appen er ikke tilgjengelig gjennom Play-butikken fordi den bryter med opphavsretten som tilhører Snapchat, men Android-brukere kan gripe appen for seg selv ved å gå til Caspers egen hjemmeside. I testen var Casper litt av en blandet veske, med noen stabilitets- og sikkerhetsproblemer. Men det var også en av de enkleste måtene rundt de 'lagrede snap'-meldingene som ble presset til brukere av Snapchat når et skjermbilde er tatt, så hvis du leter etter noe for å lagre dine snaps uavhengig, kan Casper være verdt å se på.
La oss starte med det gode. Casper er veldig enkelt å bruke. Når du har installert appen på telefonen din, må du laste ned APK-filen fra deres nettsted og aktivere ukjente installasjoner på Android-enheten din. Det er like enkelt som å logge inn på Casper for å få tilgang til alle dine Snap-venner og kontakter. Herfra kan du sende snaps som normalt, selv om du vil ha tilgang til Caspers egen linje av emoji og filtre for å endre dine snaps ettersom du passer. Casper er absolutt ikke en perfekt alternativ klient: du mister tilgang til AR-filene Snapchat er blitt kjent for, og funksjoner som fortellinger og chat-funksjoner er buggy minst sagt.
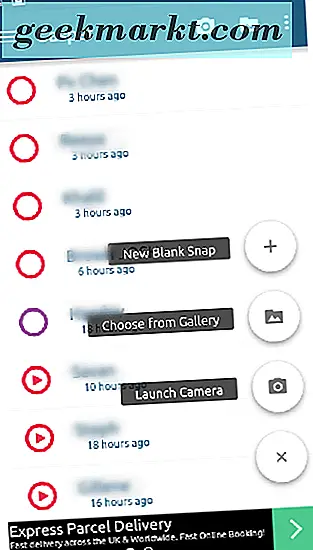
Det andre store problemet med Casper: det bryter med Snapchats vilkår for bruk. Dette kan høres ut som om det er et ubetydelig problem, men du kan ikke være lenger fra sannheten. Ved å bruke Casper risikerer du aktivt at din kontoaksess blir låst eller lukket helt. Caspers utvikler har uttalt at han jobber med en versjon 2.0 av appen, men den siste oppdateringen av hans fremgang ble publisert i mars, og det er usikkert når appen vil være komplett for bruk. Vi vet at mange av våre lesere ikke vil risikere ting som å miste snapstreker og være ute av stand til å være i samtalen med vennene dine, så vær forsiktig når du bruker Casper.
Når det er sagt, er det også en av de eneste alternative Snapchat-klientene på markedet akkurat nå, så hvis du er nysgjerrig på å prøve en annen versjon av Snapchat, vil du laste ned denne appen til telefonen din med det samme. Det tillater hemmelig skjermbilder av andre snaps, noe som gjør den perfekt for den skjulte Snapchat-brukeren. Som for vår anbefaling, sier vi vente på en versjon 2.0 å rulle ut i de kommende månedene. Risikoen for Snapchat-kontotilgang er altfor stor en trussel for å kunne nyte Casper. Men dette er en app for å holde øye med i fremtiden.
3. DU Recorder (Android) Last ned
DU-opptaker er en av våre favorittskjermopptaksprogrammer på Android, og det er lett å se hvorfor: det er jam-pakket med funksjoner, inkludert en innebygd videoredigerer, rammefrekvensinnstillinger, kameraansvar foran kameraet og muligheten til å slå sammen videoer sammen automatisk. Best av alt, det tops alternate skjermopptaker apps som AZ Recorder eller Mobizen Recorder ved å tilby en helt gratis app, uten annonser og uten kjøp i app. Dette gjør det et skritt over det vi har sett fra andre apper, og gjør det til en førsteklasses kandidat for opptak og fange snaps uten å utløse skjermbildet varsel på avsenderens enhet.
Som mange opptaksprogrammer har Du Recorder massevis av medfølgende verktøy. Når du installerer og kjører, vil appen gi deg en brukervennlig handlingsring rundt på siden av telefonen, slik at du kan utløse et opptak når som helst. Når et opptak er aktivt, kan du bruke telefonen eller nettbrettet som vanlig, åpne apper, spille spill, og se på og se på snaps. Når du registrerer skjermen, kan du bruke appene dine som du alltid har, uten å risikere noen form for varsel eller advarsel fra den enheten. Når du har tatt det som du vil, kan du deaktivere skjermopptaket, og det du har tatt, blir sendt til enhetens minne.

Nå er den kule delen av DU-opptaker: fordi appen har et innebygd videoredigeringsprogram, kan du endre, redigere og sy sammen videoopptakene dine sammen. Du kan også ta tak i de fullstendige skjermbildene for bruk på telefonen, og lagre dem som du ville noe annet bilde i enheten. Vi testet flere forskjellige snaps ved opptak med DU Recorder, og det gjorde det enkelt å lagre både bilder og videoer til vår konto uten å bli oppdaget. Det gjorde det enkelt å lagre venners historier og videoer uten å måtte henvende seg til en app som Casper. Totalt var DU-opptaker vår favoritt måte å få tak i snaps fra Snapchat uten å bli fanget. Den inneholdt brukervennligheten vi har sett fra programmer som SnapStory eller Casper, men uten bugginess og invasive annonser, og uten usikkerhet og risiko for fangst. Det er et perfekt midtpunkt for når du trenger å fange et snap uten at noen er klokere.
2. QuickTime (kun iOS / MacOS) Last ned
Skjermopptak er ikke eksklusivt for Android, selv om det er litt lettere å oppnå på Googles egen plattform. I stedet for å laste ned en app fra appbutikken, må du registrere en skjerm på iOS, en datamaskin, et lynledning for å koble telefonen og en datamaskin som kjører MacOS. Ja, dette er litt av en høy rekkefølge, og det er egentlig ikke en enkel løsning for opptak av skjermen, men uansett er skjermopptaket via QuickTime et alternativ. La oss ta en titt på hvordan dette kan oppnås.
Start med å koble iPhone til din Mac ved hjelp av Lynkabel. Deretter åpner du QuickTime Player på datamaskinen din, enten i app-mappen eller ved å bruke Launchpad for å velge appen. Når QuickTime har lastet inn, klikk 'File' i menylinjen og klikk på "Ny filmopptak." En opptaksmeny vil bli lastet på skjermen, ved hjelp av webkameraet på Mac-en som standard videokilde. Herfra klikker du pilen ved siden av rekordknappen, som vil gi en rullegardinmeny for å velge kilden for opptaket. Du bør da velge din iPhone, samt din iPhones mikrofon for lydopptaksmulighetene. Når du har lagt inn dine nye video- og lydkilder for QuickTime-opptaket, er det på tide å ta et skjermopptak av telefonen.
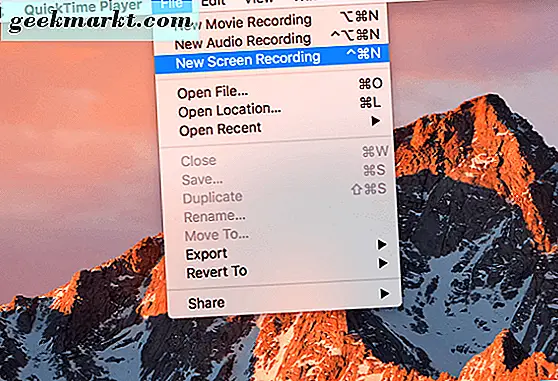
Klikk nå på opptaksknappen. Herfra bør du kunne bruke telefonen som du normalt ville-som inkluderer åpning og visning av snaps. Når du har sett på dine snaps (som vi skisserte tidligere i artikkelen), kan du stoppe opptaket ditt innen QuickTime ved å trykke på stoppknappen på din Mac. Og selvfølgelig vil QuickTime tillate deg å trimme videoen din i appen. Trykk på redigeringsknappen på menylinjen over appen, og velg 'Trim'. Dra spillhodet med de gule håndtakene for å velge delen av videoen du vil beholde, mens du forlater de andre delene av videoen ut av ditt valg. Når du har valgt ditt valg, klikker du trimknappen for å lagre klippet ditt.
Opptak via QuickTime er ikke perfekt. For en, trenger du en Mac for å gå sammen med iPhone for å dra nytte av det, og mange iOS-brukere foretrekker og eier Windows-PCer. Det er også litt stress å registrere, først og fremst hvis du må ta opp et snap mens du er på farten, bort fra din iMac eller MacBook. Og QuickTime-opptak kan være litt hakkete, og etterlater et ufullstendig opptak av en video. Likevel er det en av de enkleste måtene å ta opp et snap uten å bli lagt merke til, først og fremst siden funksjonaliteten er innebygd i QuickTime og iOS.
1. Apowersoft iPhone / iPad Opptaker (iOS / MacOS / Windows) Last ned
Hvis QuickTime-metoden er litt for tungvint for deg, med ledninger og nødvendige MacOS-baserte datamaskiner, vil du kanskje sjekke ut Apowersofts iPhone / iPad-opptaker. Også det er ikke perfekt, og krever at en datamaskin skal dra nytte av opptak på IOS. Men uten en innebygd skjermopptaker i iOS (selv om man sender fra iOS 11 senere i høst!), Bruker Apowersofts programvare en av våre best anbefalte metoder her. Det er ikke uten sine egne feil, men det er enklere med et oppsett enn QuickTime på MacOS. La oss ta en titt.
Apowersofts løsning er egentlig ikke en iOS-app, men en app designet for MacOS eller Windows, akkurat som vi så med QuickTime ovenfor. Når du har installert sin iPhone-opptaksprogramvare på datamaskinen din, ta tak i enheten din og kontroller at den er på samme nettverk som din bærbare eller stasjonære datamaskin. Når du har sikret at de to enhetene deler et nettverk, er det på tide å sette AirPlay på plass. Sveip opp på enhetens skjerm og trykk på AirPlay-knappen fra hurtiginnstillingsmenyen. Finn datamaskinens navn i AirPlay-alternativene dine og trykk på navnet for å synkronisere de to enhetene sammen. Enheten din skal vises på din Windows- eller Mac-datamaskin.
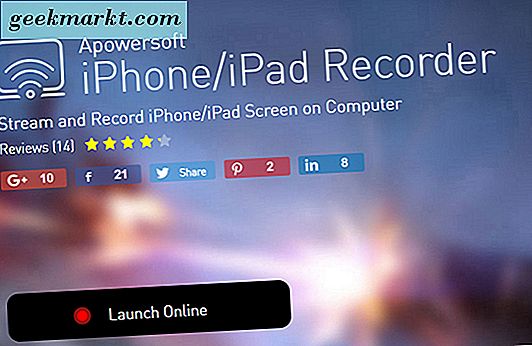
Når enheten er speilet på skjermen, bruker du Apowersoft-appen til å begynne å ta opp skjermen. Det er like enkelt som å trykke på den røde sirkelikonet øverst til venstre, som gjør det mulig for skjermen å begynne å spille inn direkte til PCen. I testen har dette faktisk bedt om en jevnere og bedre opptak enn å bruke QuickTime, så lenge nettverket ditt er raskt og stabilt nok til å håndtere kringkasting via trådløst internett. Når du har registrert snapet du ønsket å lagre i hemmelighet, trykker du på innspillingsikonet igjen for å stoppe. Opptaket ditt kommer opp i et helt nytt vindu på skrivebordet ditt. Du kan deretter lagre eller slette videoen som du finner passende.
Det er åpenbart at det er noen ulemper og ulemper ved opptak med Apowersoft over QuickTime. Kvaliteten er litt bedre, med mindre hopper og stivere i opptaket, og vi foretrekker alltid trådløs opptak der vi kan. Men ellers synes det vanligvis å være omtrent lik QuickTime i opptak. Overføring av filer til telefonen din kan være litt motbydelig, og du må finne en egen app for å redigere og endre hvordan opptaket starter og slutter. Men det er verdt en nedlasting, hvis bare å prøve. Med standard skjermopptak som kommer i iOS 11, er opptak av snaps på iPhone i ferd med å bli mye lettere. Men til da er Apowersofts metode nesten perfekt, så lenge du har en datamaskin i nærheten.