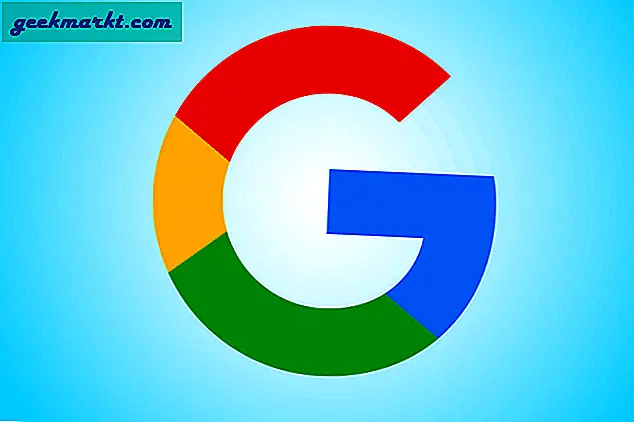Ubuntu har en skjermopptaker, men det er ikke uten feil. Hvis du ikke visste det, når du traff Ctrl + Alt + Shift + R på tastatur, utløser den automatisk opptak i full skjerm, og den samme snarveien avslutter den også. Men den største advarselen er at du ikke kan sette opp et tilpasset skjermopptaksområde. Videre krever endring av oppløsning, bithastighet og fps å kjøre gjennom kommandolinjen hver eneste gang. Så tilpasningene er ganske begrensede, og jeg hadde stort behov for en god skjermopptaker. Og mens jeg er på det, her er en samlet liste over 6 beste skjermopptakere for Ubuntu.
Beste skjermopptakere for Ubuntu
1. GNOME skjermopptaker
Ubuntu kommer med en innebygd skjermopptaker som utløses når du treffer Ctrl + Shift + Alt + R. Den starter automatisk opptak av hele skjermen. Når du trykker på samme hurtigtast igjen, avsluttes og lagres skjermkasting. Når du trykker på hurtigtasten, bør du se et opptaksikon øverst til høyre på verktøylinjen.

Som standard avsluttes skjermopptaket etter 30 sekunder. Du kan imidlertid utvide den manuelt gjennom kommandolinjen ved å bruke følgende kommando.
gsettings set org.gnome.settings-daemon.plugins.media-keys max-screencast-lengde 60
Hva er bra?
- Opptak i fullskjerm
- Rask hurtigtasttilgang
Hva er det ikke?
- Ingen opptak i friform eller vindusskjerm
- Manglende evne til å ta opp lyd
- Alle tilpasninger er permanente og må gjøres via kommandolinjen.
2. Screencastify
Hvis du bruker Chrome eller en hvilken som helst krombasert nettleser, er Screencastify et godt alternativ for en rask screencast. Det er en kromforlengelse i stedet for en dedikert app. Siden den bruker javascript, har den færre omkostninger. Screencastify lar deg enten ta opp hele skjermen, et bestemt appvindu eller et fritt format. I motsetning til gnome-skjermopptakeren, lar Screencastify deg til og med ta opp lyd fra den interne mikrofonen eller hvilken som helst ekstern kilde.
Det kan til og med legge inn webkameraopptakene dine i videoopptaket ditt. Dette er veldig nyttig når du må lage en veiledning eller feilsøkingsveiledning der du må legge inn tale- og ansiktsbilder. I tillegg får du også tegneverktøy der du kan finne bestemte seksjoner i skjermopptakeren.
Screencastify er en fin liten app for å raskt screencast på hvilken som helst plattform. Men den eneste advarselen er at den gratis versjonen av appen lar deg eksportere bare 5 videoer. Videre må du oppgradere til premiumvarianten, noe som vil gi deg $ 29 årlig.

Hva er bra?
- Fullskjerm, vindu og gratis skjermopptak
- Lydopptak
Hva er det ikke?
- Gratis versjon tillater innspilling av opptil 5 videoer
Last ned Screencastify
3. RecApp
RecApp er en annen open source-app for minimal skjermopptak. I motsetning til den innebygde GNOME-opptakeren, lar den deg ta opp en del av skjermen i fri form. I tillegg gir det noen få alternativer for å justere bildefrekvens, opptakskvalitet, utdataformat osv. Det gir også muligheten til å ta opp lyd fra apper sammen med mikrofonlyden, noe som er et fint tillegg.

Hva er bra?
- Fullskjerm og gratis skjermopptak
- Lydopptak fra apper og mikrofon
Hva er det ikke?
- Ingen applikasjonsopptak
- Kan ikke endre opptaksoppløsningen
Last ned RecApp
4. ffmpeg
ffmpeg er den sveitsiske kniven for videoer i Linux. Nesten alle appene i denne listen krever ffmpeg som en forutsetning for innspilling av video. Men det kan ffmpeg selv komprimere, laste ned, og til og med screencast-videoer. Hvis du ikke har ffmpeg, bruk kommandoen nedenfor for å installere den.
sudo apt-get install ffmpeg
Bruk følgende kommando for å screencast hele skjermen. Endre oppløsningen ved siden av “-s” -bryteren i henhold til fullskjermoppløsningen. I tillegg kan du også bruke forskjellige kodeker ved siden av H.264.
ffmpeg -f x11grab -s 1366x768 -i: 0,0 -r 25 -vcodec libx264 output.mkv
De mest populære videostreamingsidene som YouTube, Twitch fungerer i MP4-format. For det kan du bruke ffmpeg til å konvertere mkv- eller flv-opptak til MP4-format. Et annet kraftig alternativ til ffmpeg er byzanz kommandolinjeskjermopptaker. Du kan installere den direkte fra apt-store. Den har lignende funksjoner sammenlignet med ffmpeg minus den online videonedlasteren.

Hva er bra?
- Flere tilpasningsalternativer for lydserveren, videokodeker, bildefrekvens, oppløsning osv
- Minimale avhengigheter
- Innebygd videokoder for å konvertere til et kompatibelt format
5. Kazam
Hvis du ikke er så komfortabel med kommandolinjen og bare vil ha en enkel skjermopptaker som kan skjermkaste et fritt formområde på skjermen, er Kazam valget. Brukergrensesnittet er ganske enkelt, men intuitivt, og det er ganske enkelt å komme sammen. I motsetning til GNOME-skjermopptakeren, må du bare trykke i avkrysningsruten for å slå lydopptak. Den støtter lydopptak både fra mikrofonen og høyttaleren, noe som er flott hvis du må spille inn spill.
Kazam lar deg også gjøre litt tilpasninger med bildefrekvens og videokodeker. Den støtter RAW, Lossless JPEG, WEBM, H.264 videokodeker. Kazam er bygget for den minimalistiske brukeren og folk som bare trenger litt funksjoner mer enn den innebygde GNOME-skjermopptakeren.
Last ned kommando:
sudo apt installer kazam

Hva er bra?
- Minimal brukergrensesnitt og tilpasset skjermopptak
- Tilpassbare bildefrekvenser og videokodeker
Hva er det ikke?
- Ingen muligheter for å endre oppløsningen, lydserveren osv
6. Enkel skjermopptaker
I motsetning til navnet er Simple Screen Recorder den ideelle skjermopptakeren du kan få. Den har OpenGL-opptak som virkelig hjelper hvis du vil spille inn spill. Hvis du ikke visste det, fungerer OpenGL-opptak ved å injisere et bibliotek i selve programmet. Derfor blir skjermen tatt opp før den vises, noe som fører til et mye jevnere spillopptak.
Bortsett fra dette får du alle andre tilpasninger som justering av oppløsning, framerate, skjermopptaksområde osv. Enkel skjermopptaker støtter også flere lydservere som PulseAudio, Jack og ALSA. Dette er en ekstra bonus for folk som har konfigurert apper manuelt for lavere lydforsinkelse.
Enkel skjermopptaker kan være den ideelle appen for de fleste. Den eneste advarselen er at brukergrensesnittet er ganske tradisjonelt, og du må hoppe forbi tre vinduer og flere konfigurasjoner for å starte et opptak.
Last ned kommando:
sudo snap installer simplescreenrecorder

Hva er bra?
- Tilpasses skjermområde, oppløsning og framerate
- Flere lydservere støtter som PulseAudio, Jack og ALSA
- Tilpasset profiloppretting for å omfatte container-, video- og lydkodek for gjenbruk
Hva er det ikke?
- Ingen H.265-støtte
- Støtter ikke eksternt webkamera
7. Vokoscreen
Vokoscreen kan betraktes som den bedre UI-versjonen av Simple Screen Recorder med en godt kategorisert meny. Bortsett fra alle funksjonene som er inkludert i Simple Screen Recorder, støtter Vokoscreen i tillegg eksternt webkamera sammen med den innebygde. Tvert imot støtter den ikke JACK-lydserveren som er tilgjengelig i Simple Screen Recorder.
Last ned kommando:
sudo apt installere vokoscreen

Hva er bra?
- Tilpassbar oppløsning, bildefrekvens, lydserver osv
- Støtter innfødt og eksternt webkamera
- Hurtigtaster for å starte / stoppe opptak
- Støtter flere video- og lydkodeker
Hva er det ikke?
- Kan ikke starte flere innspillinger samtidig
8. OBS Studio
OBS Studio er de mest populære open source-appene blant videostreamere. Du kan enten ta opp screencast eller direkte streame til Twitch, YouTube. Den støtter en ekstern mikrofon med en tilpassbar lydserver. I tilfelle du har satt opp et eksternt videoopptak, kan du også sette det opp under OBS. For eksempel inkluderer spillstrømmer for det meste en liten kommentar til webkameraet nederst sammen med spillingen. Hvis du er seriøs med spill og har et kamera- og mikrofonoppsett, vil OBS studio ikke skuffe deg.
Du må installere ffmpeg som en forutsetning
Last ned kommando:
sudo add-apt-repository ppa: obsproject / obs-studio sudo apt-get install obs-studio

Hva er bra?
- Evne til å introdusere overganger innen klipp
- Live streaming til YouTube, Twitch, beam.tv osv
- Mulighet for å konfigurere flere lyd- og videokilder
- Innebygd lyd- og videofilter
Hva er det ikke?
- Har en sunn læringskurve og lite dokumentasjon tilgjengelig for Linux
Avsluttende ord
OBS Studio er den ideelle appen hvis du streamer videoer på nettet. Det tar ganske lang tid å venne seg til sjargongen og forstå hele programvaren, men det er verdt innsatsen. For et enkelt scenario, er Kazam et godt alternativ. I tilfelle du er en strømbruker, vil jeg anbefale å bruke Vokocscreen.
For mer problemer eller bekymringer om videostreaming og screencasting, gi meg beskjed i kommentarene nedenfor.
Les også: Hvordan kaste Android-skjerm på Linux