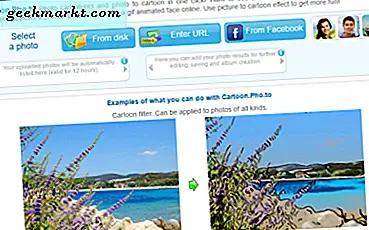Det høres gal for å si dette, men for mange brukere har Facebook vært i mer enn et tiår. Det var i 2006 da Facebook bare stoppet for studenter og åpnet sine dører for massene, og i de elleve årene siden har de vokst eksponentielt. Faktisk, i fjor treffer Facebook to milliarder månedlige aktive brukere over hele verden - mer enn YouTubes 1, 5 milliarder månedlige brukere, WhatsApps 1, 2 milliarder månedlige brukere, og mer enn seks ganger den månedlige aktive brukerbasen av Twitter. Om lag 75 prosent (eller omtrent 5, 6 milliarder mennesker) av verdens befolkning er i stand til å bli med og starte Facebook (som krever at de er 13 år eller eldre), noe som betyr at over en tredjedel av verdens befolkning som er kvalifisert for å bli med i tjenesten har gjort det. Når du tenker på det, er det virkelig forbløffende hvordan Facebook har vokst fra et lite prosjekt bygget på Harvard campus til en tjeneste milliarder av mennesker bruker månedlig, noe som gjør det sosiale nettverk et av de viktigste selskapene i hele verden.
Så som de fleste, har du sannsynligvis vært på Facebook i mange år, bruker sosialtjenesten som et verktøy for å kontakte vennene dine, legge inn dine tanker, dele interessante historier og videoer, og vær vert for dine egne bilder og selfies. Du har sikkert mistet originale kopier av bildene for mange år siden - om du ble kvitt en gammel telefon, mistet SD-kortet fra det gamle pek-og-skytekameraet, eller bare slettet filen for å spare plass på smarttelefonen eller datamaskinen . Heldigvis, med de minner som er lagret i Facebooks økosystem, har du fortsatt tilgang til filene dine. Faktisk kan du til og med laste ned bildene til eget bruk.
Så om du ønsker å migrere av Facebooks egen tjeneste, eller du er ganske enkelt lei av å måtte se alle bildene dine via Facebooks bildetjeneste, kan du når som helst ta bilder. Vi har fem forskjellige metoder for å laste ned og lagre alle dine Facebook-bilder, så uansett hvordan du vil gå om å hente din digitale historie, kan du dykke inn i sosialtjenesten og trekke bildene dine tilbake. La oss ta en titt på hvordan.
Laster ned separate bildefiler fra Facebook
I de fleste tilfeller vil Facebook presse deg til å laste ned bilder enkeltvis fra hvert separat bilde. Avhengig av hva du prøver å gjøre med bildene dine, er dette enten den enkleste og mest praktiske metoden som tar de to eller to bildene du trenger på et gitt tidspunkt i stedet for å laste ned og søke i hele biblioteket fordi du trengte tre skudd, eller Det er den verste, mest tidkrevende metoden. Selv nedlasting av et album gjennom individuelle fotofiler kan være et problem, enda mindre å prøve å få tak i hvert enkelt bilde i biblioteket ditt. Når det er sagt, hvis du prøver å ta noen bilder av gangen i stedet for hele biblioteket ditt, er dette den enkleste metoden for deg. La oss ta en titt.

Åpne Facebook-profilen din ved å gå til deres nettside og klikke på navnet ditt i øverste venstre hjørne. Langs toppen av din personlige profilside, klikk på "Bilder" -fanen. Som standard vil dette laste inn hvert bilde du har blitt merket i, under en seksjon som heter "Bilder av deg". Dette er ikke nødvendigvis dine egne bilder skjønt - mange av disse bildene kan være fra andre brukere på nettstedet, inkludert din egne venner og tagger fra andre bilder. Siden du ønsker å laste ned dine egne bilder, klikker du på "Dine bilder" -fanen øverst i bildegalleriet. Dette vil laste alle opplastingene dine, sammen med deres spesifikke gallerier.

Herfra blir de opplastede bildene sortert etter datoen lastet opp, så bla gjennom bildene dine til du kommer til de som du vil laste ned. Når du finner et bilde som er verdt å lagre fra Facebook, klikker du på ikonet for å åpne bildet i nettleseren din. Rull musen over bildet og se etter alternativer som skal vises i hvit tekst nederst på bildet. Velg "Valg", og velg deretter "Last ned." Bildet lastes automatisk ned til datamaskinens nedlastingsmappe, og du kan se innholdet ditt her. Dessverre, Facebook tilpasser og komprimerer bildeopplastingene dine, så hvis du håper at ditt 12 eller 16 MP originale bilde vil bli igjen ved den opprinnelige oppløsningen når du laster ned bildet, vil du være lei deg for å lære Facebooks bilder omformes til enten 720px, 960px eller 2048px avhengig av bruk og form på bildet.

Vi bør også legge merke til et alvorlig problem vi hadde når vi prøvde å laste ned bilder fra Chrome: hver gang vi prøvde å trykke Last ned, ble siden lastet opp og gi oss en feilmelding som stavet ut at et problem hadde oppstått og fortalte oss å lukke og åpne den nettleser, som aldri løste problemet. Selv om vi ikke er sikker på om det er et problem på Googles eller Facebooks slutt, ser de to tjenestene ikke ut til å jobbe sammen godt. Hvis du får problemer med dette problemet, som et raskt søk viste seg å være et vanlig problem med Chrome-brukere, foreslår vi å bytte kort til Firefox, Microsoft Edge eller Safari for nedlastingsbehov. Vi anbefaler imidlertid ikke å bruke Internet Explorer.

Hvis du er på en mobil plattform som Android eller iOS, og du får tilgang til bildene dine via appen, kan du laste ned bildet ditt helt og holdent. Gå til profilen din via appen ved å trykke på bildet på hovedskjermen på enheten. Trykk på "Bilder" under hovedprofilen din og bla til "Dine bilder." Finn bildet du vil laste ned og åpne det i fullskjermmodus og trykk på menyknappen på telefonen din (på vår Android-baserte testenhet, det er et trippelstripet menyikon i øverste høyre hjørne). Du kan deretter laste ned bildet ditt, som skal lagre rett inn på telefonens kamerahjul eller nedlastingsmappe. I en vridning verdig til M. Night Shyamalan, skjermbilder på bildet vi prøvde å lagre på vår Galaxy S7, som har en 1440p skjerm, presenterte et større oppløsning enn å laste ned det riktige bildet (som ga oss et bilde på 1100p), skjønt Selvfølgelig vil bildet ha samme kvalitet og gjenstander siden Facebooks egen tjeneste reduserer bildet ditt.

Laster ned album via Facebook
Så åpenbart kan nedlasting av enkeltbilder passe dine behov hvis du trenger å laste ned individuelle bilder raskt for bilder, collager eller andre raske og skitne behov. Men hvis du trenger hele album eller biblioteker? Du må gjøre litt mer arbeid for dem. Albumnedlasting er en veldig flott mellomliggende mellom å laste ned individuelle bilder og hele biblioteket ditt, noe som betyr at de fleste brukere vil trolig finne dette som den mest nyttige metoden for å laste ned bilder. Med mindre du trenger tilgang til alle bilder på en gang - eller du har ikke sortert bildene dine i album - dette er vår favoritt måte å laste ned bilder på Facebook. Det er raskt, enkelt og lagrer ditt eget innhold tilgjengelig når som helst. La oss ta en titt.

Gå videre til Facebook-profilen din og klikk på "Bilder", som vi skisserte over med enkeltbilder. Denne gangen, i stedet for å trykke på "Dine bilder", velg "Album". Dette vil laste inn en liste over albumene dine, inkludert automatisk opprettede bilder som videoer, profilbilder og andre. Herfra finner du albumet du ønsker å laste ned - mengden bilder i hvert album er oppført nederst på hvert valg - og trykker på valget ditt for å åpne det.

Når du ser på dine egne album og bildene i, finn innstillingshjulikonet øverst til høyre i albumet ditt og trykk på det. Velg "Last ned album", og en popup-melding vil vises på displayet fra Facebook, og annonserer at bildene dine tar noen minutter å behandle før albumet ditt er klar til nedlasting. Velg "Fortsett", og avhengig av størrelsen på albumet ditt, kan det ta noen minutter å vente på å få tilgang til de nylig nedlastede filene dine. Når filene dine er klare, kan du trykke på varselet som vises nederst til venstre på skjermen, og du vil motta en .zip-fil med bildene dine. Zip-filer må pakkes ut for å bruke filene dine, men heldigvis støtter MacOS og Windows 10 begge ukomprimerte filer og mapper ut av esken. I MacOS, dobbeltklikk på mappen din for å motta en ukomprimert versjon. I Windows 10, høyreklikk og velg "Pakk ut alt".

Akkurat som vi så med individuelle bilder, er det verdt å merke seg at disse vil alle være komprimerte versjoner av originaler, som er standard med Facebooks bilder. Siden bildene er komprimert på tidspunktet for opplasting, er det ikke mulig å få ukomprimerte versjoner tilbake fra Facebook.

I motsetning til enkeltbilder er det heller ikke lett å laste ned album direkte fra Facebook-appen på mobiltelefoner. Du må enten stole på desktopversjonen av Facebook og gi deg resultater med albumnedlastinger, eller last ned bildene dine individuelt på Facebooks app for iOS og Android. Formentlig skyldes dette at iPhone ikke kan pakke ut komprimerte filer, mens Android-telefoner vanligvis trenger en ekstra app for å gjøre det. Det er en måte å holde opplevelsen enkel og enhetlig for brukere.
Bruk en Android-app til å laste ned dine Facebook-bilder
Så, med det varsel, la oss ta en titt på å bruke en Android-app for å laste ned dine Facebook-bilder. Noen av disse appene er ikke helt like solide som mobilappen til Facebook selv, men det er verdt å notere tilbudene i Play-butikken allikevel. Siden disse appene krever at du logger deg på din Facebook-konto i sine respektive apper, vær forsiktig når du oppgir passordet ditt. Vurder å endre passordet ditt etter at du har brukt disse appene for ekstra sikkerhet.

- Photo Saver for Facebook: Photo Saver er et veldig enkelt verktøy som viser bilder lastet opp fra både deg selv og din liste over venner og tilkoblinger på det sosiale nettverket. Herfra kan du trykke på hvert enkelt bilde, uansett hvem som lastet opp det opprinnelige bildet, og laster dem ned uavhengig av hverandre. Dessverre har Photo Saver ikke noen form for nedlasting av batch, noe som betyr at verktøyet er like begrenset som det vi har sett fra riktig Facebook-app.
- Facebook Photo Saver: Ja, denne appen har en nesten identisk tittel som det vi nettopp så i vår tidligere app. FPS har et bedre moderne design enn det vi så fra Photo Saver ovenfor, men i motsetning til vår tidligere anbefaling, er denne appen opprettet primært slik at du kan laste ned dine egne bilder, ikke bilder av andre. Her er de gode nyhetene: Det er enkelt å bla gjennom album, og siden du kan sjekke individuelle bilder over flere album, er det veldig enkelt å ta bilder du trenger og la bildene du ikke gjør.
- Photos Downloader for Facebook: Som FPS, lar denne appen deg laste ned flere bilder samtidig, slik at du kan ta bilder, album eller hele albumet ditt samtidig. Dessverre har appen ikke blitt oppdatert på over et år, grensesnittet lar mye å være ønsket, og appen krasjet to ganger på testenheten mens du prøvde å laste ned bilder. Likevel, det har noen anstendig gjennomgangsposter, selv om ingenting her er virkelig imponerende.

Samlet anbefaler vi Facebook Photo Saver som det beste av disse tre appene. Utformingen er kvalitet, appen ble oppdatert i år, og appen gjør en god jobb med å la brukerne laste ned flere bilder samtidig. Den eneste store klagen vi så i vurderinger av appen hadde å gjøre med små feil og manglende evne til å laste ned andres bilder. Hvis du ønsker å eksportere bildene dine fra Facebook, og du ikke har tilgang til skrivebordet Facebook-siden, er Facebook Photo Saver en av våre favorittløsninger generelt.
Bruk en Chrome-utvidelse for å laste ned dine Facebook-bilder
Hvis du ikke har en Android-telefon, eller du ikke laster ned bilder på telefonen, bruker en av våre foretrukne metoder for nedlasting av bilder nedlasting, en av våre favoritt Chrome-utvidelser for å ta bilder på Facebook raskt og enkelt uten å lage en rote eller kaste bort tiden din. Åpenbart må du bruke Chrome for å dra nytte av dette, men hvis du har gjort bryteren til Googles nettleser på Mac eller Windows PC, har du ingen problemer med å bruke denne utvidelsen.

Her er det du trenger å vite om DownAlbum: den støtter Facebook, Twitter, Instagram, Ask.fm, Pinterest, og enda flere sosiale medier, noe som gjør det enkelt å samle bildene dine sammen når du har funnet dine ulike kilder. Når du har installert DownAlbum, er det veldig enkelt å bruke. Søknaden sitter i nettleserens oppgavelinje. Når du har lastet inn en side som DownAlbum støtter å laste ned bilder fra, vil ikonet lyse, noe som gjør det enkelt å ta bilder. Du vil sørge for at du har lastet inn albumet eller albumene du vil laste ned med DownAlbum. Hvis du bare leser Facebooks hjemmeside, får du en feil når du prøver å bruke appen.

Når du har lastet opp et album, klikker du på nettutvidelsen i verktøylinjen. Det er en rekke alternativer her, og sannheten blir fortalt, appen har litt av en læringskurve. De fleste brukere vil bare bruke eksportalternativet "Normal", men hvis du vil ta bilder eller velge bestemte bilder, er det også verktøy for det. DownAlbum har en rekke opplæringsprogrammer koblet gjennom sin egen Chrome Web Store-oppføring, og hvis du er i det hele tatt nysgjerrig på hvordan de andre alternativene fungerer, anbefaler vi at du sjekker ut disse linkene. For nå vil vi gå videre med alternativet "Normal" som vi nevnte for et øyeblikk siden - det er det enkleste verktøyet for de fleste brukere å laste ned albumene sine.

Når du velger eksportalternativer, vises en lastingsskjerm i noen få øyeblikk etter hvert som albumet ditt er utarbeidet. Det kan hende du må trykke "Fortsett" på den angitte meldingen. Etter noen få øyeblikk for å forberede eksporten din, blir nedlastingen din åpnet i en ny kategori i DownAlbum, ikke innenfor Facebook. Hvert bilde her vil bli vist til deg, sammen med kommentarer og bildetekster, hvis du valgte det for å være forberedt. Du kan åpne og forhåndsvise valg, vise bildene dine, endre filnavn, slå sammen mapper og bytte tagger på og av. Når du er klar til å lagre bildene dine fra denne siden, trykker du på Ctrl + S på Windows eller Cmd + S for å lagre siden. Selv om du blir bedt om å lagre siden som en HTML-fil, mottar du faktisk to separate filer når du laster ned innholdet ditt: En riktig HTML-lenke som laster siden med bildene dine på den, samt en mappe i din Nedlastinger som har hvert enkelt bilde i den. Du kan bruke denne appen så mange ganger som du vil laste ned innholdet ditt, helt gratis. Det er et flott verktøy å bruke til din disposisjon, spesielt med alle de andre sosiale nettstedene som støttes.
Bruk Facebooks egen eksporteringsinfo
Dette er en del av et siste uklar resort, spesielt siden du bruker Facebooks eksportfunksjon, vil ikke bare ta bilder og videoer, men alle deler av personlig informasjon i en enkelt mappe, men hvis du trenger å samle hvert bilde eller videoklipp du har lastet opp til Facebooks nettverk, dette er den enkleste måten å få tak i alt i ett fullt utslag. Ikke overraskende gjør Facebook dette alternativet ikke så klart for de fleste brukere, siden det vanligvis er nok å laste ned hele album eller individuelle bilder for å holde brukerne fornøyde. Likevel, dette er den beste måten å få tak i alle bildene på en gang, så la oss se på Facebooks eksporteringsmuligheter.

Last opp Facebooks skrivebordsside, og finn øverst på siden den lille nedovervendte triangelmenyknappen øverst i høyre hjørne på skjermen, trykk på den og velg "Innstillinger." Dette vil laste inn en haug med forskjellige alternativer, og ved første øyekast kan det være litt overveldende. Ignorer alt og trykk på menyalternativet, merket "Last ned en kopi av Facebook-dataene dine." Dette vil laste deg til en side som beskriver alt inkludert i nedlastingen, inkludert følgende informasjon:
- Hvert innlegg, bilde og video du har delt.
- Hver melding og chat-samtale
- Informasjonen fra Om-delen din på profilen din.
- Tonnevis med annen informasjon som kan ses fullt ut her, men noen høydepunkter: Venner du har slettet, kontoer du har angitt, er familiemedlemmer, grupper du tilhører på Facebook, innlegg du har likt, hver IP-adresse du ' Jeg er logget inn og ut av kontoen din, og så mye mer.

Dette er massevis av data, selv å ignorere bildene og videoene dine. Hvis du har vært i Facebook siden den utvidet til brukere uten høyskole i 2006, kan du ha over et tiår med data for å sortere gjennom, og det kan være mye. Hvis du bestemmer deg for å gå videre med dette, blir du bedt om å angi passordet ditt for sikkerhetsbekreftelse, før arkivet ditt begynner å bli samlet. Når mappen er klar, får du et varsel som lar deg laste ned innholdet ditt. Dette kommer til å være en stor fil, selv for noe som er blitt komprimert, så vær klar til å tilbringe litt tid på å vente på at nedlastingen skal fullføres. Vær også oppmerksom på at du må gjøre dette på en bærbar datamaskin eller en stasjonær datamaskin, ikke på telefonen eller nettbrettet. Vi tror ikke nødvendigvis at dette er den beste måten å få tilgang til og kopier til alle bilder og videoer på din tjeneste, siden eksporten av dataene inneholder så mye ekstra, unødvendig informasjon for bildene dine, men det er også den raskeste måten å laste ned alt på kontoen din, så det er noe å huske på generelt.

***
Når du har fått bildene dine av Facebook, kan du gjøre alt du vil ha med dine forskjellige .jpeg-filer. Fra collager til raske Photoshop-jobber, fra kunstprosjekter til innrammede gaver, alt du kan tenke på alt ditt. Hvis du leter etter et nytt sted i skyen for å holde bildene dine som ikke er så sosiale som Facebook, har Googles egen fotoservice fått popularitet og kritisk anerkjennelse for mangelen på komprimering og featureset, og Dropbox og Flickr er begge gode sky tjenester for å holde bilder og videoer både med og uten sosiale funksjoner. Enten du leter etter en enkelt bildenedlasting, eller du er klar til å forlate Facebook permanent, er disse alternativene som er skissert ovenfor, sikkert å tilfredsstille ditt Facebook-bildebehov.