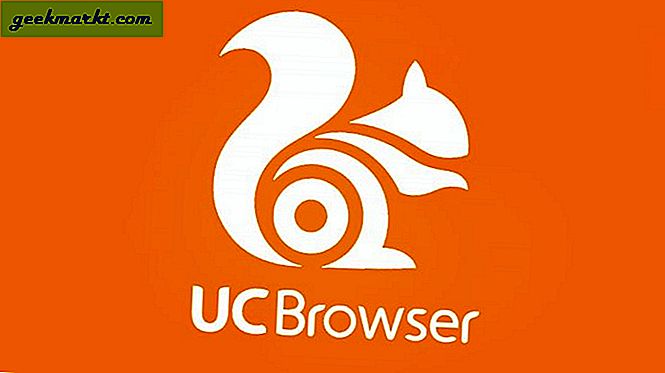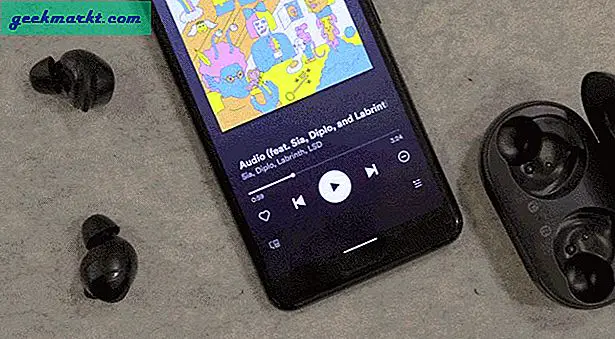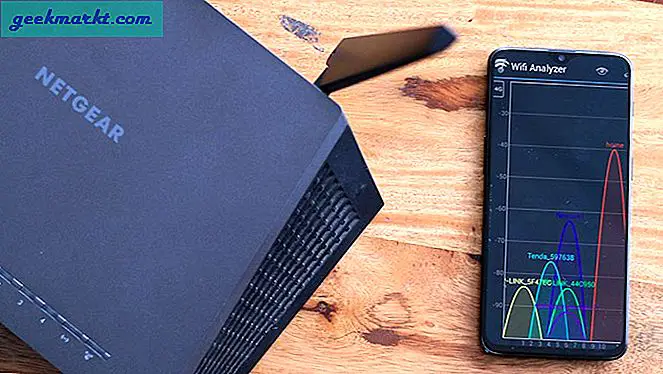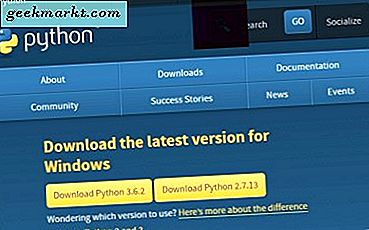Å bruke Windows 10 og Linux på samme maskin er smertefullt. Noen ganger bryter UEFI-sikker oppstart GRUB, og de andre gangene kan GRUB ikke bare starte Windows 10. Nylig oppgraderte jeg Ubuntu til 19.10 Beta fra Ubuntu 19.04. Nå kommer Ubuntu 19.10 med den nye versjonen av GRUB 2.04 som angivelig har mange feil. I mitt tilfelle ødela GRUB på en eller annen måte Windows MBR-plassering, og nå kan jeg ikke starte opp til Windows 10. For å fikse ting løp jeg et par trinn, og her er en detaljert veiledning om hvordan du løser Windows 10 som ikke starter opp på Linux.
Løs Windows 10 starter ikke opp på Linux
Hvis du bruker Ubuntu 19.10 Beta, har GRUB 2.04 mange feil. Det ville være bedre å nedgradere til Ubuntu 19.04 eller gå helt over til Windows. Gå til dette trinnet for å sjekke metoder for å endre standard bootloader til Windows NT.
1. Gjenoppbygg GRUB
Noen ganger har GRUB problemer med å finne Windows MBR-filen på diskene dine. Det første trinnet ville være å sjekke om Windows 10 kan oppdages av Linux. For å gjøre det, kjør følgende kommando.
sudo os-prober
Ovennevnte kommando vil se etter andre operativsystemer som er installert på diskene dine. Hvis Windows oppdages, vil du få en utdata som nedenfor.

Hvis kommandoen ovenfor er i stand til å finne Windows 10-operativsystemet, kan vi gjenoppbygge GRUB-konfigurasjonsfilen. For å gjøre det, bruk følgende kommando.
sudo update-grub

Ovennevnte kommando initierer skanning av alle partisjonene på din lokale disk og ser etter forskjellige installerte operativsystemer. Hvis den oppdager Windows 10, bør du få en lignende utgang som nedenfor. Kommandoen oppretter automatisk også en Windows-oppføring i konfigurasjonsfilen.

2. Boot Repair
Hvis kommandolinjen ikke er din kopp te, kan du alternativt prøve det grafiske verktøyet for reparasjon av støvel. Noen ganger er GRUB-filen ødelagt. Boot Repair-verktøyet søker automatisk etter andre operativsystemer på disken. Det reparerer og bygger også opp GRUB-konfigurasjonsfilen. Det ligner på manuell kjøring av os-prober og ombygging av GRUB-konfigurasjonsfilen.
Til å begynne med bruker du følgende kommandoer for å legge til det nødvendige depotet og installere Boot Repair.
sudo apt-add-repository ppa: yannubuntu / boot-repair && sudo apt-get update sudo apt-get install -y boot-repair
Start deretter boot reparasjonsverktøyet. Det vil ta et minutt eller to å skanne alle diskene og partisjonene dine. Når du er ferdig, klikker du på "Anbefalt reparasjon". Dette alternativet vil slette den forrige GRUB-filen og gjenoppbygge den fra bunnen av.

Det neste skjermbildet vil presentere et sett med kommandoer som du må kopiere og lime inn i terminalen. Bare følg instruksjonene på skjermen fra Boot Repair-verktøyet, så reparerer du GRUB-filen for deg.

Boot Repair vil gi deg en uventet feil hvis du bruker en betaversjon av Linux distro.
Hvis denne metoden ikke fungerer for deg, er sjansen stor for at Windows Boot Manager-filen ikke kan oppdages av GRUB. Derfor må vi opprette en oppføring for den i GRUB-konfigurasjonsfilen.
3. Bruk GRUB tilpasningsverktøy
Rett opp, jeg vil ikke anbefale manuelt å oppdatere noe i GRUB-konfigurasjonsfilen. Vi vil bruke et åpen kildekodeverktøy som heter Grub Customizer. Kjør følgende kommandoer for å laste ned og installere verktøyet.
sudo add-apt-repository ppa: danielrichter2007 / grub-customizer && sudo apt-get update sudo apt install grub-customizer

Deretter trenger vi plasseringen for oppstartslasteren til Windows 10. For å finne det, kjør følgende kommando i terminalen.
lsblk
Se etter partisjonen som har monteringspunktet som “/ boot / efi”. Dette er partisjonen der Windows boot manager er installert. Vi trenger enhetsnavnet til den bestemte partisjonen. I mitt tilfelle er det sda1, og derfor er oppstartsfilplasseringen “/ dev / sda1”.

Alternativt kan du også installere gnome-disk-utility som er et grafisk verktøy for å vise diskene og partisjonene. På menyen kan du se etter EFI-systempartisjonen. Partisjonsbeskrivelsen skal se noe ut som følger.

Gå deretter over til GRUB-tilpasningsverktøyet og klikk på sideikonet øverst for å lage en oppføring.
På popup-redigeringsvinduet, velg typen som "Chainloader" og partisjonen som "/ dev / sda1". Du kan også oppgi et passende navn til oppføringen. Legg ut dette, trykk Enter.
 Du vil nå kunne se oppføringen du har opprettet på Grub-tilpasningsmenyen. Du må imidlertid klikke på Lagre for å synkronisere endringene med den opprinnelige GRUB-konfigurasjonsfilen.
Du vil nå kunne se oppføringen du har opprettet på Grub-tilpasningsmenyen. Du må imidlertid klikke på Lagre for å synkronisere endringene med den opprinnelige GRUB-konfigurasjonsfilen.

Til slutt, start en omstart, og nå skal du kunne starte opp til Windows 10. Hvis du ikke kan det, er sannsynligvis Windows MBR megler eller oppstartsfiler har blitt ødelagt.
4. Oppstartsreparasjon
Hvis GRUB ikke kan laste inn Windows MBR, er sjansen stor for at filen kan være ødelagt. Vi kan reparere den ved hjelp av en Windows ISO-fil og en flash-stasjon. Du kan bruke hvilken som helst USB-oppstartbar programvare for Linux. Jeg vil anbefale WoeUSB da det er enkelt og gjør jobben raskt. Når du har USB-stasjonen klar, starter du den. Klikk Neste på det første skjermbildet, og klikk deretter på "Reparer datamaskinen din" på neste skjermbilde.

På neste side klikker du på Feilsøk alternativer og til slutt klikker du på “Oppstartsreparasjon”. Det vil ta litt tid å fikse oppstartsfilene og MBR.

Det meste av tiden vil oppstartsreparasjon fikse Windows Boot-filen. Når du er vellykket, må du starte maskinen på nytt, og GRUB skal kunne starte opp Windows. Hvis det fortsatt er et problem, må vi bytte bootloader tilbake til Windows NT.
5. Endre standard bootloader
Hvis du er sikker på at Windows-oppstartsfilen ikke er skadet, og du ikke feilaktig har slettet C Drive, kan vi endre bootloader tilbake til Windows NT. For å gjøre det, start opp fra Windows USB, klikk på Neste på det første skjermbildet. Deretter klikker du på Reparer datamaskinen og deretter på Feilsøk.

På siden Avanserte alternativer klikker du på "Kommandoprompt".

Kjør følgende kommando på kommandolinjen.
bcdedit / set {bootmgr} path \ WINDOWS \ system32 \ winload.efi 
Ovennevnte kommando vil endre bootloader fra GRUB til Windows NT. Nå, når du starter systemet på nytt, skal det starte rett opp til Windows. Hvis du kommer fra Ubuntu 19.10, må du rulle tilbake til Ubuntu stabil 19.04, da GRUB 2.04 har mange feil.
6. Ny installasjon av Windows 10
Hvis ingen av metodene ovenfor fungerer for deg, er sjansen stor for at du ved et uhell har tørket av Windows. Den siste utveien er å gjøre en ny installasjon av Windows 10. Det gode er at du bare trenger å formatere C-stasjonen, og data i andre stasjoner vil ikke gå tapt. Men fortsatt vil du miste filer på skrivebordet, nedlastinger og dokumenter-mappen.
Avsluttende ord
Dette er noen av metodene for å løse Windows 10 som ikke starter opp på Linux. For flere problemer eller spørsmål angående Linux eller GRUB, gi meg beskjed i kommentarene nedenfor.
Les også: Slik får du Windows og Mac som Multi-Touch-bevegelser på Ubuntu