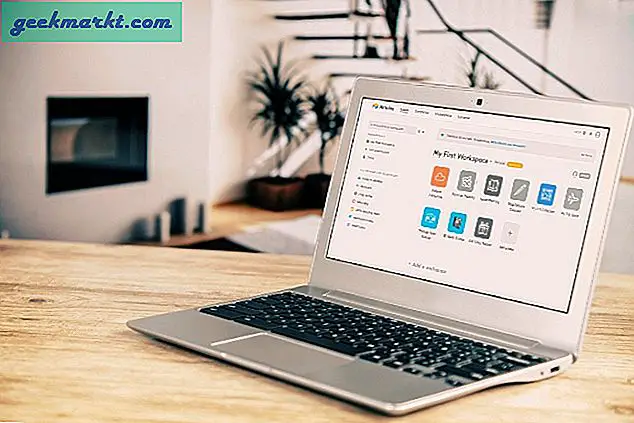Noen spurte meg hva tastaturgenveien for å komme til oppgavebehandling var i macOS, var den andre dagen, og jeg kunne ikke fortelle ham. Selv om jeg regelmessig bruker macOS Sierra, kunne jeg ikke huske snarveien for livet i meg. Faktisk kunne jeg ikke huske mange snarveier i det hele tatt. Det er dette dette innlegget handler om. En liste over populære Mac-snarveier som mange av dere vil vite, men noen av dere vil ikke.
La oss først rette en klar feil. Mac har ikke en oppgavebehandling, den har aktivitetsmonitor. Oppgavebehandling er for Windows. Mac bruker den veldig ryddige Activity Monitor-appen, og mens den gjør det samme, er det veldig annerledes enn Task Manager. Mange Windows-omstillere kaller det fortsatt Oppgavebehandling, men det er det ikke.
For å svare på det første overskriftsspørsmålet, hva er snarveien for å få tilgang til Aktivitetsmonitor på en Mac? Kommando + mellomrom. Hvis du er ny i Mac, er Command '⌘' -tasten, som bare finnes på Apple-tastaturer.

Andre vanlige tastatursnarveier for Mac
Tastaturgenveier i Mac er de samme som for Windows. Du holder nede den første nøkkelen i sekvensen, og deretter treffer du andre og noen ganger tredje taster for å fullføre kommandoen. For å få tilgang til Aktivitetsovervåkning, hold nede Kommando-tasten og trykk Mellomrom.
Noen av de vanligste hurtigtastene for Mac er de samme i Windows. For eksempel:
- Kommando-X - Klipp ut hva som er valgt og kopier det til utklippstavlen.
- Kommando-C - Kopier hva som er valgt til utklippstavlen.
- Kommando-V - Lim inn innholdet i utklippstavlen i et dokument eller en app.
- Kommando-Z - Løsne forrige kommando.
- Kommando-A - Velg alt.
- Kommando-F - Finn elementer i et dokument eller åpne Finn.
- Kommando-P - Skriv ut det nåværende dokumentet.
- Kommando-S - Lagre gjeldende dokument.
Andre tastaturgenveier for Mac er forskjellige. Du finner fn-nøkkelen nederst til venstre på Apple-tastaturet.
- Kommando Q - Avslutt appen.
- Alternativ-Kommando-Esc - Force Avslutt et program eller et ikke-responsivt program.
- Kommando-mellomromstang - Open Spotlight.
- Kommando-W - Lukk det aktive vinduet.
- Kommando-T - Åpne en ny kategori i Safari.
- Kommando-H - Skjul en app.
- Fn-Up Arrow - Page Up som ruller opp en enkelt side.
- Fn-Down Arrow-Page Down som ruller ned en enkelt side.
- Fn-venstre pil-startside - Bla til begynnelsen av en nettside eller et dokument.
- Fn-høyre pil-slutt - Rull til slutten av en nettside eller et dokumentdokument.
- Control-Command-Power-knappen - Force start Macen på nytt.
- Kontroll-Shift-Power-knapp - Sett skjermen i dvale.
- Control-Command-Media Eject - Avslutt alle programmer og start på nytt.
- Control-Option-Command-Power-knappen - Avslutt alle apper og avslutt.
- Shift-Command-Q - Logg ut av brukerkontoen din.
- Alternativ-Shift-Command-Q - Logg ut av MacOS-brukerkontoen din uten å bekrefte.
Snarveier for å jobbe med dokumenter
Det finnes en rekke hurtigtaster for Mac som er spesifikke for å jobbe i dokumenter. Som det er det meste jeg gjør, vet jeg noen av disse.
- Kommando-B - Slå dristig på eller av.
- Kommando-I - Slå kursiv på eller av.
- Kommando-U - Slå under og på.
- Kommando-T - Vis eller skjul Fonts-vinduet.
- Kommando-D - Velg skrivebordsmappen når du åpner eller lagrer.
- Control-Command-D - Vis eller skjul definisjonen av det valgte ordet.
- Shift-Command-Colon - Vis stavemåte og grammatikkvinduet.
- Kommando-Semikolon - Aktiver stavekontroll.
- Alternativ-Slett - Slett ordet til venstre for markøren.
- Kontroll-H - Slett tegn til venstre for markøren.
- Control-D - Slett tegn til høyre for markøren.
- Control-A - Gå til begynnelsen av linjen.
- Control-E - Gå til enden av en linje.
- Control-F - Flytt ett tegn fremover.
- Control-B - Flytt ett tegn bakover.
- Control-P - Flytt opp en linje.
- Control-N - Flytt ned en linje.
- Control-O - Sett inn en ny linje etter markøren.
- Control-T - Bytt tegn rundt hver side av markøren.
Til slutt, noen snarveier som faktisk er vanskelig å finne. Selv om vi ikke trenger eurosignalet veldig ofte, er det nyttig å vite hvor det er hvis du gjør det. Hash-skiltet er absolutt mer brukt når man skriver om alt som skal gjøres med sosiale medier. Ellipsis er nyttig til tider og opphavsrett er avgjørende for at du er utgiver eller forfatter.
- Alt-2 = Euro-tegn (€)
- Alt-3 = Hash-tegn (#)
- Alt-: = ellipsis (...)
- Alt-G - copyright ©
Det er bare noen av de mange vanlige tastaturgenveiene for Mac. Hvis du vil ha en fullstendig liste over mulighetene, kan du gå til Mac-hurtigtaster-siden.