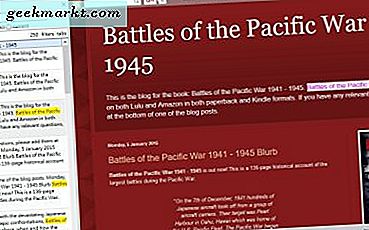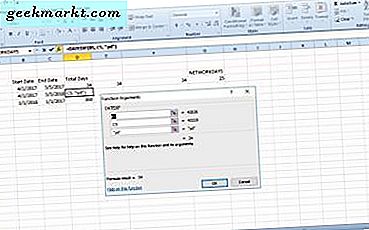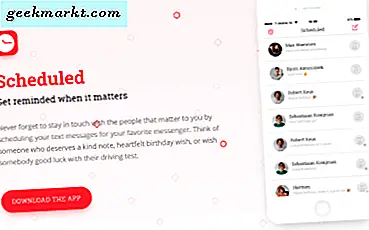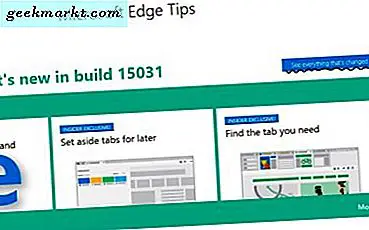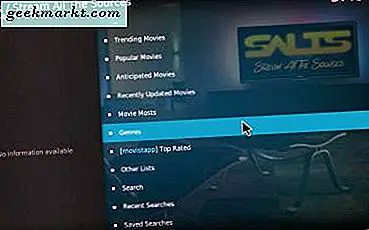
Kodi er en av de beste mediasentrene for Windows og andre plattformer. Når det gjelder å se på filmer, er Kodi vanskelig å slå. Programvaren lar deg se filmer fra videofiler, CD eller DVD og streaming-tillegg som streker dem fra andre kilder. Som sådan kan du se en rekke filmer i Kodi selv om du ikke har et stort filmbibliotek av din egen!
Hvis du ikke allerede har Kodi, legg til den nyeste v17 Krypton til Windows fra denne siden. Klikk på Windows-ikonet der, og trykk Installer for å lagre mediasenterets installasjonsveiviser til harddisken din. Deretter åpner du installasjonsprogrammet for å legge til Kodi v17 til Windows. Deretter kan du sette opp din egen kino med filmfiler, DVDer og streaming-tillegg.
Ser på filmer fra CD-, DVD- eller Blu-ray-plater
Kodi støtter CD, DVD og Blu-ray, slik at du kan se bevegelser i alle disse formatene. For å se en film fra en plate i Kodi, må du først åpne mediasenteret og sette inn CD, DVD eller Blu-ray i PC. Hold markøren over Disc på Kodis sidebjelke som i bildet nedenfor. Deretter kan du trykke på en spill-plate- knapp for å se filmen.
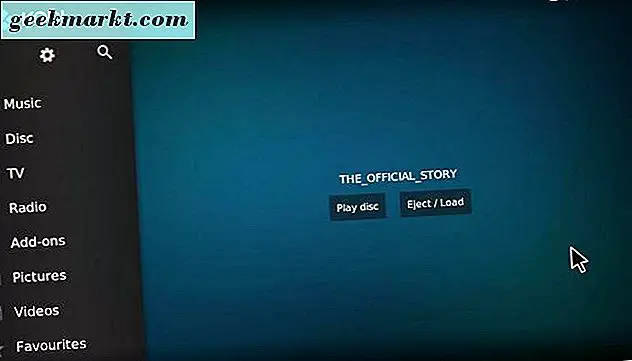
Du kan også konfigurere filmen til å spille automatisk i Kodi etter at du har satt inn disken. Klikk på tannhjulikonet øverst i Kodis sidebjelke og velg Spillerinnstillinger . Velg Disker på Kodi-sidebjelken for å åpne innstillingene som vises i øyeblikksbildet rett under.
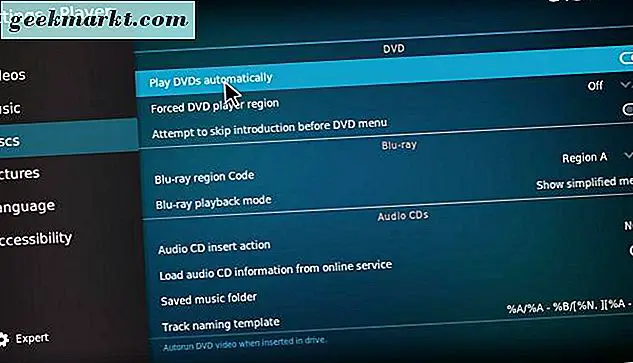
Disse alternativene inkluderer DVD- og Blu-ray-innstillinger. Spill DVDer automatisk er et alternativ du kan velge under DVD. Klikk på Play DVDs automatisk for å aktivere denne innstillingen. Nå når du setter inn en DVD, starter filmen automatisk i Kodi.
Når en film spilles, kan du velge avspillingskontrollene som vises i øyeblikksbildet rett under. De inkluderer en Video- menyknapp som åpner filmens meny, hvorfra du kan velge filmkapitler. Trykk på Teksttekst- knappen for å laste ned teksting for filmen.

Trykk på Innstillinger- knappen helt til høyre for avspillingskontrollene for å åpne flere alternativer. Klikk deretter Videoinnstillinger for å åpne alternativene som vises i øyeblikksbildet rett under. Der kan du konfigurere visningsmodus ved å klikke Vis modus . Hvis du vil fjerne eventuelle svarte linjer som fortsatt kan være rundt filmen, velger du Zoom for å beskjære filmen. Eller du kan velge Zoom mengde og dra linjen for å konfigurere den manuelt. Hvis filmen er litt mørk, klikker du på Kontrast for å øke kontrasten.
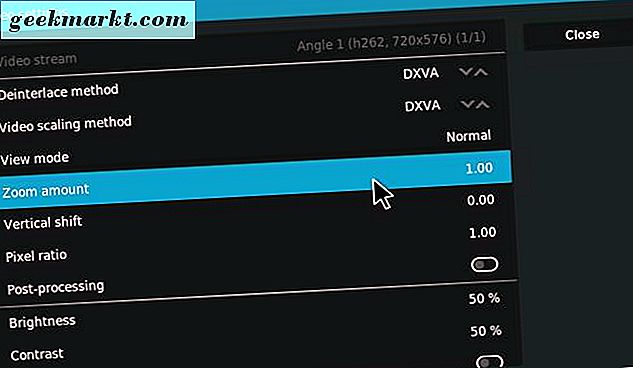
For å konfigurere volumet, velg Lyd og undertekstinnstillinger fra Innstillinger. Som standard er volumet vanligvis i maksimal innstilling; men du kan øke den ytterligere ved å dra volumforsterkningslinjen . Klikk Aktiver undertekster og Bla etter undertekst for å velge en undertekstfil for filmen hvis nødvendig. Klikk på Set som standard for alle videoer for å lagre de valgte alternativene som standard for alle filmer.
Legg til filmvideokilder til Kodi
Du kan også legge til videofiler til Kodi og spille dem i mediasenteret. Du kan laste ned filmer fra mange nettsteder. Imidlertid er ikke alle av dem lovlige som noen inkluderer copyright-filminnhold. Så hold deg til å laste ned publiseringsfilmer fra nettsteder som Internettarkivet, PopcornFlix og Retrovision. Som Kodi støtter de fleste videofilformatene, burde det ikke være noe stort i hvilket format du lagrer filmen som.
Hvis du vil spille av en filmfil i Kodi, legger du til kilden ved å klikke på Videoer på sidepanelet> Filer og Legg til videoer . Det vil åpne en Add Video Source-boks der du kan legge til kildeinnhold ved å trykke på Browse- knappen og velge mappen som inneholder filmvideo-filene. Klikk på OK for å åpne Innstillingsvinduet som vises nedenfor.
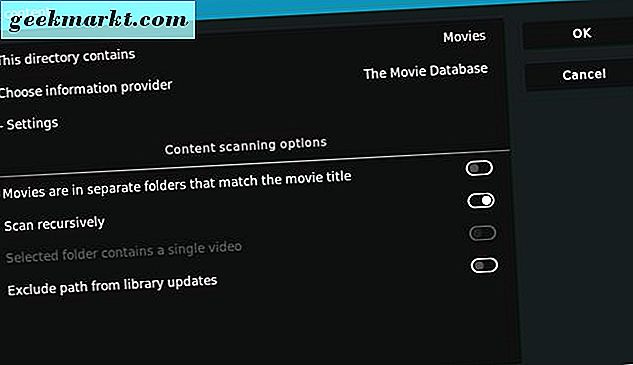
Deretter kan du klikke på Denne katalogen inneholder og velg Filmer . Kodis standard Movie Database scraper finner fanart, rating og andre detaljer for filmen. Trykk OK for å legge til filmvideomappen til Kodi, som du deretter kan åpne ved å holde markøren over Videoer på startskjermen og velge den under Mediekilder. Klikk på en film i mappen for å se den på mediasenteret.
Streaming filmer med SALTS
Streaming add-ons gir deg en annen måte å se på filmer i Kodi. Dette er tillegg som streker filmer og TV-programmer fra andre kilder, slik at du kan se dem i Kodi. Det finnes mange streaming-tillegg for mediasenteret, som Exodus, som denne Tech Junkie-artikkelen forteller deg hvordan du installerer i Jarvis. Men SALTS, ellers Stream All The Kilder, er et godt alternativ streaming add-on for mediasenter. Slik ser du filmer med SALTS i Kodi v17, men merk deg at Tech Junkie ikke støtter streaming av opphavsrettsbeskyttet filminnhold i noen form.
Velg først Add-ons på Kodis sidebjelke, og klikk på tannhjulikonet øverst på siden til siden. Klikk deretter Ukjente kilder på fanen Add-ons for å bytte den innstillingen på. Trykk på Ja- knappen for å bekrefte valgt innstilling.
Deretter åpner du denne nettsiden i nettleseren din, og klikker tknorris-utgivelsesarkivet for å laste ned SALTS-tilleggspakken. Eller du kan lagre SALTS beta til harddisken din fra denne siden. Åpne Kodi igjen, klikk på Add-ons på startskjermbildet, og velg boksikonet øverst i sidelinjen for tillegg. Klikk Installer fra zip-fil og velg repository.tknorris.release-1.0. 1 fra installasjonsfilen fra zip-filvinduet.
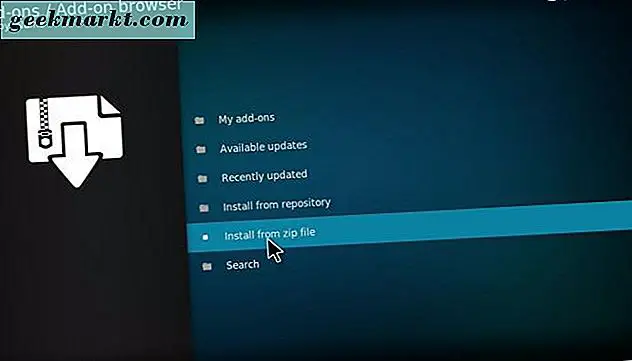
Velg nå Installer fra depot for å åpne en liste over tilleggsprogrammer som inkluderer tknorris Release Repository . Klikk på tknorris Release Repository > Video add-ons og velg Stream All The Kources for å åpne tilleggsalternativene som vist direkte nedenfor. Trykk på Installer- knappen for å legge til SALTS til Kodi.
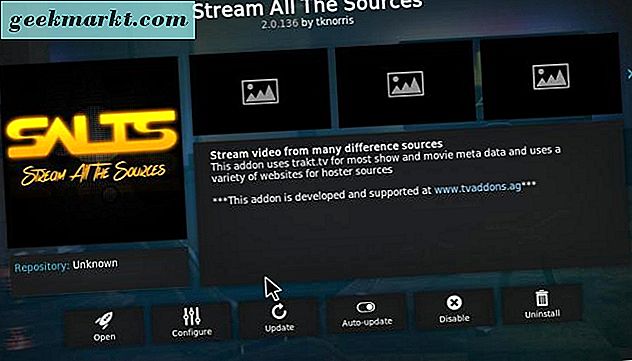
Deretter kan du åpne SALTS fra startskjermbildet ved å velge Add-ons og SALTS . Velg Innstillinger for å åpne flere tilleggsalternativer. Der kan du velge et alternativ for automatisk konfigurering av SALTS for automatisk å konfigurere tillegget for bedre ytelse. Trykk Fortsett- knappen i vinduet Automatisk konfigurasjon for å bekrefte innstillingene.
Trykk på .. -knappen for å gå tilbake til tilleggsindeksens hovedindeks, og velg Filmer for å åpne filmkategoriene i SALTS som i stillbildet under. Deretter kan du klikke Søk og skrive inn en filmtittel for å finne den. Når du klikker på en film for å se, vil SALTS finne tilgjengelige strømmer. Velg en strømkilde for å se filmen med. Da starter filmen i Kodi med standardavspillingskontrollene.
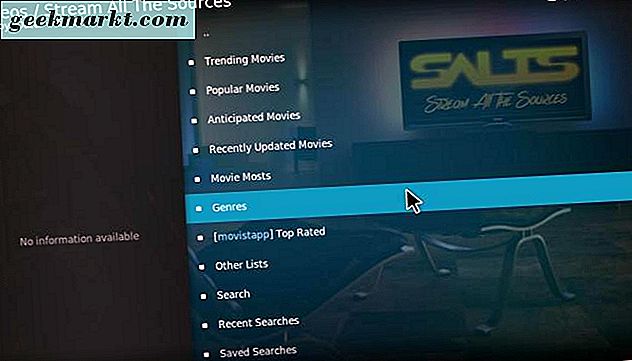
Slik kan du se filmer på Kodi v17 og sette opp din egen kino med DVDer, filmfiler og SALTS. Legg merke til at det er ganske mange andre streaming-tillegg for Kodi, og denne artikkelen forteller deg om noen av de beste film- og TV-appene for mediasenteret.