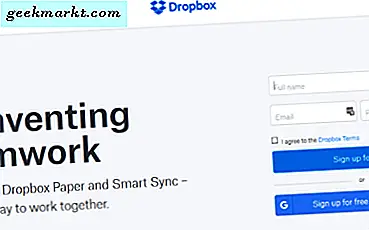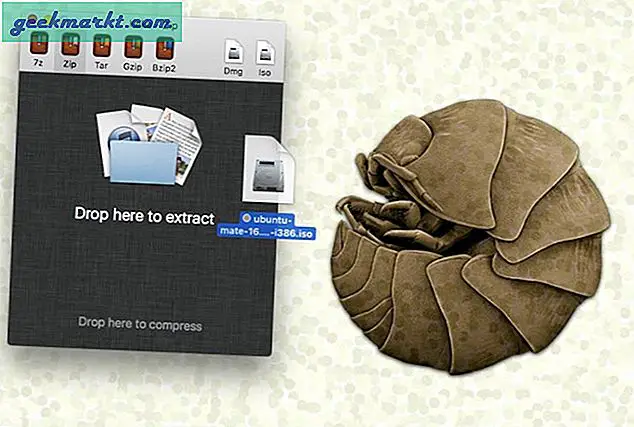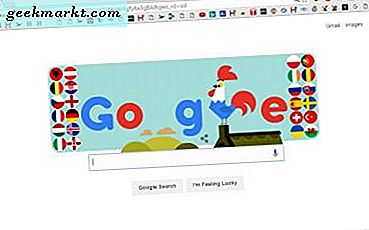Pandemien har tvunget de fleste av oss til å jobbe hjemmefra. Denne endringen i arbeidsmiljøet krevde at Chromebook-brukere var kreative og fant nye måter å kommunisere på. En måte å gjøre det på er å dele skjermen på Chromebook slik at den andre personen ser det du ser. Men hvordan gjør vi det på Chromebook og gratis? Vel, viser seg at det er noen måter å skjermdeling på Chromebook på, og vi skal liste dem alle nedenfor.
Hvordan dele skjermen på Chromebook
Chromebook har også en offisiell eller innebygd måte som fungerer bra for deling av skjerm med andre Chromebooks og til og med Windows-, Mac- og Linux-enheter.
1. Bruker Chrome Remote Desktop for PC, Mac og Linux
Ved å bruke Chrome Remote Desktop-appen kan du dele Chromebook-skjermen med andre enheter og også få tilgang til skjermen deres på Chromebooken din. Prosessen er den samme på alle plattformene, ettersom du kan sette opp alt direkte fra et nettsted.
1. Bare åpne remotedesktop.google/support på begge enhetene. Klikk på de + Generer kode på enheten du vil dele skjermen på.

2. Dette genererer en 12-sifret kode som utløper om 5 minutter.

3. På den andre enheten skriver du inn den 12-sifrede koden under Koble til en annen datamaskin alternativet og klikk på Koble.

4. Kom tilbake til den første enheten du vil dele skjermen på, og klikk på Dele i popup-vinduet for å gi tillatelser.

5. Det er det. Du bør kunne se skjermen på den andre enheten eksternt.

Med denne metoden trenger du ikke å være på samme Wi-Fi-nettverk og kan kontrollere den andre enheten direkte fra denne enheten. Du kan ikke bare se, men også høre lydene en annen enhet lager. Klikk på pilen til høyre for å få flere alternativer som skalering, utklippstavlesynkronisering, etc.
2. Bruker Chrome Remote Desktop for ekstern tilgang
Med den forrige metoden, må du ha tilgang til begge enhetene for å fullføre oppsettprosessen. Det er en annen måte å dele skjermen på Chromebook eksternt der du bare trenger å konfigurere en gang, og vil ha tilgang til enheten hver gang hvor som helst. Merk at man bare kan bruke denne metoden til å dele Windows-, Mac- eller Linux-skjermer på Chromebook, men ikke omvendt.
1. For å begynne å dele skjermen, er det bare å gå til Chrome nettbutikk og installer Chrome Remote Desktop-utvidelsen på Chromebooken din og også på enheten du vil dele skjermen.

2. Åpne nå remotedesktop.google.com/access på enheten du vil dele skjermen på. Klikk på Slå på knappen under Sett opp ekstern tilgang.

3. Gi en Navn til datamaskinen din og klikk på Neste.

4. Nå sette opp en 6-sifret pin og klikk på Start.

5. Klikk på Ja på popup-vinduet for bekreftelse, og du er klar. Denne enheten er tilgjengelig for deg eksternt.

6. Åpne nå Chromebook og gå til remotedesktop.google.com/access. Her kan du finne enheten som nettopp er konfigurert for ekstern tilgang på Chromebook. Klikk på den.

7. Tast inn nålen at du har satt til å starte skjermdeling på Chromebook.

8. Det er det. Du kan kontrollere Windows- eller Mac-enheter direkte fra Chromebook. Klikk på fullskjermknappen på Chrome OS for å se ting tydeligere.

Husk at Windows-, Mac- eller Linux-enheten din må være slått på for å få tilgang til Chromebook-skjermen. Displayet kan imidlertid slås av.
3. Screen Mirror av Smart Dato for Android
De fleste skjermspeilingstjenester som Team Viewer krever installasjon av programvare som ikke er mulig i Chrome OS. Screen Mirror er en av appene som bruker webappen til å dele skjermen. Du kan bare dele Android-skjermen din med Chromebook, men ikke omvendt. Selv om få populære tjenester som Airdrop gir den samme funksjonaliteten. Screen Mirror av Smart Dato tilbyr en enkel opplevelse når det gjelder speiling av skjermer til Chromebook.
1. Først last ned Screen Mirror av Smart Dato app på Android-telefonen din.

2. Åpne appen og trykk på Cast -knappen nederst i høyre hjørne.

3. Dette åpner en QR-kodeleser. Nå åpner du screenmirrorapp.com på Chromebook og skann QR-koden den vises med mobilen din. Forsikre deg om at du er på samme Wi-Fi-nettverk.

4. Velg Start nå i popup-vinduet på telefonen.

5. Det er det, du kan se telefonskjermen på Chromebook.

I motsetning til Chrome Remote Desktop, er Screen Mirror ganske begrenset i funksjonalitet, ettersom du ikke kan kontrollere telefonen fra Chromebook. Det er bare en skjermspeiletjeneste, men ingen måte å få tilgang til eller kontrollere den.
4. Kablet tilkobling for å koble til skjerm eller TV
Chromebook støtter HDMI, Display Port, DVI og VGA for å koble til skjermen eller TVen. Hvis Chromebook har en HDMI-port, kan du bruke HDMI til HDMI-kabelen til å koble til en ekstern skjerm. Men de fleste Chromebook-maskiner har ikke en HDMI-port, de kommer bare med USB-C- og USB-A-porter.
Så du kan få en USB ut til HDMI ut kabel for å koble Chromebook til skjermen. Hvis du allerede har en standard HDMI til HDMI med deg, kan du få en liten USB-ut-til-HDMI-inn-adapter. Hvis skjermen ikke støtter HDMI, kan du også finne VGA-, DVI-, skjermportalternativer.
1. Når du er koblet til skjermen eller tv-en, må du aktivere speiling fra Chromebook-innstillingene. For å gjøre det, klikk på klokken nederst til høyre og velg deretter innstillinger.

2. Velg enhetsdelen Skjermer og aktiver deretter Speil innebygd skjerm. Dette alternativet vil bare være tilgjengelig når Chromebook er koblet til en ekstern skjerm.

3. Dette speiler ikke akkurat skjermen, men bruker skjermen som en dobbel skjerm. Hvis du bare vil se skjermen, må du slå på lysstyrken til null på Chromebook for å bli helt mørk.
Nå kan du bruke Chromebook-tastaturet eller koble til et Bluetooth-tastatur og en mus for å betjene Chrome OS på skjermen eller TV-en.
5. Bruke Airscreen til å caste på TV
Annet enn den kablede tilnærmingen, kan du bruke det innebygde Cast-alternativet på Chrome for å dele skjermen også. Denne prosessen fungerer kanskje ikke på alle smarte TV-er, men hvis du bruker Android, Google TV eller Fire TV, kan du følge trinnene nedenfor. Jeg bruker Fire TV, men trinnene er de samme for Android og Google TV også.
1. Først installerer du AirScreen app på TV-en din fra Google Play Store eller Amazon App Store.

2. Åpne nå appen, og klikk på på velkomstskjermen Start nå knapp.

3. Klikk på Start for å slå på skjermen speiling på Chromebook.

4. Åpne Chrome-nettleseren på Chromebook> trepunktsmenyen og velg Cast.

5. Klikk på Kilder her og velg Cast-fanen å kaste Chrome-fanen, Cast skrivebordet for å kaste hele skrivebordet, eller du kan velge Cast-fil for å velge og dele en fil i Files-appen din.

6. Det er det, TV-en din bør begynne å speile Chromebooken din.

Wrap Up: Del skjermen på Chromebook
Hvis du vil dele skjermen med andre stasjonære operativsystemer som Windows, Mac, Linux eller andre Chromebooks, fungerer Chrome Remote Desktop bra. Du kan kontrollere Chromebook direkte fra andre enheter, og kan også koble til eksternt. Screen Mirror er et veldig godt alternativ å dele en skjerm med en Android-telefon. Du har allerede et innebygd Chromecast-alternativ for å dele med TV. Til slutt vil kablede tilkoblinger alltid være der for å falle tilbake og bruke Chrome OS på skjermen eller TV-en.
Les også:
- Slik aktiverer du Startup Chime på Chromebook
- De beste Chrome OS-funksjonene som ikke er tilgjengelige på Windows og Mac