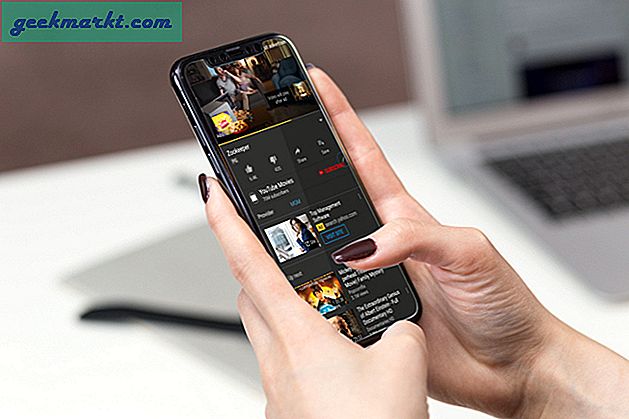Google Assistant lar brukerne legge til notater og varer i handlelister med talekommandoer. Du har også muligheten til å synkronisere notatene med selektive tredjeparts notatapps som Google Keep, Enhver gjør, hvilken som helst liste osv. Men hvis du er villig til å bruke noen andre apper som Evernote eller OneNote, er det eneste alternativet å eksportere notater fra Google Assistant og last dem deretter opp til tjenesten du trenger. Her er en trinnvis prosess for hvordan du gjør det.
Les også:Oppgaver fra Microsoft vs Google Oppgaver: Hvorfor bruker jeg det tidligere
Slik eksporterer du notater og lister fra Google Assistant
For å eksportere dataene, må du først åpne Google takeaway-siden. Nå, under utvalgte data som skal inkluderes, klikker du på fjern markeringen av alle, ettersom vi bare trenger data om notater og lister.

Rull nå ned, hvor du kan finne et alternativ som heter “Assistent Notes and Lists”. Velg den. Dette alternativet inkluderer ikke handlelister eller påminnelser. For å eksportere til og med dem, kan du bla nedover velge disse alternativene også.

Når du er valgt, blar du ned til bunnen av seksjonen og klikker på Neste trinn.

Nå kan du velge leveringsmetode. Som standard vil den angi å sende nedlastningskoblingen via e-post. Alternativt kan du velge Google Drive, OneDrive, Dropbox og Box, og dataene blir lagt direkte til det valgte alternativet.

Du kan også angi frekvens, filtype, etc. Bare la dem være standard og klikk på "Opprett eksport" -knappen.

Prosessen kan ta timer, avhengig av dataene du må laste ned. Når du er ferdig, vil du motta en e-post som sier at prosessen er fullført, og at du kan finne dataene på den valgte plattformen. Ellers får du en nedlastingskobling for å laste ned dataene.

Pakk ut takeawayen fra zip-filen som lastes ned. Begynn nå å importere til OneNote-importøren ved å klikke på Importer-knappen.

Den åpner filutforskeren, navigerer til uttaksmappen og velger alternativet "Assistent Notes and Lists". Du kan ikke velge CSV- eller ONE-filer til OneNote Importer direkte, du kan bare importere mapper, og OneNote vil importere dem som en bærbar PC og filer som papir i den. Så det er bare å velge alternativet Assistent Notes and Lists og klikke på Last opp-knappen nederst for å begynne å laste opp.

Når prosessen er fullført, kan du se et hake, og alternativet viser den opplastede notatboken din.

men en av de største ulempene er at hvert notat du importerte fra Google Assistant, er navngitt som en side uten tittel, siden du ikke får muligheten til å legge til en tittel i Google Assistant Notes. Husk også at handlelistene dine ikke er inkludert i assistentnotater og lister.

Innpakning
Hvis du velger Google Keep, hvilken som helst liste osv. Som støttes av Google Assistant. Du trenger bare å åpne Google Assitant Settings, velg alternativet Notater og lister og velg appen du vil at Google Assitant skal synkronisere notatene dine med. Alle fremtidige notater og lister du legger til via Google Assistant, synkroniseres direkte med tjenesten du har koblet til.
Les også:Slik legger du ut på Instagram ved hjelp av Google Assistant