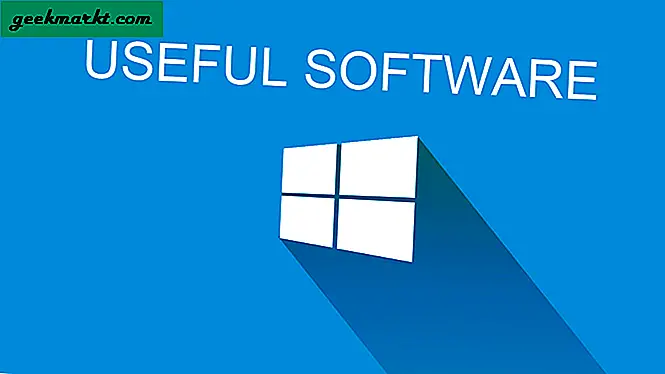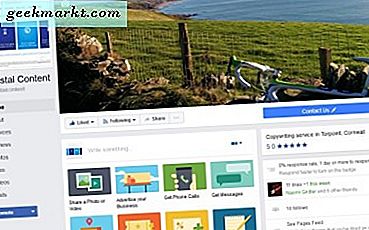Kameramus er en enkel Windows-app som lar deg bruke hodebevegelsene til å flytte musepekeren. Du kan bruke den til å bla gjennom nettsider, åpne applikasjoner og spille spill også. Appen ble utviklet ved Boston college for personer med lidelser som hemmer håndbevegelser som Cerebral Palsy, Spinal Muscular Atrophy, etc. Appen er gratis å bruke og krever ingen ekstra periferiutstyr. Det fungerer enkelt på alle Windows-operativsystemer.
Før du hopper inn, er det bare et forsøk på at rullehastigheten og nøyaktigheten avhenger av videokvaliteten til webkameraet. Så et dårlig webkamera kan føre til dårlig rulling og nøyaktighet.
Rask veiledning: Kalibrer og andre innstillinger
Først last ned og installer programvaren. Etter installasjon blir du bedt om å kalibrere enAnsiktsfunksjon ”. Dette vil være kroken for alle sporingsbevegelsene. Her er et raskt tips, jeg bruker stort sett nesetippen eller haken som ansiktsfunksjon for å spore, da det er en enkel måte å finne et midtpunkt og håndtere musen. Når du er ferdig, kan du bevege hodet og se musebevegelsen i forhåndsvisningen. Du kan endre denne trackeren når som helst.
Lese: Beste mus i markedet for større hender
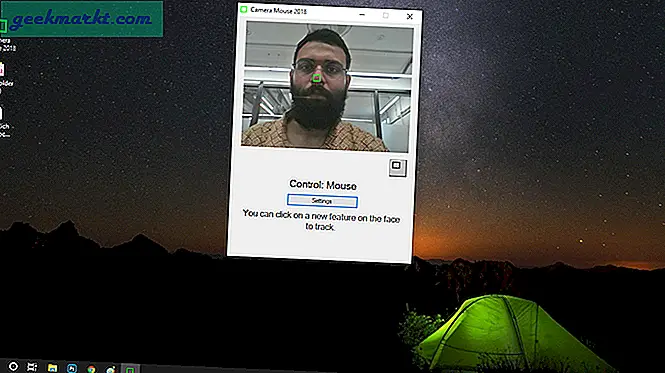
Når du har angitt et sporingspunkt, bruker programvaren det til å flytte pekeren. Bortsett fra det, er det noen andre innstillinger som "Dwell Time" som kan brukes til å forbedre brukeropplevelsen.
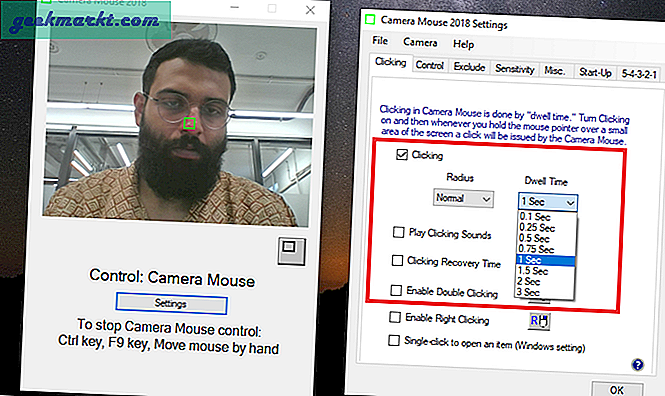
Nå, den nøyaktige betydningen av "Holdetid" er venstre museklikk. Dette fungerer for utvelgelsesformålet. Etter min mening er det den viktigste funksjonen du bør aktivere så snart du installerer Camera Mouse-appen. For å gjøre det, bare gå til “Innstillinger” menyen og fra “Klikk” fanen, sjekk klikkalternativet. I mitt tilfelle har jeg holdt "Ett sekund" av oppholdstid med “Normal radius” (for bedre nøyaktighet).
Lese: Hvordan dele datamaskinens mus (og tastatur) med Android
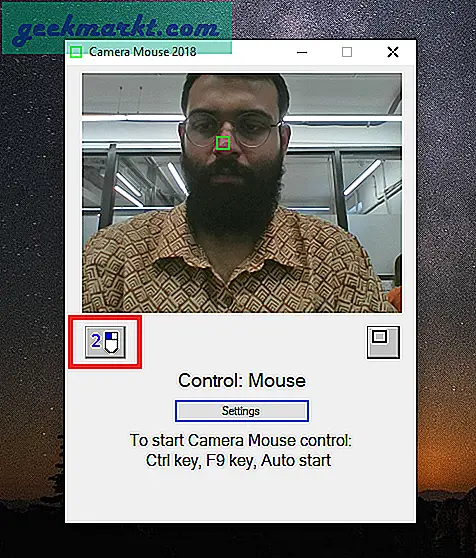
Andre funksjoner, for eksempel en hurtigtast for å starte bevegelsespekeren, dobbelttrykk, innstilling av pekerfølsomhet osv., Er noen innstillinger brukeren kan tilpasse.
Kan jeg kjøre andre applikasjoner med programvaren?
Nei! Men hvis du er i stand til å overgå trangen til å bruke musen din, er det få applikasjoner som Copter og Aliens & Paint som ikke krever en avhengighet av tastaturet eller en mus. Hvis du vil bruke det mer seriøst og vil øve deg på å skrive, kan du laste ned applikasjoner som Free Virtual Keyboard ved å bare peke på skjermtastaturet. Jeg prøvde det med det innebygde Windows-tastaturet på skjermen, men det fungerte ikke i det hele tatt. Det er til og med bra for barna når det utsetter dem, å fokusere på å bygge spill som er designet spesielt for å forbedre valgmuligheter med fokusert blikk, som Look to Learn.
Begrensninger
- Fungerer ikke flytende før den holdes på en vanlig plattform som en bordplate
- Er ikke praktisk for fullstendig nøyaktighet og små mål
- Blacks out når andre apper får tilgang til kameraet
- Er ikke i stand til å håndtere lysendringer ordentlig
- Ikke en erstatning for musen
Alternativer
Det er få alternativer du kan prøve, men hvis du bruker Windows, bør Camera Mouse-appen være tilstrekkelig. Et alternativ er en kraftig Chrome-utvidelse kalt Cam Scroller. Det er åpen kildekode der du trenger å lage dine egne tilpassede bevegelser for å bla. Men det fungerer ikke så flytende som kameramus. Appen er heller ikke tilgjengelig på Android, men hvis du fremdeles vil leke, kan du installere EVA Facial Mouse-appen, som har Action-menyen på skjermen for enkel rulling og kontroll. Det er også et alternativ for Mac-brukere, kalt iTracker (ikke på app store), som du kan kjøpe for $ 34,99. Selv om det kommer med bare en 30-minutters prøveperiode som er altfor mindre.
Avsluttende ord
Dette kan ikke være en erstatning for musen, men for noen som meg som bruker lang tid på datamaskinen på å se på websider, undersøke og til og med skrive, kan det være et flott tillegg til musen. Så jeg kan ta tak i musen når jeg vil, men når jeg jobber med WordPress og alle fingrene mine er opptatt av tastaturet, er det en fin måte å bla og veksle mellom faner uten å måtte løfte fingrene mens jeg skriver. Hvis du finner denne metoden nyttig eller bruker en annen måte å erstatte musen på, vennligst gi meg beskjed i kommentarfeltet nedenfor!
Les også: Hvordan dele datamaskinens mus (og tastatur) med Android