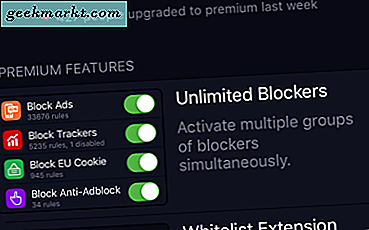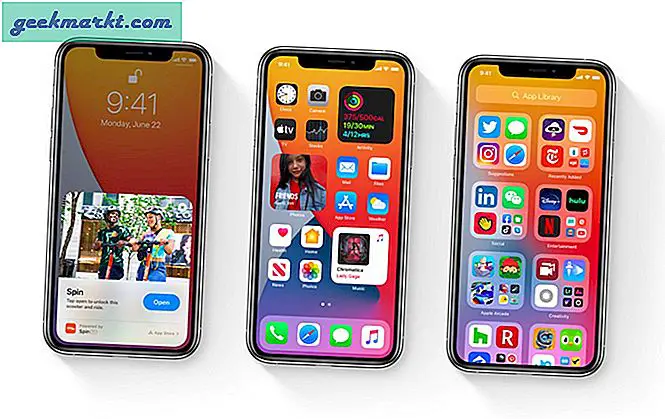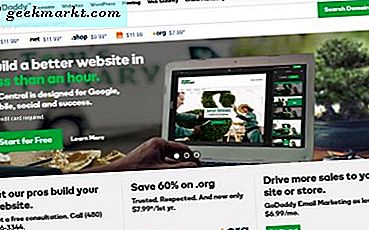
GoDaddy er en av de største, høyest profesjonelle web vertene i verden med ganske nærvær på markedet. Med brukere telt i hundretusenvis, er det mange av dere der ute som er avhengige av at selskapet skal levere web hosting og e-posttjenester. Hvis du er en av dem og ønsker å lære å sette opp GoDaddy-e-post pålogging, er denne opplæringen for deg.
Jeg skal gå deg gjennom å sette opp GoDaddy-e-post pålogging, endre passord og lenke til Android, iPhone og Outlook. Alle ting som burde bidra til å gjøre livet ditt med GoDaddy litt enklere. Selv om deres egne kundeservice er ganske bra, er det noen ganger et annet perspektiv på problemene alt du trenger.

Sette opp GoDaddy-e-post pålogging
Arbeidsområde Webmail er hva GoDaddy kaller sin e-posttjeneste. Det er en fullverdig e-post med weblogging, Outlook-kompatibilitet og muligheten til å spille pent med en rekke e-postklienter. Sette dem opp er svært likt på tvers av plattformer. Så lenge du vet om e-postkontoen bruker POP3 eller IMAP, er oppsettet veldig greit.
For å finne ut om du bruker POP3 eller IMAP, logg deg på webmailen din og se om du har planen Ubegrenset e-post. Bare denne planen støtter IMAP akkurat nå. Hvis du ikke har denne planen, er kontoen din sannsynligvis POP3.
Du logger vanligvis inn på arbeidsområdet Webmail er fra denne siden. Du kan også logge deg på e-post fra cPanelsiden din, men det er ikke praktisk for daglig bruk.
Tilbakestill arbeidsområdet ditt Webmail-passord
For å endre arbeidsområdet Webmail-passord gjør du dette:
- Logg inn på Workspace Webmail.
- Velg E-post, Innstillinger og Personlige innstillinger.
- Legg til ditt nåværende passord i boksen.
- Velg et nytt passord og skriv det inn i boksen Ny passord og Bekreft ny passord-boks.
- Velg OK.
Hvis du har koblet din GoDaddy-e-postkonto med telefonen, Outlook eller annen e-postklient, må du også endre den der. Husk å bruke så sterkt et passord som mulig for å holde e-postkontoen din trygg.
Link GoDaddy Workspace Webmail til en Android-telefon
Du kan få tilgang til GoDaddy Workspace Webmail gjennom Android-nettleseren eller Android-e-postappen. Jeg finner det enklere å bruke appen. Det er også en GoDaddy e-post app hvis du foretrekker det. Avhengig av hvilken telefon du har og versjonen av Android, kan det hende at det ikke er en standard e-postapp. Du kan alltid installere en hvis du ikke har en.
- Åpne e-post på Android-enheten din. Avhengig av produsenten av telefonen, kan dette være en merket app. Mine er Samsung Mail.
- Velg menyen og kontoene.
- Velg Legg til konto.
- Skriv inn din GoDaddy-e-postadresse og passord i boksene.
- Velg IMAP eller POP3 avhengig av hva du bruker. IMAP er å foretrekke.
- Legg til din GoDaddy-e-postadresse på nytt hvis du blir bedt om det.
- Skriv inn innkommende e-postserver, 'pop.secureserver.net' og Port 110 for POP3 eller 'imap.secureserver.net' og Port 143 for IMAP.
- Skriv inn den utgående SMTP-serveren som 'smtpout.secureserver.net' og Port 80. Sikkerhet er Ingen.
- Velg Neste og deretter Ferdig.
- Test e-posten din ved å sende en epost til deg selv til eller fra telefonen.
Link GoDaddy Workspace Webmail til en iPhone
Du kan få tilgang til GoDaddy Workspace Webmail om en iPhone også.
- Velg Innstillinger på iPhone.
- Velg Mail, Kontoer og Legg til konto.
- Velg Annet fra listen og legg til e-postkonto.
- Skriv inn ditt navn, GoDaddy e-postadresse og passord.
- Velg POP3 eller IMAP
- Skriv inn innkommende e-postserver, 'pop.secureserver.net' og Port 110 for POP3 eller 'imap.secureserver.net' og Port 143 for IMAP.
- Skriv inn den utgående SMTP-serveren som 'smtpout.secureserver.net' og Port 80. Sikkerhet er Ingen.
- Velg Neste for å bekrefte innstillingene.
- Velg Lagre en gang verifisert.
- Test e-posten din ved å sende en epost til deg selv til eller fra iPhone.
Link GoDaddy Workspace Webmail til Outlook
I tillegg til mobil, kan du også koble GoDaddy Workspace Webmail til Outlook 2016 på datamaskinen. Dette er hvordan.
- Åpne Outlook.
- Velg Fil og Kontoinnstillinger.
- Velg Ny under fanen E-post.
- Skriv inn ditt navn, GoDaddy e-postadresse og passord.
- Velg Manuell oppsett eller flere servertyper nederst til venstre.
- Skriv inn innkommende e-postserver, 'pop.secureserver.net' og Port 110 for POP3 eller 'imap.secureserver.net' og Port 143 for IMAP.
- Skriv inn den utgående SMTP-serveren som 'smtpout.secureserver.net' og Port 80. Sikkerhet er Ingen.
- Velg Ok, og Outlook vil teste forbindelsen for å sikre at alt er i orden.
Du kan bruke Outlook's automatisk e-postoppdagingsalternativ hvis du foretrekker det, men jeg finner det litt intermittent i effektiviteten. Kilometertrykket kan variere selvfølgelig.